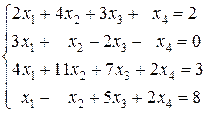Решение нелинейных уравнений
Пример 3.1. Найти корень уравнения x – sin x – 0,25 = 0 на отрезке [0,2] с точностью 0,0001.
MathCAD
Для решения одного нелинейного уравнения с одной неизвестной система MathCAD имеет встроенную функцию, которая в зависимости от типа задачи может иметь или два или четыре аргумента и, соответственно, работает несколько по-разному: root(f(x),x); root(f(x),x,a,b), где f(x) — скалярная функция, определяющая исходное нелинейное уравнение (4.1); х – скалярная переменная, относительно которой решается уравнение; а, b – границы интервала, внутри которопй происходит поиск корня.
Первый тип функции root требует предварительного задания начального приближения х0 переменной х. Поиск корня будет производиться вблизи этого значения методом секущих. Если уравнение неразрешимо, то при попытке найти его корень будет выдано сообщение об ошибке. Кроме того, к ошибке или выдаче неправильного корня может привести и попытка применить метод секущих в области локального максимума или минимума функции f(x). В этом случае секущая будет иметь направление, близкое к горизонтальному, выводя точку следующего приближения далеко от предполагаемого корня. Аналогичные проблемы могут возникнуть, если начальное приближение выбрано слишком далеко от настоящего решения, или f(x) имеет особенность типа бесконечности.
Иногда удобнее задавать не начальное приближение к корню, а интервал [а, b], внутри которого заведомо находится корень. В этом случае следует использовать функцию root с четырьмя аргументами; присваивать начальное значение переменной х в этом случае не нужно. Поиск корня будет осуществлен в промежутке между а и b альтернативным численным методом (Риддера или Брента).
| Решение (распечатка MathCAD) | |
| f(x) := x – sin(x) – 0.25 x := 0,0.1..2 х := 1 – начальное приближение s := root(f(x), x) s =1.171 — корень уравнения f(s)=–4.836´10 –5 — погрешность | 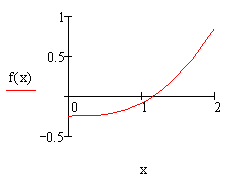 |
SMath Studio
Для решения одного нелинейного уравнения с одной неизвестной система SMath Studio имеет встроенную функцию, которая в зависимости от типа задачи может иметь или два или три аргумента: roots(f(x); x) или roots(f(x); x; a), где f(x) – скалярная функция, определяющая исходное нелинейное уравнение (4.1); х – скалярная переменная, относительно которой решается уравнение; а – начальное приближение переменной х.
Решение (распечатка SMath Studio)
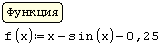 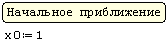 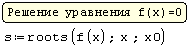 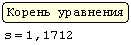 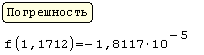 |  |
Решение систем линейных алгебраических уравнений
Пример 3.2. Решить систему уравнений
MathCAD
Для решения систем уравнений в среде MathCAD можно применять вычислительный блок Given/Find. Он состоит из трех частей:
1. ключевое слово Given;
2. система уравнений, записанная с помощью логических операторов;
3. вызов встроенной функции Find(xl, х2. хп).
Перед применением блока Given/Find необходимо задать начальные значения переменным xl, x2,хп.
Однако более наглядным является решение СЛАУ в матричной форме. В этом случае используется встроенная функция lsolve(A,b), где А — матрица коэффициентов системы, b — вектор правых частей.
Решение (распечатка MathCAD)
| Решение с помощью вычислительного блока Given/Find | Решение с помощью встроенной функции lsolve |
xl :=1 х2:=1 х3:= 1 х4:=1 Given 2·xl + 4·х2 – 3·хЗ + х4 = 2 3·xl + х2 – 2·хЗ — х4 = 0 4·xl +11·х2 + 7·х3 + 2·х4 = 3 xl – x2 + 5·x3+2·x4 = 8 y := Find(xl ,х2,хЗ,х4) 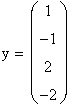 | 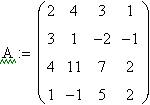 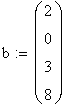 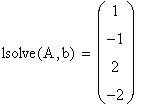 |
SMath Studio
Для решения систем уравнений в среде SMath Studio применяется матричный метод решения: коэффициенты левых частей уравнений записываются в квадратную матрицу A размером 4´4, свободные коэффициенты записываются в столбец B размером 4´1. Решением будет столбец X, который находится умножением обратной матрицы на столбец B: 

Видео:Решение СЛАУ в SMathСкачать

Решение нелинейных уравнений smath studio
8.1 Определение переменных и присваивание им значений
Когда Вы печатаете выражение на рабочем листе, Вы обычно делаете одну из двух вещей:
вы можете печатать имя переменной или имя функции и присвоить ей некоторое значение;
вы можете печатать уравнение и просить, чтобы SMath Studio дал вам ответ.
Мы представляем эти темы в этом и следующем разделе. См. “Численное значение выражения” для деталей о численном значении.
Определение переменной позволяет задать значение переменной в области рабочего листа, находящейся ниже и справа от места определения. Чтобы определить переменную, выполните три шага:
1. Напечатайте имя переменной, которая будет определена. Глава 4, “Работа с математикой,” содержит описание правильных имен переменной.
2. Нажмите клавишу двоеточие (:), или нажмите значок Арифметика . Появляется символ определения (: =) и метка-заполнитель, расположенная справа от символа определения.
3. Напечатайте выражение, чтобы закончить определение. Это выражение может включать числа и любые ранее определенные переменные и функции.
Левая сторона “: =” может содержать любое следующее:
Простое имя переменной как x .
Имя переменной с подстрочным символом v i ;
Имя функции со списком параметров простых имен переменных. Например f(x,y,z) . Это описано далее в следующем разделе.
SMath Studio включает предопределенные или встроенные переменные. Предопределенные переменные могут иметь обычное значение, как и e , или использоваться в качестве системных переменных, чтобы управлять работой SMath Studio. См. “Предопределенные переменные” в приложениях для списка встроенных переменных в SMath Studio.
В дополнение к встроенным переменным, описанным здесь, SMath Studio рассматривает названия всех встроенных единиц как предопределенные переменные. См. раздел “Единицы и измерения”.
Хотя у предопределенных переменных SMath Studio уже есть значения, когда вы запускаете SMath Studio, вы можете изменить их значения. Например, если Вы хотите использовать переменную, названную e со значением отличным от того, которое предварительно задал SMath Studio, переопределите это значение. Переменная e будет иметь новое значение всюду в рабочем листе ниже и направо от места переопределения.
Численное значение выражения
Чтобы получить значение выражения в цифровой форме, выполните следующие действия:
1. Напечатайте выражение, содержащее любую верную комбинацию чисел, переменных, и функций. Все переменные или функции, входящие в это выражение, должны быть определены ранее в рабочем листе.
2. Нажмите клавишу “=”, или нажмите значок Арифметика . SMath Studio вычисляет значение выражения и показывает его после знака равенства.
Рисунок 8.1 показывает некоторые результаты, вычисленные из предварительно определенных переменных.
Рис. 8.1 : Вычисления, основанные на простых определенных переменных.
Всякий раз, когда Вы вычисляете значение выражения, SMath Studio показывает финальную метку-заполнитель в конце уравнения. Вы можете использовать эту метку-заполнитель для задания размерности, как объяснено в пункте “Работа с результатами”. Как только Вы щелкаете вне области, SMath Studio скрывает метку-заполнитель.
Проверка рабочего листа в SMath Studio
SMath Studio просматривает рабочий лист также, как вы читаете его: слева направо и от начала до конца. Это означает что переменная или функция, определенная посредством команды “: =”, будет действовать везде ниже и правее от места определения.
Рисунок 8-2 показывает примеры того, как размещение уравнений в рабочем листе влияет на вычисление результатов. В первом случае, когда вычисление суммы x и y выдвинуто на передний план, указано, что они не определены (SMath Studio показывает их красным цветом на экране). Это произошло потому, что определения для x и y лежат ниже того места, где они используются. Поскольку SMath Studio просматривает сверху донизу, когда он добирается до первого уравнения, он не знает значения x и y .
Рис. 8.2 SMath Studio оценивает уравнения сверху вниз на рабочем листе. Неопределенные переменные выдвинуты на первый план.
Вы можете определить переменную не раз в том же самом рабочем листе. SMath Studio просто использует первое определение для всех выражений ниже первого определения и выше второго. Для выражений ниже второго определения и выше третьего, SMath Studio использует второе определение, и так далее.
Переменные, изменяющиеся в диапазоне
Итеративные процессы в рабочих листах SMath Studio зависят от переменных, изменяющихся в диапазоне. За исключением пути ее определения, переменная диапазона выглядит точно так же, как обычная переменная. Различие — то, что обычная переменная принимает только одно значение. Переменная, изменяющаяся в диапазоне, с другой стороны, берет диапазон значений, отделенных равномерными шагами. Например, вы можете определить переменную, изменяющуюся в диапазоне, чтобы пройти от -4 до 4 с шагом 2. Если вы теперь используете эту переменную, изменяющуюся в диапазоне в выражении, SMath Studio оценивает это выражение пять раз, каждый раз для каждого значения, взятого для переменной, изменяющейся в диапазоне.
Переменные, изменяющиеся в диапазоне, крайне важны для максимально полной эксплуатации способностей SMath Studio. Этот раздел показывает, как определить и использовать переменные, изменяющиеся в диапазоне, чтобы выполнить итерацию. Для описания более продвинутых повторяющихся операций, сделанных благодаря возможностям программных операторов в SMath Studio, обратитесь к главе 15, «Программирование».
Определение и использование переменных, изменяющихся в диапазоне
Чтобы определить переменную диапазона, напечатайте имя переменной, сопровождаемое диапазоном значений. Например, вот как определить переменную j в пределах от от 0 до 15 с шагом 1
1. Напечатайте j и затем нажмите клавишу двоеточия (:), или нажмите значок Арифметика . Пустая метка-заполнитель указывает, что SMath Studio ожидает определение для j . В этой точке SMath Studio не знает, должна ли j быть обычной переменной или переменной диапазона
2. Нажмите r . В выпадающем окне выберите строку range (2). Это говорит SMath Studio, что Вы определяете переменную диапазона.
3. Нажмите клавишу Tab . SMath Studio показывает две метки-заполнителя, разделенные символом “ .. ”.
4. Закончите определение переменной диапазона, печатая 1 и 15 в первой и второй метке-заполнителе соответственно.
Это определение указывает, что j теперь берет значения 1,2,3..15. Чтобы определить переменную, изменяющуюся в диапазоне, которая изменяется с шагом отличным от 1, см. раздел “Типы диапазонов”.
Как только вы определяете переменную, изменяющуюся в диапазоне, она принимает свой полный спектр значений каждый раз, когда вы используете ее. Если Вы используете переменную, изменяющуюся в диапазоне, например в уравнении, SMath Studio оценивает это уравнение для каждого значения переменной диапазона.
Вы должны определить переменную, изменяющуюся в диапазоне точно как показано выше. Должны быть:
имя переменной слева;
верный диапазон изменения справа.
Вы можете определить другую переменную, используя переменную, изменяющуюся в диапазоне. Например, если определив j как показано выше, вы теперь определяете i:=j+1 . SMath Studio создаст изменяющуюся в диапазоне переменную i , прибавив 1 к каждому значению изменяющейся в диапазоне переменной j .
Чтобы понять, как SMath Studio вычисляет с использованием переменных, изменяющимися в диапазоне, имейте в виду этот основной принцип:
Если Вы используете переменную, изменяющуюся в диапазоне, в выражении, SMath Studio оценивает выражение каждый раз для каждого значения переменной диапазона.
Если Вы используете две или больше переменных, изменяющихся в диапазоне в уравнении, SMath Studio оценивает уравнение каждый раз для каждого значения каждой переменной, изменяющейся в диапазоне.
SMath Studio занимает много времени, чтобы вычислить уравнения с ранжированными выражениями, так как может быть много вычислений для каждого уравнения. В то время как SMath Studio производит вычисления, указатель мыши изменяет свою внешний вид. Чтобы изучить, как прервать происходящее вычисление, см. “Прерывания вычислений”.
Определение j в предыдущем разделе, в пределах от от 1 до 15, является примером самого простого типа определения диапазона. Но SMath Studio разрешает задавать переменные, изменяющиеся в диапазоне, со значениями в пределах от одного любого значения к любому другому значению, используя любое постоянное приращение или декремент.
Чтобы определить переменную, изменяющуюся в диапазоне с величиной шага, отличной от 1, проделайте следующие действия:
1. Напечатайте j и затем нажмите клавишу двоеточия (:), или нажмите значок Арифметика . Пустая метка-заполнитель указывает, что SMath Studio ожидает определение для j . В этой точке SMath Studio не знает, должна ли j быть обычной переменной или переменной диапазона
2. Нажмите r . В выпадающем окне выберите строку range (3). Это говорит SMath Studio, что Вы определяете переменную диапазона.
3. Нажмите клавишу Tab . SMath Studio показывает три метки-заполнителя, первая и вторая разделены “ ; ”, вторая и третья разделенные символом “ .. ”.
4. Закончите определение переменной диапазона, печатая 1, 1.1 и 2 в первой, второй и третьей метке-заполнителе соответственно.
В этом определении диапазона:
Переменная j является непосредственно названием переменной, изменяющейся в диапазоне;
Число 1 – первое значение, присваиваемое переменной, изменяющейся в диапазоне j ;
Число 1.1 – второе значение в диапазоне. Отметьте, что это не размер шага . Размер шага в этом примере 0.1, различие между 1.1 и 1;
Число 2 – последнее значение в диапазоне. В этом примере постоянно увеличиваются значения диапазона. Если бы вместо этого Вы определили j:=10..1 , то j считал бы в обратном порядке от 10 до 1. Если третье число в определении диапазона не будет четным числом приращений от начального значения, то диапазон не будет определен вне этой границы. Например, если Вы определяете j:=10;20..65 тогда j принимает значения 10, 20, 30. 60.
Вы можете использовать произвольные скалярные выражения при определении диапазона. Однако, эти значения должны всегда быть вещественными числами. Также отметьте, что, если вы используете дробное приращение для переменной диапазона, вы не сможете использовать эту переменную, изменяющуюся в диапазоне, в качестве индекас, потому что индексы должны быть целыми числами.
8.2 Определение функций и присваивание им значений
Как описано в главе 10, “Встроенные Функции,” у SMath Studio есть обширное встроенное множество функции. Вы можете расширить диапазон, добавив к встроенным функциям SMath Studio ваши собственные функции, определенные вами.
Вы определяете функцию почти таким же способом, которым вы определяете переменную. Имя функции слева, символ определения идет в середине, и выражение идет справа. Основное различие – то, что имя включает список параметров . Пример ниже показывает, как определить функцию, названную dist(x, y) , который возвращает расстояние между точкой с координатами (x, y) и началом координат.
Напечатайте такую функцию:
1. Напечатайте имя функции:
2. Напечатайте левую круглую скобку, сопровождаемую одним или более именами, отделенными запятыми. Закончите этот список параметров, печатая правую круглую скобку
Это не имеет никакого значения, были ли имена в списке параметров определены или использовались в другом месте в рабочем листе. Все, что важно, — эти аргументы должны быть именами . Они не могут быть более сложными выражениями.
3. Нажмите клавишу двоеточия (:) или нажмите значок Арифметика . Вы увидите символ разделения (:=)
4. Напечатайте выражение, чтобы определить функцию. В этом примере выражение возводит в степень только имена из списка параметров. Вообще, выражение может содержать также любые ранее определенные функции и переменные.
Как только вы определили функцию, вы можете использовать ее где угодно ниже и направо от определения, как вы использовали бы переменную.
Когда вы вычисляете выражение, содержащее функцию, как показано в рисунке 8.3, SMath Studio:
вычисляет аргументы, которые вы помещаете между круглыми скобками;
заменяет фиктивные аргументы в определении функции, которые вы помещаете между круглыми скобками, фактическими аргументами;
производит все арифметические действия для определенной пользователем функции;
возвращает результат как значение функции.
Рисунок 8.3 Функция, определенная пользователем, для вычисления расстояния от начала координат до заданной точки
В SMath Studio аргументы функции должны быть обязательно определены предварительно, в противном случае будет выдана ошибка
Определенные пользователем имена функции учитывают регистр. Функция f(x) отличается от функции F(x). Встроенные функции SMath Studio так же чувствительны к регистру, т. е. запись SIN(x) не будет интерпретирована как вызов встроенной функции определения синуса sin(x).
Переменные в функциях, определенных пользователем
Когда Вы определяете функцию, SMath Studio не должен даже знать типы аргументов — являются ли аргументы скалярами, векторами, матрицами, и так далее. Только, когда SMath Studio вычисляет значение функции, он должен знать типы аргумента.
Однако, если в определении функции Вы используете имя переменной, которое не находится в списке параметров, Вы должны определить это имя переменной выше определения функции. Значение этой переменной в то время, когда вы вычисляете значение функции, тогда, становится постоянной частью функции. Это иллюстрировано на рис. 8.4.
Если Вы хотите, чтобы функция зависела от значения переменной, Вы должны включать ту переменную как аргумент. В противном случае SMath Studio использует только постоянное значение переменной в той точке в рабочем листе, где функция определена.
8.3 Единицы измерения и размерности
Когда Вы запускаете SMath Studio, полная система единиц измерения доступна для ваших вычислений. Вы можете рассматривать эти единицы точно так же как встроенные переменные. Чтобы назначить единицы измерения на число или выражение, только умножьте эту переменную на эту единицу измерения.
SMath Studio обозначает большинство единиц их общими сокращениями. SMath Studio использует единицы от системы единицы СИ (также известный как Международная система Единиц) в результатах любых вычислений, но вы можете использовать любые поддерживаемые единицы, которые вы желаете, в создании ваших выражений. Смотрите “Отображение единиц измерений в результатах” для получения дополнительной информации.
Рис. 8.4 Значение пользовательской функции зависит от ее аргументов
Для примера, напечатайте следующие выражения (здесь “Tab” – нажатие клавиши Tab):
acc:100*m “Tab” /s “Tab” ^2
accg:9.8*m “Tab” /s “Tab” ^2
Рисунок 8.5 показывает, как эти уравнения появляются в рабочем листе.
Рис. 8.5 Выражения с использованием единиц измерения
Если Вы определяете переменную, которая состоит из числа, сопровождаемого немедленно единицей измерения, вы можете опустить символ умножения; SMath Studio вставляет очень небольшой пробел и рассматривает умножение как подразумевающееся.
Вы можете также использовать диалоговое окно Вставить единицу измерения , чтобы вставить одну из встроенных единиц измерений отделений SMath Studio в любую метку-заполнитель. Для использования диалогового окна Вставить единицу измерения :
1. Щелкните в пустой метке-заполнителе и выберите Единица измерения из меню Вставка , или нажмите значок Вставить единицу измерения .
2. Список справа показывает единицы измерения, встроенные в SMath Studio. Когда в колонке «Размерность» выбран пункт «Все», список всех доступных встроенных единиц измерения представлен в колонке «Единица измерения».
3. В случае необходимости, используйте колонку «Размерность», чтобы выбрать только те единицы, соответствующие нужному физическому свойству. Это облегчает нахождение единицы измерения или видеть, какой выбор является соответствующим. Можно так же воспользоваться полем «Быстрый поиск»
4. В правом списке, щелкните два раза по единице измерения, которую вы хотите вставить, или щелкните по единице измерения, которую вы хотите вставить и затем щелкаете «Вставить». SMath Studio вставляет эту единицу измерения в пустую метку-заполнитель.
SMath Studio выполняет некоторый размерный анализ, пытаясь сопоставить единицы измерения, отобранные вами, с одним из общих физических свойств в колонке «Размерность». Если он найдет соответствие, то Вы будете видеть, что все встроенные соответствующие физическому свойству единицы измерения, будут выдвинуты на первый план в правом списке. Если ничто не соответствует, SMath Studio просто перечисляет все доступные встроенные единицы измерения.
Всякий раз, когда вы входите в выражение, содержащее единицы измерения, SMath Studio проверяет его на соответствие размерностей. Если вы прибавляете или вычитаете значения с несовместимыми единицами, или нарушаете другие принципы размерного анализа, SMath Studio показывает соответствующее сообщение об ошибке.
Например, предположите, что вы определили acc вместо . Тогда acc находится в единицах измерения скорости, а accg находится в единицах измерения ускорения и неуместно сложить их значения. Когда вы пытаетесь сделать так, SMath Studio показывает сообщение об ошибке (см. рис.8.6).
Другие ошибки в единицах измерения обычно вызваны следующим:
Неправильное преобразование единицы измерения;
Переменная с неправильными единицами измерения;
Единицы измерения в показателях степени или нижних индексах;
Единицы измерения как несоответствующие аргументы функций.
Рис. 8.6 Результат проверки размерностей
8.4 Работа с результатами
Способ, которым SMath Studio показывает числа (число десятичных разрядов, или использовать i или j для комплексных чисел, и так далее) называют форматом результата . Вы можете установить формат результата для всего рабочего листа.
Диалоговое окно Опции
Диалоговое окно Опции вызывается при выборе пункта Опции меню Сервис . Внешний вид окна показан на рис. 8.7. Данное диалоговое окно содержит ряд элементов, использующихся для форматирования результатов.
Рис. 8.7 Диалоговое окно Опции
Элемент Точность ответа позволяет задать число десятичных знаков в ответе после запятой;
Элемент Ответ(множества) позволяет произвести выбор вида ответа в том случае, если ответом являются множества. Можно выбрать множества из альтернатив Комплексные , Действительные , Мнимые , Авто и Стандарт ;
Элемент Вид ответа (дроби) позволяет выбрать, в каком виде будет представлен ответ при операциями с дробями. Возможные альтернативы для выбора: Десятичные , Обыкновенные , Авто ;
Элемент Вид системы
Элемент Интегралы:точность позволяет задать число интервалов, на который разбивается отрезок интегрирования. Минимальное число интервалов 50, число интервалов можно увеличивать с шагом 50;
Элемент Корни (диапазон) позволяет задать диапазон значений, в котором будут искаться корни решаемых на листе уравнений.
Комплексные числа могут возникнуть в результатах, если вы вводите выражение, которое содержит комплексное число. Даже у выражения SMath Studio, которое возводит в степень только вещественные числа, может быть комплексное значение. Например, если вы напишете , то SMath Studio вернет вам i.
Когда доступны комплексные числа, много функций и операторов, о которых мы думаем, что они возвращают единственный результат, становятся многозначными. Вообще, когда функция или оператор многозначны, SMath Studio возвращает основное значение: значение, имеющий наименьший положительный угол относительно положительной действительной оси в комплексной плоскости. Например, когда рассчитываем и в диалоговом окне Опция для элемента Ответ(множества) выбрана опция Стандарт , SMath Studio возвращает несмотря на то, что мы обычно думаем, что кубический корень из -1 равен -1. Это происходит потому, что число имеет угол только 60 градусов относительно положительной действительной оси. Число -1, с другой стороны, имеет угол 180 градусов относительно положительной действительной оси. Если в диалоговом окне Опция для элемента Ответ(множества) выбрана опция Авто , то SMath Studio возвращает -1.
Копирование и вставка числовых результатов
Вы можете скопировать числовой результат и вставить его в другом месте вашего рабочего листа или в другое приложение.
Чтобы скопировать единственное число, находящееся справа от знака равенства, нужно:
Нажмите на результат справа от знака равенства. Это помещает курсор в результате.
Выделите выбранный результат.
Выберите пункт Копировать из меню Правка или нажмите значок
Щелкните мышью там, где вы хотите вставить результат. Если вы вставляете в другое приложение, выбираете Вставить из меню Правка этого приложения. Если вы вставляете на рабочий лист SMath Studio, выбираете Вставить из меню Правка SMath Studio или щелкаете на значок
Когда вы вставляете числовой результат в рабочий лист SMath Studio, это появляется как:
Математическая область, состоящая из числа, если вы вставляете его в пустое место.
Число, если Вы вставляете его в метку-заполнитель в математической области.
8.5 Управление вычислениями
SMath Studio имеет автоматический способ вычислений. Это означает, что SMath Studio обновляет результаты в окне рабочего листа автоматически при каких-либо изменениях на рабочем листе.
Вычисление в автоматическом режиме
Вот то, как SMath Studio работает в автоматическом способе:
Как только вы нажимаете на знак равенства, SMath Studio показывает результат.
Как только вы щелкаете за пределами уравнения, имеющего “: =”, SMath Studio выполняет все вычисления, необходимые, чтобы рассчитать оператор присваивания.
Вот что происходит, когда вы обрабатываете определение в автоматическом способе, щелкая вне области уравнения:
SMath Studio рассчитывает выражение на правой стороне определения и назначает эту величину имени, находящемуся слева.
SMath Studio затем принимает во внимание все другие уравнения в рабочем листе, которые в любом случае затронуты присваиванием, которое вы только что сделали.
Наконец, SMath Studio обновляет любое из затронутых уравнений, которые в настоящее время видимы в окне рабочего листа.
Всякий раз, когда SMath Studio требуется время, чтобы закончить вычисления, указатель мыши изменяет свою внешность, и слово «Вычисление» появляется на линии сообщения. Это может произойти, когда Вы входите или вычисляете уравнение.
Если SMath Studio вычисляет выражение, он окружает его зеленым прямоугольником. Это облегчает наблюдение за продвижением вычисления.
Чтобы вынудить SMath Studio повторно вычислить все уравнения всюду по рабочему листу, выберите Пересчитать лист из меню Вычисление .
Чтобы прерывать происходящее вычисление:
1. Нажмите Esc. Появится диалоговое окно, показанное справа.
2. Нажмите ОК для прерывания вычислений или Отмена для продолжения вычислений
Если Вы щелкаете «ОК», а затем щелкните на уравнение, которое обрабатывалось, когда Вы нажали [Esc], то будет выдано сообщение о том, что вычисление было прервано. Чтобы возобновить прерванное вычисление, выберите Пересчитать лист из меню Вычисление .
Вы можете блокировать уравнение так, чтобы оно больше не вычислялось наряду с другими областями в Вашем рабочем листе. Блокировка уравнения не затрагивает редактирование уравнения SMath Studio, форматирование, и показывает способности.
Чтобы блокировать вычисление для одного уравнения в Вашем рабочем листе, выполните следующие шаги:
1. Нажмите на уравнение, которое вы хотите блокировать.
2. Выберите Запретить вычисление в меню Вычисление
3. SMath Studio показывает небольшой прямоугольник справа сверху после уравнения, чтобы указать, что это блокировано. Пример показан справа.
Легкий короткий путь для блокирования выражения – щелкнуть правой кнопкой мыши на уравнении, и выбрать Запретить вычисление из всплывающего меню.
Чтобы повторно позволить вычисление для блокированного уравнения:
Щелкните по выражению мышью для его выделения;
Выберите Разрешить вычисление из меню Вычисление .
SMath Studio удаляет небольшой прямоугольник около уравнения, и вычисление позволено повторно.
8.6 Сообщение об ошибках
Если SMath Studio сталкивается с ошибкой, оценивая выражение, он отмечает выражение с сообщением об ошибке и выдвигает на первый план неверное имя или оператор. Сообщение об ошибке видимо только, когда Вы нажимаете на присоединенное выражение, содержащее ошибку (см. рис. 8.8).
Рис. 8.8 Пример сообщения об ошибке
Mathcad не может обработать выражение, содержащее ошибку. Если выражение — определение, переменная или функция, то оно остается неопределенным. Это может быть причиной неопределенности любых выражений, которые ссылаются на неопределенные выражения.
Как только вы определили, какое выражение вызвало ошибку, отредактируйте это выражение, чтобы исправить ошибку или изменить переменные определения, которые привели к ошибке. Когда Вы щелкаете в выражении и начинаете редактировать, SMath Studio удаляет сообщение об ошибке. Когда вы щелкаете вне уравнения, SMath Studio повторно вычисляет выражение. Как только Вы устранили ошибку, SMath Studio тогда повторно вычисляет другие выражения, затронутые выражением, которое Вы изменили.
Когда Вы определяете функцию, SMath Studio не пытается оценить ее, пока Вы впоследствии не используете ее в рабочем листе. Если есть ошибка, использование функции отмечено как ошибка, даже при том, что настоящая проблема может лежать непосредственно в определении функции, возможно намного ранее на рабочем листе.
Видео:SMath Studio - Урок 3 - Решение систем уравненийСкачать

МЕТОДИЧЕСКОЕ ПОСОБИЕ по программе SMath Studio
Обращаем Ваше внимание, что в соответствии с Федеральным законом N 273-ФЗ «Об образовании в Российской Федерации» в организациях, осуществляющих образовательную деятельность, организовывается обучение и воспитание обучающихся с ОВЗ как совместно с другими обучающимися, так и в отдельных классах или группах.
ФЕДЕРАЛЬНОЕ АГЕНТСТВО МОРСКОГО И РЕЧНОГО ТРАНСПОРТА
КРАСНОЯРСКИЙ ИНСТИТУТ ВОДНОГО ТРАНСПОРТА – ФИЛИАЛ
ФГБОУ ВО «СИБИРСКИЙ ГОСУДАРСТВЕННЫЙ УНИВЕРСИТЕТ
SMath Studio – бесплатный математический пакет с графическим интерфейсом для вычисления математических выражений и построения двумерных и трёхмерных графиков. Поддерживает работу с матрицами, векторами, комплексными числами, дробями и алгебраическими системами, единицами измерений. Удобный, графический (как на бумаге) интерфейс и богатые вычислительные возможности программы хорошо сочетаются с достойным количеством настроек и автоматических режимов. В дистрибутив программы также встроен информативный математический справочник. Пакет мультиязычен – поддерживает 35 языков. Программу разрабатывает петербургский программист Андрей Ивашов. В развитии пакета принимают участие пользователи, ведущие активное обсуждение на форуме проекта. Доступны версии для Windows и Linux, в разработке версия для Android. Для устройств с другими системами или с компьютеров, где по каким-то причинам нет возможности установить пакет, но есть браузер и доступ к интернету, есть возможность пользоваться сетевой версией пакета по адресу http://smath.info/live. Веб-сервис позволяет загружать и сохранять документы, получать ссылку на документ для публикации. Документы, созданные в пакетах для всех платформ совместимы и используют текстовый формат XML (легко сжимается, читается текстовыми редакторами, доступен для сторонних программ).
SMath Studio является математическим редактором, позволяющим производить разнообразные научные и инженерные расчеты.
SMath Studio очень прост в использовании из-за отсутствия необходимости сначала писать программу, а потом запускать ее на исполнение. Вместо этого достаточно вводить математические выражения с помощью встроенного редактора формул в виде, максимально приближенном к общепринятому, и тут же получать результат.
SMath Studio имеет основное рабочее поле, в котором производятся все вычисления. При стандартных настройках оно выглядит как тетрадный лист в клетку, и в нем, как на тетрадном листе, пользователь вводит математические выражения. Для этого надо установить курсор (красный крестик) в понравившееся место и начать ввод с клавиатуры (рис. 1.1). Как видно, окно программы стандартно содержит заголовок, главное меню, панель инструментов и само рабочее поле:
После того, как выражение введено, можно его посчитать, нажав «=». Похожим способом объявляется переменная: пишется имя, ставится знак присваивания «:=» с помощью кнопки на панели «Арифметика» или двоеточием на клавиатуре, вводится значение. Объявленную переменную можно использовать в выражениях, ее значение будет подставлено автоматически при вычислениях. Если навести курсор мыши на невыделенное выражение, то появится его результат в символьной форме.
Реакция программы на нажатие некоторых клавиш зависит от контекста. В таблице 1.1 приведены наиболее частые варианты.
Таблица 1.1 — Изменение реакции на клавиши
Вставка «#» в рабочем поле листа, выделение большей части выражения при уже выделенной угловым курсором части, пробел для текстового поля.
Вставка пустого промежутка на листе, выход из поля выражения.
Переход к следующему или предыдущему выражению, движение по элементам выражения с изменением углового курсора.
Корень квадратный в рабочем поле листа или обратный слэш в тексте.
Дробь в рабочем поле листа или прямой слэш в тексте.
В текстовом поле это так и останется двоеточием, а в рабочем поле листа превратится в знак присваивания.
Знак равно в тексте и команда численного вычисления в поле формулы. Для попытки вычисления необъявленной переменной буде произведена замена на «:=».
Shift+2. «Собака» в тексте на английской раскладке или двумерный график в рабочем поле листа.
В тексте это будет выглядеть так же, а при вводе формулы станет местом для нижнего индекса.
Внешний вид запущенной программы с объявленными переменными показан на рисунке 1.2.
Задание. Изучите назначение кнопок панели инструментов:
Составьте отчет в виде таблицы.
Кнопка панели инструментов
У SMath Studio есть некоторые правила записи выражений :
Используемая переменная или функция должна быть объявлена заранее. Заранее – значит левее или выше того выражения, где она используется в вычислении.
Если переменная переобъявлялась, то будет использовано то значение, которое встретилось самым последним перед использованием в вычислениях.
При объявлении переменной в выражении можно использовать встроенные и ранее объявленные функции, ранее объявленные переменные и их сочетания. Если используемые в выражении переменные ранее не объявлялись, то результат можно будет получить только в символьном виде (или объявить недостающие переменные и разместить выражение ниже или правее объявленных переменных для численного результата).
Переменная не обязательно должна вычисляться как числовое значение, допускается присваивать имена выражениям, дающим при вычислении матрицу.
Для символьных вычислений объявлять переменные заранее не требуется, если не надо, чтобы при преобразовании выражений были подставлены их значения.
Справа в окне программы расположена Боковая панель инструментов , она может быть убрана нажатием на крайнюю правую кнопку 

Панель «Арифметика» (рис. 1.3) содержит цифры 0 . 9, разделитель десятичной дроби (в зависимости от настроек операционной системы, это может быть и точка и запятая), букву π для одноименного числа, знак факториала «!», операции возведения в степень «^», взятия квадратного корня «» или корня n-ой степени Ctrl+«». Еще на панели есть графический вариант клавиши Backspace и знаки присваивания «:», символьного вычисления Ctrl+«.» и знак равенства для вычисления в численной форме.
Панель «Матрицы» (рис. 1.4) позволяет задать матрицу (Ctrl+«M»), вычислить ее определитель, транспонировать матрицу, получить алгебраическое дополнение, минор, вычислить векторное произведение. Вектор задается как вектор-столбец (т.е. матрица) с размером в 3 элемента, по одному на каждой строке.
Панель «Булева» (рис. 1.5) содержит операции отношения, отрицание, «и», «или», «исключающее или». Булево «равно» используется еще и в задании условий для функции if и в цикле for.
Панель «Функции» (рис.1.6) содержит подборку основных тригонометрических функций, определенный интеграл, производную, сумму элементов и их произведение. Еще есть логарифм по произвольному основанию, натуральный логарифм, проценты, выбор элемента по индексу («el» или квадратные скобки на клавиатуре), знак системы.
Например, результат работы функции дифференцирования (кнопка 
Панель «График». Здесь можно вращать, масштабировать и сдвигать графики, задавать отображение точками или линиями, перерисовывать графики заново в случае необходимости. Операция вращения доступна только для трехмерных графиков. Графики рисуются в декартовой системе координат (рис.1.8).
Графики строятся для функций от переменной «x» (2D) или «x» и «y» (3D). Вообще, функции могут быть от любых аргументов, но при построении графика должны быть указаны в качестве аргументов именно эти переменные (рис.1.9).
Помимо аналитического задания графика, можно задать его в виде матрицы (рис. 1.10), где каждый столбец будет содержать координаты точек для осей X и Y соответственно (или еще для оси Z).
Кроме того, вместо функции или матрицы можно поставить знак системы, а уже в систему вписать имена функций или матриц или выражения для построения графиков. Это позволит отобразить несколько графиков на одном рисунке (рис. 1.11).
Панель «Программирование» (рис. 1.12) содержит средства, позволяющие организовать циклические вычисления (циклы «for» и «while») или задать условную функцию «if». Вместо операторных скобок используется линия (line). Линия по умолчанию содержит два места для последовательных вычислений, но ее можно растянуть. Для этого выделите линию угловым курсором (надо кликнуть по месту, отмеченному квадратиком и нажать пробел, чтобы выделились оба места). Должна появиться специальная квадратная метка, зацепив которую мышкой, можно растянуть линию до необходимого количества мест. Аналогичный способ растягивания работает и для знака системы.
Панели «Символы» (рис. 1.13) нужны для вставки букв греческого алфавита.
SMath Studio может использоваться в качестве инженерного калькулятора (рис. 1.14). Как калькулятор SMath Studio сможет оперировать переменными, делать символьные вычисления, искать корни уравнения по переменной, упрощать выражения и т.д. Примеры использования SMath Studio можно найти на сайте http://smath.info .
Набор функций на одноименной панели SMath Studio весьма ограничен. Меню «Вставка» позволяет использовать и другие встроенные функции, причем их достаточно много (рис. 1.15). Функции сгруппированы по разделам. Щелчок мышью в списке «Имя функции» и нажатие буквенной клавиши покажут функцию, начинающуюся с этой буквы.
В поле «Описание» дается синтаксис функции и ее описание, что является своеобразной заменой меню «Помощь» Знание синтаксиса позволяет не использовать вставку функций, а набирать непосредственно имя функции. Некоторые из функций в процессе набора меняют свой вид, например, функция модуля abs(x) превращается в |x| .
Поле «Пример» показывает пример использования с учетом того, как функция будет выглядеть. Это существенно помогает разобраться с тем, какие аргументы какая функция требует, и как это будет выглядеть после их задания.
Кроме того, можно объявлять свои функции, в том числе с использованием встроенных и ранее объявленных.
Главное меню SMath Studio похоже на главное меню любой другой прикладной программы. Тем не менее, здесь есть некоторые особенности. Рассмотрим их.
«Файл» . SMath Studio может читать файлы ПО Mathcad (*.xmcd) и сохранять листы в таком формате, помимо собственного. Также возможна генерация отчета в HTML. Для этого достаточно при сохранении файла выбрать соответствующее расширение. Отчет будет представлять собой html-страницу и папку с рисунками в формате PNG. Такой отчет можно просмотреть в браузере или открыть в текстовом редакторе, поддерживающем HTML. Необходимо обратить внимание на то, что рисунки и файл отчета имеют имена, сформированные из имени листа. Поэтому обычно рекомендуют использовать только латиницу и цифры в именах листов.
«Вставка» предназначена для внедрения в лист матриц, операторов, графиков, рисунков, текстовых областей и разделителей для оформления документа. Вставка операторов и функций выступает в качестве своеобразного справочника.
Рисунки можно вставить из файла в формате BMP или нарисовать самостоятельно (рис. 1.16).
«Вычисление» содержит целый набор возможных действий (рис. 1.17). Выделив выражение или его часть, можно найти вещественные корни уравнения, произвести вычисления с учетом подстановок и сокращений, упростить выражение, получить обратное значение в символьном или числовом виде, получить производную по выделенной заранее переменной и определитель матрицы.
«Сервис» содержит такой пункт, как «Опции» (рис. 1.18). Он служит для задания точности представления результата, диапазона поиска корней уравнений, а также для настройки внешнего вида программы, включая цвета и язык и т.п.
«Помощь» открывает доступ к справочнику, сообщает сведения о программе (сборка, авторы, контактная информация, используемые библиотеки), проверяет наличие обновлений программы через Интернет и сообщает о способах финансовой поддержки проекта.
Отдельно следует упомянуть пункт «Примеры» (рисунок 1.19). В нем показано как можно, используя программирование, выполнять вычисления, для которых нет встроенных функций.
После нажатия кнопки Открыть появляется пример, не только иллюстрирующий возможности SMath Studio, но и содержащий необходимые комментарии (рис. 1.20).
Задание. Изучите подпункт «Справочник» пункта главного меню «Помощь». Составьте подробный отчет.
Как и у всякой сложной программы, у SMath Studio есть особенности :
Выделение кликом мышки служит для редактирования формулы, текста или вида графика, а выделение рамкой – для перетаскивания, копирования и удаления объектов на листе.
Знак равенства служит для вычисления, а знак «жирное равно» – для задания условия равенства в уравнениях, циклах и в условной функции.
Для поиска корней уравнений задается определенный диапазон.
Интеграл берется по действительным (вещественным) пределам интегрирования.
Построение графиков функций одной переменной. Нахождение значений функций одной переменной
Цель : изучить основные возможности программы SMath Studio для построения графиков функций одной переменной.
Вопросы для самоконтроля
Как записывается выражение для функции одной переменной?
Можно ли построить график без предварительной записи функции?
Как изменить масштаб построения графика?
Правила записи функций в Smath Studio.
Как рассчитать знамение функции в точке.
Чем отличаются шаблоны range(2) и range(3) .
Как записать нижний индекс?
Построить график функции (табл.) на произвольном отрезке. Найти значения функции в произвольных точках, протабулировать (получить таблицу значений) этой функции на отрезке 
Пример выполнения задания
Построить график функции 



1. Запишите функцию в виде 

2. В меню Вставка выбираем График – Двумерный (2D) . Появится шаблон:
В нижнем левом углу в «квадратик» впишите имя функции 

Размеры окна графика можно изменять так же, как размеры любого окна Windows. Размеры и масштаб самого графика можно менять с помощью панели инструментов График или, удерживая клавишу Ctrl / Shift, прокручивать колесико мышки. Результат работы получим в виде:
3.Присвойте переменной 

4.Запишите имя функции и поставьте знак «=»: 

5. Второе значение функции в точке 

6. Прежде, чем табулировать функцию, нужно посчитать количество значений переменной 


7. Запишите полученное количество в виде диапазона: 



8.На панели инструментов Программирование выбираем шаблон for :
В шаблон вписываем переменные:
Чтобы переменная k записалась как нижний индекс, 
9. Ниже набираем 



Конечный вид документа SMathStudio :
2. Нахождение корней нелинейных уравнений. Решение систем нелинейных уравнений
Цель: изучить основные возможности приложения Smath Studio для решения нелинейных уравнений и систем.
Вопросы для самоконтроля
Что является корнем уравнения?
Правило записи функции для использования команды solve .
В чем разница между численным и аналитическим нахождением корней уравнения?
Чем отличаются команды solve(2) и solve(4).
Для чего используется функция polyroots ?
Правило записи вектора коэффициентов для polyroots.
Что является решение системы уравнений?
Правило записи уравнений для использования команды roots .
В чем разница между численным и аналитическим решениями системы уравнений?
Чем отличаются команды roots (2) и roots (3).
Индивидуальные задания 1
Найти корень уравнения численно и, если это возможно, аналитически. Результаты сравнить. Выполнить проверку.
Индивидуальные задания 2
Найти численное решение системы. Выполнить проверку.
Пример выполнения задания 1
Найти корень уравнения 
1. Запишите функцию (предварительно приведя уравнение к виду f(x)=0): 
2. Постройте график функции. График пересекает ось абсцисс в одной точке, значит, уравнение имеет один корень.
3. Запишите стандартную команду:
Справа от знака равенства увидим результат: 0,7391.
Выполните проверку, найдя значение функции в полученной точке:

Если бы решение было точным, то при проверке получили бы 0. Значение 
Конечный вид документа SMathStudio :
1. Запишите функцию в виде: 
2 Выделите курсором переменную х.
3. В меню выбрать Вычисление → Найти корни.
4. Выполните проверку.
Конечный вид документа SMathStudio :
1. Запишите функцию: 
2. Для получения аналитического решения запишите стандартную команду:
solve(f(x) ; x), после которой на ПИ «Арифметика» выберите →.
3. Выполните проверку, найдя значение функции в полученной точке.
Конечный вид документа SMathStudio :
Если бы решение было точным, то при проверке получили бы 0. Значение 
Если уравнение имеет несколько корней (как, например, уравнение 
Корни выдаются в диапазоне «по умолчанию» [-20; 20]. Изменить диапазон можно в меню Сервис – Опции – Вычисление .
Можно использовать второй вариант этой процедуры для выбора решения на заданном промежутке. Для этого при наборе solve во всплывающей подсказке выбираем solve(4) и в шаблон вписываем:
Solve( ; ; левая граница интервала; правая граница интервала). Получим:
Если функция f(x) в уравнении f(x)=0 представляет собой полином степени n, то процедура solve может выдать только один корень. Чтобы получить все корни полинома (их количество совпадает со степенью полинома), стоит использовать встроенную функцию polyroots(v). Например, найдем численно корни полинома x 3 +2x-1=0.
1) задаем функцию (левую часть уравнения f(x)=0).
2) задаем вектор коэффициентов (кнопка на ПИ «Матрица»), в появившемся диалоговом окне указываем количество строк (равно степени полинома +1) и столбцов (количество уравнений).
3) записываем функцию polyroots(v)=.
4) делаем проверку, подставив найденные значения в функцию.
Конечный вид документа Smath Studio :
Пример выполнения задания 2
Решить систему уравнений 
Записываем функцию roots( ; ).
Для получения численного решения ставим знак «=». Получим результат с заданным количеством знаков после запятой.
Выполняем проверку, подставив полученные значения в исходную систему уравнений. В данном примере 1-ое уравнение решено точно, 2-ое – с точностью до 3-го знака.
Вид документа SMathStudio :
Можно каждое уравнение системы привести к виду f(x)=0. Тогда запись решения будет выглядеть следующим образом:
Если нужно получить одно из нескольких возможных решений, можно задать начальное приближение (координаты ближайшей известной к ответу точки) для переменных следующим образом:
🎥 Видео
решение уравнений и систем уравнений в SmathСкачать

Метод Ньютона (метод касательных) Пример РешенияСкачать

После этого видео, ТЫ РЕШИШЬ ЛЮБУЮ Систему Нелинейных УравненийСкачать

Решение математических задач в программе SMath StudioСкачать

Способы решения систем нелинейных уравнений. 9 класс.Скачать

Решение СЛУ в SMathСкачать

SMatch Studio - 05. Поиск корней rootsСкачать

Вычислительная математика. Лекция 4. Решение нелинейных уравнений и систем уравненийСкачать

10 Численные методы решения нелинейных уравненийСкачать

СИСТЕМА УРАВНЕНИЙ нелинейных 9 класс алгебраСкачать

МЗЭ 2021 Лекция 11 Метод Ньютона для решения систем нелинейных уравненийСкачать

Способы решения систем нелинейных уравнений. Практическая часть. 9 класс.Скачать

Способы решения систем нелинейных уравнений. Практическая часть. 9 класс.Скачать

Нелинейные уравнения с двумя переменными и их геометрический смысл. 9 класс.Скачать

3.Системы нелинейных уравнений MathcadСкачать

Система НЕЛИНЕЙНЫХ уравнений ★ Как решать ★ Быстрый способ ★ Решите систему x^3+y^3=65; yx^2+xy^2=20Скачать

Smath Studio & LibreCAD практика 2 урок "Рассчитываем таблицу"Скачать