a
в пишется выражение для выделения(отделения). — отделение пробел » »
_cтереть Очистить
Нажимая кнопки редактора в специальном поле формируют специальный код формулы. Если код записан корректно, то после нажатии кнопки «Написать формулу» редактор автоматически создаст картинку с формулой.
Видео:Редактор формул Word, часть 1Скачать

Основные правила записи формул в редакторе.
В редактор можно записывать любые числа, буквы латиницы. Также для записи отдельных символов и знаков существует набор кнопок. Нажимая кнопку вы добавляется в поле редактора формулы соответствующий код.
фигурные скобки используются для отделения функций от аргументов, функций друг от друга, целых частей от дробных.
К примеру, для дроби 1 ½ код формулы будет выглядеть как 1
Буквы греческого алфавита сразу идут в для удобства записи. Выделять их дополнительно не требуется.
Основное правило записи кода, чтобы он работал корректно, не допускать слитного написания различных команд.
Для примера. Вы хотите записать знак определенного интеграла от 0 до 5.
Код интеграла — integrale. Значение, которое находиться под знаком интеграла, записывается кодом under, а значение над — кодом over.
Слитная записать функций кода недопустима!
Неправильный код integraleunderover даст некорректный результат.
Для корректной записи знак интеграла нужно отделить , а также переставить местами over и under. То есть сначала записывается верх, потом низ.
Правильный код — overunder
Освоить наш онлайн редактор форму не так сложно. Руководствуясь базовыми правилами и практикуясь, вы быстро научитесь его использовать.
После написания формулы в редакторе не забудьте её копировать! Наш редактор не хранит созданные формулы в формате картинок продолжительное время.
Будем благодарны, если при размещении формулы полученной в нашем редакторе на страницах в сети, вы оставите ссылку на наш ресурс https://reshit.ru/.
Кроме написания собственной формулы в редакторе, вы можете использовать уже готовую формулу из нашей базы.
Просто начните вводить название той формулы, которую вы ищите и из предложенного списка выберите ту, которую ищите.
Наша база содержит наиболее востребованные формулы.
Видео:Как вставить Формулу в вордеСкачать

ТОП формул из нашей базы:
Если материал был полезен, вы можете отправить донат или поделиться данным материалом в социальных сетях:
Видео:Как написать формулу в ВордеСкачать

Создание уравнений и формул
Выберите Вставить > формулу или нажмите ALT+=.
Выберите нужное уравнение.
Дополнительные параметры структуры и преобразования см. на ленте .
Для набора новой формулы с нуля нажмите Alt += на клавиатуре.
Вставка > формулы > вставка новой формулы.
Написать формулу можно с помощью пальца, пера или мыши.
Дополнительные параметры структуры и преобразования см. на ленте .
Видео:MS Word - редактор формулСкачать

Добавление формулы в коллекцию
Выделите формулу, которую нужно добавить.
Щелкните стрелку вниз и выберите Сохранить как новую формулу. .
В диалоговом окне Создание нового стандартного блока введите имя формулы.
В списке коллекции выберите пункт Формулы.
Нажмите кнопку ОК.
Для изменения или правки созданных ранее формул:
Выберите формулу для открытия вкладки Работа с формулами в ленте.
Примечание: Если вы не видите вкладку Работа с формулами, то, вероятно, формула была создана в более поздней версии Word. Если это так, то см. раздел Изменение формулы, созданной в предыдущей версии Word.
Выберите Конструктор, чтобы увидеть инструменты для добавления в формулу различных элементов. Можно добавить или изменить следующие элементы формулы.
В группе Символы находятся математические символы. Чтобы увидеть все символы, нажмите кнопку Еще. 
В группе Структуры представлены структуры, которые можно вставить. Просто выберите элемент, а затем замените заполнители в структуре (штрихпунктирные прямоугольники) нужными значениями.
Параметр Профессиональный отображает формулу в профессиональном формате, оптимизированном для отображения. Параметр Линейный отображает формулу как исходный текст, который при необходимости можно использовать для внесения изменений в формулу. Параметр «Линейный» отображает формулу в формате UnicodeMath или в формате LaTeX, который можно выбрать в блоке «Преобразования».
Преобразовать в формат «Профессиональный» или «Линейный» можно все формулы в документе или только одну, если выбрать математическую зону или навести курсор на формулу.
На устройствах с поддержкой сенсорного ввода и пера можно писать формулы пером или пальцем. Для рукописного ввода формулы
Выберите Рисование > Преобразовать рукописный фрагмент в математические символы, а затем выберите Рукописное уравнение в нижней части встроенной галереи.
С помощью пера или пальца введите математическую формулу от руки. Если у устройства нет сенсорного экрана, напишите уравнение с помощью мыши. Вы можете выделять части формулы и редактировать их по мере ввода, а затем с помощью окна предварительного просмотра проверять, правильно ли Word распознает то, что вы написали.
Завершив ввод, щелкните Вставить, чтобы преобразовать текст, который вы только что написали, в формулу.
Видео:Выравнивание и нумерация формул в WordСкачать

Использование редакторов формул в режиме онлайн
Видео:MS Word - Вставка символов и оформление формулСкачать

Способ 1: Wiris
Wiris — самый продвинутый из всех онлайн-сервисов, о которых пойдет речь в данной статье. Его особенность заключается в том, что он состоит сразу из нескольких модулей, предназначенных для редактирования формул разных форматов. Это позволит абсолютно каждому пользователю отыскать подходящий для себя инструмент и вписать необходимые значения. Предлагаем разобраться с общим принципом взаимодействия с данным сайтом.
- Воспользуйтесь ссылкой выше, чтобы перейти на главную страницу сайта. Здесь вы увидите первый блок редактора, который называется «Простая панель инструментов».
Щелкните левой кнопкой мыши по одному из инструментов, чтобы добавить его в редактор, а затем активируйте курсор на том самом квадрате и впишите туда требуемое число.
Если какое-то действие нужно отменить, примените для этого специальную виртуальную кнопку с изображением стрелочки.
При переходе в этот режим откроется небольшой лист в клеточку, где и осуществляется написание всех чисел, аргументов и прочего содержимого формул. При необходимости вернитесь назад в классическое представление.
Посмотрите на названия следующих трех блоков. Два из них индивидуальные и подходят для PARCC и публикаторов, а третья панель является настраиваемой, где разработчики позволяют добавить только те инструменты, которые нужны для редактирования именно сейчас.
Опустившись ниже, вы найдете блок «Экспортируйте математические уравнения в разные форматы». Если хотите сохранить формулу в виде отдельного файла, обязательно составляйте ее через данную панель.
Еще ниже есть блок, позволяющий форматировать стандартное представление в LaTeX, однако о таком типа подачи формул мы еще поговорим ниже.
Wiris — идеальное средство для редактирования формул в режиме онлайн. Однако некоторым пользователям такая расширенная функциональность не нужна или присутствующие инструменты попросту не подходят. Тогда мы советуем воспользоваться одним из двух следующих методов.
Видео:Как Вставить Формулу в Microsoft Word | Как Написать Уравнение в WordСкачать

Способ 2: Semestr
Сайт Semestr предназначен для оформления формул в Word, однако подойдет и для других целей, поскольку разработчики не ставят ограничений на загрузку файла на компьютер, предлагая дополнительно и поддержку перевода в LaTeX.
- Все доступные составляющие формул располагаются на панели, разделенной на блоки. Соответственно, там, где вы видите пустые квадраты, должны присутствовать числа, вписываемые вручную.
При нажатии по конкретной кнопке ее содержимое сразу же добавляется в блок формулы. Добавляйте другие числа и редактируйте присутствующие по необходимости.
Есть в Semestr и весь греческий алфавит, буквы которого тоже могут понадобиться при составлении формул. Разверните блок с ним, чтобы использовать конкретный символ.
Нажимайте по кнопке с плюсом для добавления новых формул в список. Они будут независимы друг от друга, однако сохранятся как один файл, который в будущем можно вставить в любую программу или использовать для других целей.
При надобности перевести содержимое в LaTeX кликните по соответствующей зеленой кнопке, а встроенный в Semestr алгоритм выполнит весь процесс автоматически.
После перевода скопируйте полученную формулу или скачайте ее.
Перед загрузкой выбирайте формат, в котором хотите получить файл, нажав по подходящей кнопке.
Ожидайте завершения загрузки, а затем переходите к дальнейшему взаимодействию с формулами.
Видео:Как в ворде сделать систему уравненийСкачать

Способ 3: Codecogs
Сайт под названием Codecogs оптимален для тех пользователей, кто создает формулы с необходимостью дальнейшего перевода их в формат LaTeX или в тех ситуациях, когда редактирование уже осуществляется в таком форматировании. Codecogs позволяет добавлять различные составляющие формул с одновременным отображением их в классическом варианте и упомянутом выше.
- Оказавшись на главной странице сайта Codecogs, ознакомьтесь с верхней панелью, откуда и осуществляется добавление всех элементов. Нажмите по одному из блоков, чтобы развернуть доступные варианты или сразу же поместить его в поле.
В редакторе вы увидите представление в LaTeX и сможете вписывать необходимые числа.
Ниже отображается классическое представление, которое в будущем и можно будет сохранить отдельным файлом на компьютере.
Используйте дополнительные функции настройки внешнего вида, чтобы поменять шрифт, фон или размер текста.
Дополнительно в выпадающем меню выберите формат, в котором файл будет сохранен на жестком диске.
Нажмите по специально отведенной кликабельной надписи для начала загрузки файла с готовой формулой в выбранном формате.
Дождитесь конца скачивания и пользуйтесь готовым уравнением.
Отметим, что для редактирования LaTeX лучше всего использовать отдельные редакторы, которые специально предназначены для этого. Более детальную информацию по этому поводу вы найдете в другой статье на нашем сайте, кликнув по ссылке ниже.
Помимо этой статьи, на сайте еще 12683 инструкций.
Добавьте сайт Lumpics.ru в закладки (CTRL+D) и мы точно еще пригодимся вам.
Отблагодарите автора, поделитесь статьей в социальных сетях.
🔍 Видео
Как написать и вставить формулу в вордеСкачать

Как сделать дробь в вордеСкачать

Как самому сделать ФОРМУЛЫ в WORD для курсовой или диплома. Пошаговая инструкция!Скачать

Microsoft Word. Как вводить формулыСкачать

как создать автонумерацию уравнений без искажений в MS Word 2013Скачать
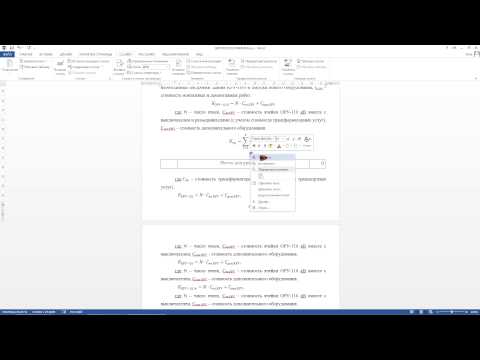
Вычисления в таблицах Word ➤ Расчеты в ВордеСкачать

Куда пропал редактор формул Microsoft EquationСкачать

Как выровнять и пронумеровать формулы в MS WordСкачать

Вычисления в таблицах Word с помощью формулСкачать

Создание схем в Microsoft Office Word. Группировка фигур.Скачать
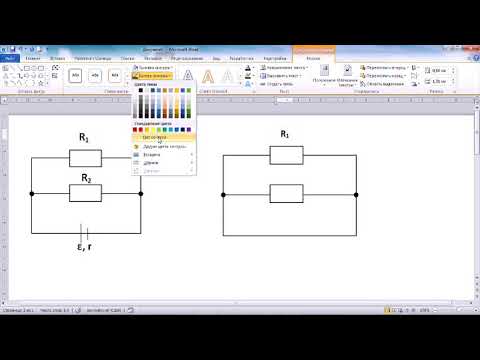
Как быстро вызвать редактор формул Microsoft Equation 3 0Скачать

Как в ворде написать формулу с дробью и степеньюСкачать


































