Цели урока:
- Формирование умений и навыков, носящих в современных условиях общенаучный и обще интеллектуальный характер.
- Развитие у школьников теоретического, творческого мышления, а также формирование операционного мышления, направленного на выбор оптимальных решений.
- Научить учащихся применять современное программное обеспечение в решении нестандартных задач.
- Повторение пройденного материала.
Задачи урока:
- Воспитательная – развитие познавательного интереса, воспитание информационной культуры.
- Учебная – изучить и закрепить основные навыки работы с электронными таблицами.
- Развивающая – развитие логического мышления, расширение кругозора.
Оборудование: персональные компьютеры (ПК), раздаточный материал, доска, маркеры, проектор.
План урока
- Организационный момент.
- Фронтальный опрос для проверки уровня подготовки учащихся к усвоению нового материала.
1) Какие дополнительные возможности есть у программы Excel?
2) Как вы понимаете термин деловая графика?
3) Какими возможностями для создания деловой графики обладает Excel?
4) При помощи какой команды меню можно построить диаграммы и графики в Excel?
5) Как задать автоматическое вычисление в таблице значений ячеек по определенной формуле?
6) Каким образом можно занести формулу в несколько ячеек, т.е. скопировать ее?
Ход урока
1. Организационный момент.
2. Фронтальный опрос.
1) Для чего нужна программа Excel?
Ответ: для создания таблиц, вычисляемых таблиц, диаграмм и графиков (деловой графики).
2) Какими возможностями для создания деловой графики обладает Excel?
Ответ: с помощью библиотеки диаграмм можно составлять диаграммы и графики разных видов (гистограммы, круговые диаграммы, столбчатые, графики и др.), их можно снабжать заголовками и пояснениями, можно задавать цвет и вид штриховки в диаграммах, редактировать их, печатать их на бумаге, изменяя размеры и расположение на листе, вставлять диаграммы в нужное место листа.
3) При помощи какой команды меню можно построить диаграммы и графики в Excel?
Ответ: с помощью вызова Мастера диаграмм (по команде Вставка-Диаграмма или с помощью кнопки Мастер диаграмм).
4) Как задать автоматическое вычисление в таблице значений ячеек по определенной формуле?
Ответ: активизировать нужную ячейку, затем ввести знак «=» и формулу, которая может содержать адреса ячеек, знаки арифметических операций и функции. Контролировать и редактировать ввод формулы можно с помощью строки ввода формулы, которая расположена в верхней части окна программы.
5) Каким образом можно занести формулу в несколько ячеек, т.е. скопировать ее.
Ответ: ввести формулу в ячейку, установить курсор на нижнем правом маркере ячейки (при этом курсор должен принять вид маленького черного крестика) и протянуть его до последней ячейки в нужном диапазоне.
3. Объяснение нового материала (проводится одновременно с работой учеников на компьютерах синхронно с учителем).
Тема урока «Применение табличного процессора Excel для графического решения уравнений n-ой степени».
Из курса математики нам известно, что корнями уравнения являются значения точек пересечения графика функции (то есть нашего уравнения) с осью абсцисс. Если же мы решаем систему уравнений, то ее решениями будут координаты точек пересечения графиков функций. Этот метод нахождения корней называется графическим. На прошлом занятии мы узнали, что с помощью программы Excel можно строить практически любые графики. Воспользуемся этими знаниями для нахождения корней системы уравнений графическим методом.
Для примера рассмотрим решение следующей системы уравнений:
Y — X 2 = 0
Y – 2X = 9
Преобразуем данную систему в приведенную:
Y = X 2
Y = 2X + 9
Для оценки решений воспользуемся диаграммой, на которой отобразим графики обеих функций. Сначала построим таблицу 1 (рисунок 1).
- Первая строка – строка заголовков. Далее для построения таблицы используем формулы.
- При заполнении столбца А: в ячейку А2 заносится начальное значение аргумента Х=-10, для автоматического заполнения всего столбца нужно в ячейку А3 занести формулу А2+1 и скопировать ее до ячейки А23.
- При заполнении столбца В в ячейку В2 заносится формула А2*А2, которая затем копируется до ячейки В23.
- При заполнении столбца С в ячейку С2 заносится формула 2*А2+9, и также копируется до С23.
- Выделяем таблицу вместе со строкой заголовка и помощью мастера диаграмм выберем тип диаграмм Точечная и построим черновую диаграмму первоначальной оценки решений.
- Вводим заголовок «Диаграмма оценки решения» и обозначения осей x, y (поле ввода текста).
- Добавляем основные линии сетки по оси X и по оси Y (выставляем флажки).
- Размещаем легенду справа от графиков (выставляем флажок «добавить легенду» и включаем переключатель «размещение справа»).
- Размещаем графики на имеющемся листе.
- Подписываем лист 1 «Диаграмма оценки решения» (рисунок 2).
Диаграмма оценки решения
На диаграмме видно, что оба графика имеют точки пересечения – эти координаты точек и есть решения системы. Так как шаг изменения аргумента был достаточно велик, то мы получили приближенные значения решений. Уточним их, построив два графика в интервалах от –3 до 0, где находится первое решение, и от 3 до 5 – где находится второе. Составим новые таблицы.
Для первого решения (таблица 2, рисунок 3).
- При заполнении столбца А: в ячейку А2 заносится начальное значение аргумента Х=-3, для автоматического заполнения всего столбца нужно в ячейку А3 занести формулу А2+0,1(в этом случае мы уменьшаем шаг изменения аргумента для более точного построения) и скопировать ее до ячейки А23.
- При заполнении столбца В в ячейку В2 заносится формула А2*А2, которая затем копируется до ячейки В23.
- При заполнении столбца С в ячейку С2 заносится формула 2*А2+9, и также копируется до С23.
- Выделяем таблицу вместе со строкой заголовка и помощью мастера диаграмм
- выберем тип диаграмм Точечная и построим диаграмму для первого решения.
- Вводим заголовок «Первое решение» и обозначения осей x, y (поле ввода текста).
- Добавляем основные линии сетки по оси X и по оси Y (выставляем флажки).
- Размещаем легенду справа от графиков (выставляем флажок «добавить легенду» и включаем переключатель «размещение справа»).
- Размещаем графики на имеющемся листе.
- Подписываем лист 2 «Первое решение» (рисунок 4).
Первое решение
4. Самостоятельная работа.
Для второго решения ребята самостоятельно строят таблицу (таблица 3, рисунок 5), выбрав правильно промежуток. Затем по таблице строят диаграмму для второго решения (рисунок 6). Учитель проходит и проверяет правильность выполнения работы. И если нужна помощь, то в индивидуальном порядке оказывает ее.
Второе решение
Решением нашей системы будут координаты точек пересечения графиков: X1=-2,1; Y1=4,8; X2=4,2; Y2=17,4.
Как вы уже поняли, графическое решение системы дает приблизительные результаты.
5. Сравнение результатов, полученных графическим способом (Excel) и аналитическим (Qbasic).
Учитель предлагает решить данную систему уравнений аналитическим способом, используя ранее полученную на уроках информатики программу решения квадратного уравнения. К доске приглашается ученик, который преобразует систему в квадратное уравнение:
Выделяем коэффициенты a, b, c, (a=1, b=-2,c=-9) и подставляем в программу (ребята открывают программу, которая была составлена ранее на уроках программирования).
REM Решение квадратного уравнения
INPUT «Введите коэффициенты a, b, с»; a, b,c
d= b^2-4*a*c
IF d 2
Y=4X+12
2. C помощью табличного процессора Excel решить графически систему:
3. C помощью табличного процессора Excel решить графически систему:
4. C помощью табличного процессора Excel решить графически систему:
5. C помощью табличного процессора Excel решить графически систему:
6. C помощью табличного процессора Excel решить графически систему:
7. C помощью табличного процессора Excel решить графически систему:
8. C помощью табличного процессора Excel решить графически систему:
9. C помощью табличного процессора Excel решить графически систему:
10. C помощью табличного процессора Excel решить графически систему:
11. C помощью табличного процессора Excel решить графически систему:
12. C помощью табличного процессора Excel решить графически систему:
7. Подведение итогов.
8. Выставление оценок.
9. Домашнее задание.
Проанализировать и проверить свои индивидуальные задания и оформить отчеты на листочках.
- Решение системы уравнений в Microsoft Excel
- Варианты решений
- Способ 1: матричный метод
- Способ 2: подбор параметров
- Способ 3: метод Крамера
- Способ 4: метод Гаусса
- Информатика Практическое занятие Excel Подбор параметра. Решение уравнений.
- Краткое описание документа:
- Дистанционное обучение как современный формат преподавания
- Педагогическая деятельность в контексте профессионального стандарта педагога и ФГОС
- Информатика: теория и методика преподавания в образовательной организации
- Дистанционные курсы для педагогов
- Найдите материал к любому уроку, указав свой предмет (категорию), класс, учебник и тему:
- Другие материалы
- Вам будут интересны эти курсы:
- Оставьте свой комментарий
- Автор материала
- Дистанционные курсы для педагогов
- Подарочные сертификаты
- 🔥 Видео
Видео:Табличный процессор (MS Excel)Скачать

Решение системы уравнений в Microsoft Excel
Умение решать системы уравнений часто может принести пользу не только в учебе, но и на практике. В то же время, далеко не каждый пользователь ПК знает, что в Экселе существует собственные варианты решений линейных уравнений. Давайте узнаем, как с применением инструментария этого табличного процессора выполнить данную задачу различными способами.
Видео:Раздел: табличные процессоры. Заметка 1. Работа с ячейками в MS Excel.Скачать

Варианты решений
Любое уравнение может считаться решенным только тогда, когда будут отысканы его корни. В программе Excel существует несколько вариантов поиска корней. Давайте рассмотрим каждый из них.
Способ 1: матричный метод
Самый распространенный способ решения системы линейных уравнений инструментами Excel – это применение матричного метода. Он заключается в построении матрицы из коэффициентов выражений, а затем в создании обратной матрицы. Попробуем использовать данный метод для решения следующей системы уравнений:
- Заполняем матрицу числами, которые являются коэффициентами уравнения. Данные числа должны располагаться последовательно по порядку с учетом расположения каждого корня, которому они соответствуют. Если в каком-то выражении один из корней отсутствует, то в этом случае коэффициент считается равным нулю. Если коэффициент не обозначен в уравнении, но соответствующий корень имеется, то считается, что коэффициент равен 1. Обозначаем полученную таблицу, как вектор A.
Отдельно записываем значения после знака «равно». Обозначаем их общим наименованием, как вектор B.
Теперь для нахождения корней уравнения, прежде всего, нам нужно отыскать матрицу, обратную существующей. К счастью, в Эксель имеется специальный оператор, который предназначен для решения данной задачи. Называется он МОБР. Он имеет довольно простой синтаксис:
Аргумент «Массив» — это, собственно, адрес исходной таблицы.
Итак, выделяем на листе область пустых ячеек, которая по размеру равна диапазону исходной матрицы. Щелкаем по кнопке «Вставить функцию», расположенную около строки формул.
Выполняется запуск Мастера функций. Переходим в категорию «Математические». В представившемся списке ищем наименование «МОБР». После того, как оно отыскано, выделяем его и жмем на кнопку «OK».
Запускается окно аргументов функции МОБР. Оно по числу аргументов имеет всего одно поле – «Массив». Тут нужно указать адрес нашей таблицы. Для этих целей устанавливаем курсор в это поле. Затем зажимаем левую кнопку мыши и выделяем область на листе, в которой находится матрица. Как видим, данные о координатах размещения автоматически заносятся в поле окна. После того, как эта задача выполнена, наиболее очевидным было бы нажать на кнопку «OK», но не стоит торопиться. Дело в том, что нажатие на эту кнопку является равнозначным применению команды Enter. Но при работе с массивами после завершения ввода формулы следует не кликать по кнопке Enter, а произвести набор сочетания клавиш Ctrl+Shift+Enter. Выполняем эту операцию.
Теперь нам нужно будет умножить обратную матрицу на матрицу B, которая состоит из одного столбца значений, расположенных после знака «равно» в выражениях. Для умножения таблиц в Экселе также имеется отдельная функция, которая называется МУМНОЖ. Данный оператор имеет следующий синтаксис:
Выделяем диапазон, в нашем случае состоящий из четырех ячеек. Далее опять запускаем Мастер функций, нажав значок «Вставить функцию».
В категории «Математические», запустившегося Мастера функций, выделяем наименование «МУМНОЖ» и жмем на кнопку «OK».
Активируется окно аргументов функции МУМНОЖ. В поле «Массив1» заносим координаты нашей обратной матрицы. Для этого, как и в прошлый раз, устанавливаем курсор в поле и с зажатой левой кнопкой мыши выделяем курсором соответствующую таблицу. Аналогичное действие проводим для внесения координат в поле «Массив2», только на этот раз выделяем значения колонки B. После того, как вышеуказанные действия проведены, опять не спешим жать на кнопку «OK» или клавишу Enter, а набираем комбинацию клавиш Ctrl+Shift+Enter.
Способ 2: подбор параметров
Второй известный способ решения системы уравнений в Экселе – это применение метода подбора параметров. Суть данного метода заключается в поиске от обратного. То есть, основываясь на известном результате, мы производим поиск неизвестного аргумента. Давайте для примера используем квадратное уравнение
- Принимаем значение x за равное 0. Высчитываем соответствующее для него значение f(x), применив следующую формулу:
Вместо значения «X» подставляем адрес той ячейки, где расположено число 0, принятое нами за x.
Переходим во вкладку «Данные». Жмем на кнопку «Анализ «что если»». Эта кнопка размещена на ленте в блоке инструментов «Работа с данными». Открывается выпадающий список. Выбираем в нем позицию «Подбор параметра…».
Запускается окно подбора параметров. Как видим, оно состоит из трех полей. В поле «Установить в ячейке» указываем адрес ячейки, в которой находится формула f(x), рассчитанная нами чуть ранее. В поле «Значение» вводим число «0». В поле «Изменяя значения» указываем адрес ячейки, в которой расположено значение x, ранее принятое нами за 0. После выполнения данных действий жмем на кнопку «OK».
После этого Эксель произведет вычисление с помощью подбора параметра. Об этом сообщит появившееся информационное окно. В нем следует нажать на кнопку «OK».
Этот результат также можно проверить, подставив данное значение в решаемое выражение вместо значения x.
Способ 3: метод Крамера
Теперь попробуем решить систему уравнений методом Крамера. Для примера возьмем все ту же систему, которую использовали в Способе 1:
- Как и в первом способе, составляем матрицу A из коэффициентов уравнений и таблицу B из значений, которые стоят после знака «равно».
Далее делаем ещё четыре таблицы. Каждая из них является копией матрицы A, только у этих копий поочередно один столбец заменен на таблицу B. У первой таблицы – это первый столбец, у второй таблицы – второй и т.д.
Теперь нам нужно высчитать определители для всех этих таблиц. Система уравнений будет иметь решения только в том случае, если все определители будут иметь значение, отличное от нуля. Для расчета этого значения в Экселе опять имеется отдельная функция – МОПРЕД. Синтаксис данного оператора следующий:
Таким образом, как и у функции МОБР, единственным аргументом выступает ссылка на обрабатываемую таблицу.
Итак, выделяем ячейку, в которой будет выводиться определитель первой матрицы. Затем жмем на знакомую по предыдущим способам кнопку «Вставить функцию».
Активируется окно Мастера функций. Переходим в категорию «Математические» и среди списка операторов выделяем там наименование «МОПРЕД». После этого жмем на кнопку «OK».
Запускается окно аргументов функции МОПРЕД. Как видим, оно имеет только одно поле – «Массив». В это поле вписываем адрес первой преобразованной матрицы. Для этого устанавливаем курсор в поле, а затем выделяем матричный диапазон. После этого жмем на кнопку «OK». Данная функция выводит результат в одну ячейку, а не массивом, поэтому для получения расчета не нужно прибегать к нажатию комбинации клавиш Ctrl+Shift+Enter.
Функция производит подсчет результата и выводит его в заранее выделенную ячейку. Как видим, в нашем случае определитель равен -740, то есть, не является равным нулю, что нам подходит.
Аналогичным образом производим подсчет определителей для остальных трех таблиц.
На завершающем этапе производим подсчет определителя первичной матрицы. Процедура происходит все по тому же алгоритму. Как видим, определитель первичной таблицы тоже отличный от нуля, а значит, матрица считается невырожденной, то есть, система уравнений имеет решения.
Способ 4: метод Гаусса
Решить систему уравнений можно также, применив метод Гаусса. Для примера возьмем более простую систему уравнений из трех неизвестных:
- Опять последовательно записываем коэффициенты в таблицу A, а свободные члены, расположенные после знака «равно» — в таблицу B. Но на этот раз сблизим обе таблицы, так как это понадобится нам для работы в дальнейшем. Важным условием является то, чтобы в первой ячейке матрицы A значение было отличным от нуля. В обратном случае следует переставить строки местами.
Копируем первую строку двух соединенных матриц в строчку ниже (для наглядности можно пропустить одну строку). В первую ячейку, которая расположена в строке ещё ниже предыдущей, вводим следующую формулу:
Если вы расположили матрицы по-другому, то и адреса ячеек формулы у вас будут иметь другое значение, но вы сможете высчитать их, сопоставив с теми формулами и изображениями, которые приводятся здесь.
После того, как формула введена, выделите весь ряд ячеек и нажмите комбинацию клавиш Ctrl+Shift+Enter. К ряду будет применена формула массива и он будет заполнен значениями. Таким образом мы произвели вычитание из второй строки первой, умноженной на отношение первых коэффициентов двух первых выражений системы.
После этого копируем полученную строку и вставляем её в строчку ниже.
Выделяем две первые строки после пропущенной строчки. Жмем на кнопку «Копировать», которая расположена на ленте во вкладке «Главная».
Пропускаем строку после последней записи на листе. Выделяем первую ячейку в следующей строке. Кликаем правой кнопкой мыши. В открывшемся контекстном меню наводим курсор на пункт «Специальная вставка». В запустившемся дополнительном списке выбираем позицию «Значения».
В следующую строку вводим формулу массива. В ней производится вычитание из третьей строки предыдущей группы данных второй строки, умноженной на отношение второго коэффициента третьей и второй строки. В нашем случае формула будет иметь следующий вид:
После ввода формулы выделяем весь ряд и применяем сочетание клавиш Ctrl+Shift+Enter.
Теперь следует выполнить обратную прогонку по методу Гаусса. Пропускаем три строки от последней записи. В четвертой строке вводим формулу массива:
Таким образом, мы делим последнюю рассчитанную нами строку на её же третий коэффициент. После того, как набрали формулу, выделяем всю строчку и жмем сочетание клавиш Ctrl+Shift+Enter.
Поднимаемся на строку вверх и вводим в неё следующую формулу массива:
Жмем привычное уже нам сочетание клавиш для применения формулы массива.
Поднимаемся ещё на одну строку выше. В неё вводим формулу массива следующего вида:
Опять выделяем всю строку и применяем сочетание клавиш Ctrl+Shift+Enter.
Как видим, в Экселе систему уравнений можно решить целым рядом способов, каждый из которых имеет собственные преимущества и недостатки. Но все эти методы можно условно разделить на две большие группы: матричные и с применением инструмента подбора параметров. В некоторых случаях не всегда матричные методы подходят для решения задачи. В частности тогда, когда определитель матрицы равен нулю. В остальных же случаях пользователь сам волен решать, какой вариант он считает более удобным для себя.
Помимо этой статьи, на сайте еще 12773 полезных инструкций.
Добавьте сайт Lumpics.ru в закладки (CTRL+D) и мы точно еще пригодимся вам.
Отблагодарите автора, поделитесь статьей в социальных сетях.
Видео:Как найти корни уравнения в Excel с помощью Подбора параметраСкачать

Информатика Практическое занятие Excel Подбор параметра. Решение уравнений.
Обращаем Ваше внимание, что в соответствии с Федеральным законом N 273-ФЗ «Об образовании в Российской Федерации» в организациях, осуществляющих образовательную деятельность, организовывается обучение и воспитание обучающихся с ОВЗ как совместно с другими обучающимися, так и в отдельных классах или группах.
Рабочие листы и материалы для учителей и воспитателей
Более 300 дидактических материалов для школьного и домашнего обучения
Математические задачи. Решение уравнений и систем уравнений.
Пояснения к работе
Excel включает большое число надстроек – откомпилированных программ, добавляющих табличному процессору новые функциональные возможности. К таким надстройкам относятся «Подбор параметра», «Поиск решения».
«Подбор параметра» помогает находить в общем случае приближенные решения уравнений вида f ( x ) = 0. Решим простое уравнение:
Для решения этого уравнения подготовим рабочий лист. Ячейка B 4 будет содержать значение неизвестной x , а ячейка B 5 – значение функции f ( x ). Для этого в B 5 поместим формулу = B 4* B 4 — 5* B 4+6, как показано на рис. 1
Рис. 1. Подготовка к решению уравнения
Выберем команду. Сервис/Подбор параметра. Excel отобразит диалоговое окно Подбор параметра, приведенное на рисунке 2.В этом окне заполним все три окна в соответствии с результатом, который мы хотим получить. В поле Установить в ячейке введем адрес формулы ( B 5), результаты которой будут подобраны. В поле Значение введем желаемый результат вычисления формулы (0). Наконец, используя поле Изменяя значения ячейки, определим адрес ячейки, которая содержит значение, которое нужно изменить.
Рис. 2. Заполнение окна Подбор параметра
После щелчка кнопкой Ok Excel выполнит необходимые вычисления и выведет диалоговое окно Результат подбора параметра.
Рис. 3. Результат Подбора параметра
Ячейка B 4 будет содержать найденный корень уравнения.
Примечание . В нашем случае уравнение имеет два корня x 1 =2 и x 2 = 3. Excel всегда дает только один корень в зависимости от начального значения изменяемой ячейки.
Примечание . Решение уравнений можно выполнить, представив функцию в табличном виде. Построив график функции на некотором отрезке с заданным шагом изменения аргумента, грубо приближенно можно определить корень уравнения. Затем, используя метод Подбора параметра, уточнить корень уравнения.
Решение систем уравнений.
Для решения систем уравнений с несколькими неизвестными используется надстройка «Поиск решения». Пусть требуется решить систему уравнений
Подготовим рабочий лист так, как показано на рис. 4. Ячейки D 4 и D 5 содержат формулы, выражающие левые части уравнений, ячейки E 1 и E 2 – значения неизвестных x и y (изменяемые ячейки).
Рис. 4. Подготовка к решению системы уравнений
Выполним команду Сервис/Поиск решения, на экране откроется диалоговое окно Поиск решения (рис.5).
Рис. 5. Поиск решения. Надстройки
Установим в поле Установить целевую ячейку адрес первой формулы D 4, в поле Равной значению – число 29 (правая часть первого уравнения), а в поле Изменяя ячейки диапазон E 1: E 2 (рис. 6)
Рис. 6. Поиск решения
Второе уравнение мы запишем как ограниченное в поле Ограничения. Для этого нажмите кнопку Добавить в открывшемся диалоговом окне Добавить ограничения. Заполним соответствующие поля как показано на рис. 7
Рис. 7. Результат поиска решения
После нажатия кнопки ОК произойдет возврат в окно Поиск решения. Нам остается только щелкнуть по кнопке Выполнить.
Результат поиска решения показан на рис. 7. Полученные результаты можно сохранить, нажав кнопку ОК.
Чтобы решить систему из более, чем двух уравнений, надо одно из них, например первое, выбрать как целевое, т.е. адрес соответствующей формулы внести в поле Установить целевую ячейку, а остальные как ограничения.
Надстройка «Поиск решения» как и «Выбор параметра» позволяет находить только одно решение системы.
Надстройка «Поиск решения» помогает решать довольно сложные задачи на экстремумы функций нескольких переменных при наличии ограничений на эти переменные.

Результат определения принадлежности точек и подсчет количества точек, принадлежащих заданной фигуре, представлен на рис. 2. В ячейку C 4 помещена формула для определения принадлежности точек фигуре.
Рис. 2. Подсчет количества точек
Количество точек находим с помощью автосуммы.
Задание 2. Решить уравнения и системы уравнений
7. x 2 –sinx + 0,1 = 0
8. x 3 + x 2 -12x = 0
9. x 3 -19 x – 30 = 0
10. x 3 – x 2 + 3x – 10 = 0
Краткое описание документа:
Математические задачи. Решение уравнений и систем уравнений.
Пояснения к работе
Excel включает большое число надстроек – откомпилированных программ, добавляющих табличному процессору новые функциональные возможности. К таким надстройкам относятся «Подбор параметра», «Поиск решения».
«Подбор параметра» помогает находить в общем случае приближенные решения уравнений вида f ( x ) = 0. Решим простое уравнение:
Для решения этого уравнения подготовим рабочий лист. Ячейка B 4 будет содержать значение неизвестной x , а ячейка B 5 – значение функции f ( x ). Для этого в B 5 поместим формулу = B 4* B 4 — 5* B 4+6, как показано на рис. 1
Рис. 1. Подготовка к решению уравнения
Выберем команду. Сервис/Подбор параметра . Excel отобразит диалоговое окно Подбор параметра, приведенное на рисунке 2.В этом окне заполним все три окна в соответствии с результатом, который мы хотим получить. В поле Установить в ячейке введем адрес формулы ( B 5), результаты которой будут подобраны. В поле Значение введем желаемый результат вычисления формулы (0). Наконец, используя поле Изменяя значения ячейки , определим адрес ячейки, которая содержит значение, которое нужно изменить.
Рис. 2. Заполнение окна Подбор параметра
После щелчка кнопкой Ok Excel выполнит необходимые вычисления и выведет диалоговое окно Результат подбора параметра.
Рис. 3. Результат Подбора параметра
Ячейка B 4 будет содержать найденный корень уравнения.
Примечание . В нашем случае уравнение имеет два корня x 1 =2 и x 2 = 3. Excel всегда дает только один корень в зависимости от начального значения изменяемой ячейки.
Примечание . Решение уравнений можно выполнить, представив функцию в табличном виде. Построив график функции на некотором отрезке с заданным шагом изменения аргумента, грубо приближенно можно определить корень уравнения. Затем, используя метод Подбора параметра , уточнить корень уравнения.
Решение систем уравнений.
Для решения систем уравнений с несколькими неизвестными используется надстройка «Поиск решения». Пусть требуется решить систему уравнений
Подготовим рабочий лист так, как показано на рис. 4. Ячейки D 4 и D 5 содержат формулы, выражающие левые части уравнений, ячейки E 1 и E 2 – значения неизвестных x и y (изменяемые ячейки).
Рис. 4. Подготовка к решению системы уравнений
Выполним команду Сервис/Поиск решения , на экране откроется диалоговое окно Поиск решения (рис.5).
Рис. 5. Поиск решения. Надстройки
Установим в поле Установить целевую ячейку адрес первой формулы D 4, в поле Равной значению – число 29 (правая часть первого уравнения), а в поле Изменяя ячейки диапазон E 1: E 2 (рис. 6)
Рис. 6. Поиск решения
Второе уравнение мы запишем как ограниченное в поле Ограничения. Для этого нажмите кнопку Добавить в открывшемся диалоговом окне Добавить ограничения. Заполним соответствующие поля как показано на рис. 7
Рис. 7. Результат поиска решения
После нажатия кнопки ОК произойдет возврат в окно Поиск решения. Нам остается только щелкнуть по кнопке Выполнить.
Результат поиска решения показан на рис. 7. Полученные результаты можно сохранить, нажав кнопку ОК.
Чтобы решить систему из более, чем двух уравнений, надо одно из них, например первое, выбрать как целевое, т.е. адрес соответствующей формулы внести в поле Установить целевую ячейку , а остальные как ограничения.
Надстройка «Поиск решения» как и «Выбор параметра» позволяет находить только одно решение системы.
Надстройка «Поиск решения» помогает решать довольно сложные задачи на экстремумы функций нескольких переменных при наличии ограничений на эти переменные.
На плоскости заданы координаты точек. Определить, сколько точек попадает в заданную фигуру, рис. 1а.
Результат определения принадлежности точек и подсчет количества точек, принадлежащих заданной фигуре, представлен на рис. 2. В ячейку C 4 помещена формула для определения принадлежности точек фигуре.
Рис. 2. Подсчет количества точек
Количество точек находим с помощью автосуммы .
Задание 2. Решить уравнения и системы уравнений
Курс повышения квалификации
Дистанционное обучение как современный формат преподавания
- Сейчас обучается 859 человек из 78 регионов
Курс повышения квалификации
Педагогическая деятельность в контексте профессионального стандарта педагога и ФГОС
- Сейчас обучается 49 человек из 21 региона
Курс профессиональной переподготовки
Информатика: теория и методика преподавания в образовательной организации
- Сейчас обучается 223 человека из 62 регионов
«Мотивация здорового образа жизни. Организация секций»
Свидетельство и скидка на обучение каждому участнику
- Для всех учеников 1-11 классов
и дошкольников - Интересные задания
по 16 предметам
«Как закрыть гештальт: практики и упражнения»
Свидетельство и скидка на обучение каждому участнику
Видео:Решение уравнений с помощью ExcelСкачать

Дистанционные курсы для педагогов
Самые массовые международные дистанционные
Школьные Инфоконкурсы 2022
33 конкурса для учеников 1–11 классов и дошкольников от проекта «Инфоурок»
Найдите материал к любому уроку, указав свой предмет (категорию), класс, учебник и тему:
5 841 941 материал в базе
Ищем педагогов в команду «Инфоурок»
Другие материалы
- 29.05.2018
- 266
- 5
- 29.05.2018
- 6700
- 56
- 29.05.2018
- 6187
- 16
- 29.05.2018
- 1311
- 0
- 29.05.2018
- 259
- 0
- 29.05.2018
- 182
- 0
- 29.05.2018
- 1228
- 25
- 29.05.2018
- 879
- 1
«Учись, играя: эффективное обучение иностранным языкам дошкольников»
Свидетельство и скидка на обучение
каждому участнику
Вам будут интересны эти курсы:
Оставьте свой комментарий
Авторизуйтесь, чтобы задавать вопросы.
Добавить в избранное
- 29.05.2018 3135
- DOCX 79.2 кбайт
- 58 скачиваний
- Оцените материал:
Настоящий материал опубликован пользователем Метлина Наталия Сергеевна. Инфоурок является информационным посредником и предоставляет пользователям возможность размещать на сайте методические материалы. Всю ответственность за опубликованные материалы, содержащиеся в них сведения, а также за соблюдение авторских прав несут пользователи, загрузившие материал на сайт
Если Вы считаете, что материал нарушает авторские права либо по каким-то другим причинам должен быть удален с сайта, Вы можете оставить жалобу на материал.
Автор материала
- На сайте: 4 года и 6 месяцев
- Подписчики: 0
- Всего просмотров: 44146
- Всего материалов: 22
Московский институт профессиональной
переподготовки и повышения
квалификации педагогов
Видео:Решение системы линейных алгебраических уравнений (СЛАУ) в Excel МАТРИЧНЫМ МЕТОДОМСкачать

Дистанционные курсы
для педагогов
663 курса от 690 рублей
Выбрать курс со скидкой
Выдаём документы
установленного образца!
Учителя о ЕГЭ: секреты успешной подготовки
Время чтения: 11 минут
Вузы РФ не будут повышать стоимость обучения на первом курсе
Время чтения: 1 минута
В Госдуме предложили унифицировать школьные программы
Время чтения: 1 минута
Минпросвещения проведет Всероссийский конкурс для органов опеки и попечительства
Время чтения: 1 минута
Минпросвещения рекомендует школьникам сдавать телефоны перед входом в школу
Время чтения: 1 минута
С 1 сентября в российских школах будут исполнять гимн России
Время чтения: 1 минута
Российские школьники начнут изучать историю с первого класса
Время чтения: 1 минута
Подарочные сертификаты
Ответственность за разрешение любых спорных моментов, касающихся самих материалов и их содержания, берут на себя пользователи, разместившие материал на сайте. Однако администрация сайта готова оказать всяческую поддержку в решении любых вопросов, связанных с работой и содержанием сайта. Если Вы заметили, что на данном сайте незаконно используются материалы, сообщите об этом администрации сайта через форму обратной связи.
Все материалы, размещенные на сайте, созданы авторами сайта либо размещены пользователями сайта и представлены на сайте исключительно для ознакомления. Авторские права на материалы принадлежат их законным авторам. Частичное или полное копирование материалов сайта без письменного разрешения администрации сайта запрещено! Мнение администрации может не совпадать с точкой зрения авторов.
🔥 Видео
решаем квадратные уравнения в ExcelСкачать

Решить квадратное уравнение. MS Excel. Поиск решенияСкачать

Решение системы уравнений в ExcelСкачать

Раздел: табличные процессоры. Заметка 2. Работа с ячейками в MS Excel (продолжение)..Скачать

ДВА БЫСТРЫХ СПОСОБА решения уравнения |x-2|=|x+5| ★ Как решать?Скачать

Excel Подбор параметра. Решение математических уравненийСкачать

Решить простейшее уравнение. MS Excel. Подбор параметраСкачать

Я теряю корни ★ 99 ошиблись ★ Решите уравнение ★ x^x=(1/2)^(1/2)Скачать

Решение системы уравнений с двумя неизвестными помощью ExcelСкачать

Урок 4. Формулы Excel для начинающихСкачать

Решите уравнение ➜ (x^2+x+1)^2=3(x^4+x^2+1)Скачать

Что делать? ➜ Решите уравнение: x^2-5[x]+4=0Скачать
![Что делать? ➜ Решите уравнение: x^2-5[x]+4=0](https://i.ytimg.com/vi/cgp1_cocDgA/0.jpg)
Как решать любое квадратное уравнение Полное Неполное квадр ур x^2+2x-3=0 5x^2-2x=0 2x^2-2=0 3x^2=0Скачать
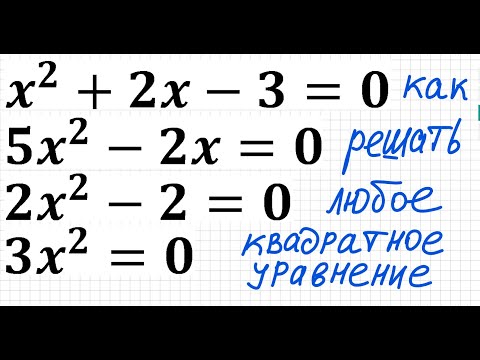
Решение систем линейных уравнений методом простой итерации в ExcelСкачать

Табличный процессор MS EXCEL. Функции определенные пользователемСкачать






























































