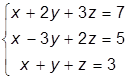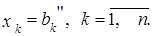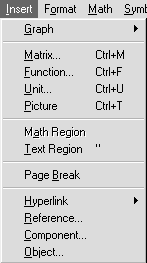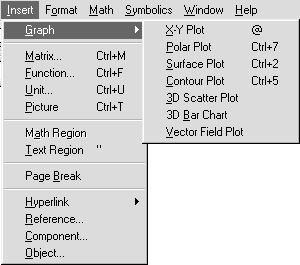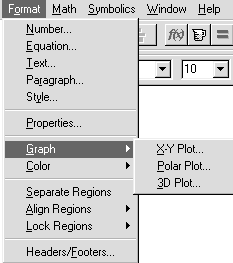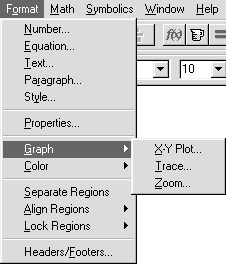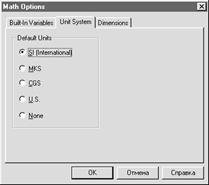Для решения уравнений в Mathcad можно воспользоваться двумя способами. Эти способы были частично рассмотрены в разделе «Решение уравнений»:
Видео:1 Решение системы линейных уравнений СЛАУ через обратную матрицу в Mathcad Определитель матрицыСкачать

Использование метода Given — Find:
В рабочем поле mathcad записываем слово Given. Это служебное слово. Оно подключает определенные программные модули mathcad для обработки исходных данных, необходимых для решения системы уравнений численными методами.
Затем указывается начальное приближение для искомых переменных. Это нужно для увеличения скорости и точности решения системы. Если начальное приближение не задать, то mathcad по умолчанию примет его равным нулю для всех переменных, при этом, если окажется, что система имеет несколько решений, то есть риск не определить все корни. Поэтому лучше всегда задавать приближение
Рис. 1. Ввод исходных данных в поле mathcad
Далее вводятся уравнения. Их можно записать в явном или неявном виде. Само уравнение набирается с клавиатуры вручную с использованием панели Calculator. Из этой панели можно взять основные математические операции: дроби, тригонометрию, факториалы и прочее. Уравнение нужно записывать с использованием логического символа «ровно». На панели Boolean он выделен жирным шрифтом (см. рис. 2)
Рис. 2. Панели Boolean и Calculator
Когда уравнения записаны вводится функция Find(x, y, z. ) (где х, y, z. — переменные). Это функция, которая возвращает результат решения системы. Значение функции Find() можно присвоить какой-либо переменной с помощью символа «:=» и использовать ее далее в расчетах (см. рис. 3). При решении систем уравнений в mathcad результатом всегда будет являтся матрица значений
Рис. 3. Ввод функции Find()
Для того чтобы увидеть результат решения системы уравнений, после Find(x, y, z. ) следует поставить символ «→» либо «=» из панели Evaluation (см. рис. 4).
Рис. 4. Панель «Evaluation»
В зависимости от сложности системы через определенное время MathCad выведет результат. На рис. 5 можно рассмотреть синтаксис и результат решения системы уравнений. Обратите внимание, что можно присваивать результат решения системы матричной переменной и можно работать с отдельными ее элементами
Рис. 5. Результат численного решения системы уравнений
Mathcad позволяет решать системы уравний в символьном виде. Обычно это полезно, когда требуется получить не точное значение переменных, а их выражения через константы. Например, если мы заменим все числовые константы на неизвестные параметры и решим уравнение относительно x, y и z, то результат выведется в символьном виде (см. рис. 6). Причем, обратите внимание, что в данном случае нам не нужно вводить начальное приближение и мы должны использовать символ «→» для вывода результата. Как правило, символьное решение получается громоздким, поэтому не всегда рекомендуется использовать этот метод
Рис. 6. Результат символьного решения системы уравнений
Видео:Решение системы уравнений методом обратной матрицы - bezbotvyСкачать

Использование метода Solve:
Как показывает практика, методом solve иногда удается решить системы уравнений, которые не поддаются решению с помощью функции Find()
Синтаксис следующий: на панели matrix нажимаем иконку Matrix or Vector и в появившемся окне указываем количество уравнений входящих в систему. В нашем примере их будет три (см. рис. 7)
Рис. 7. Создание матрицы для метода SOLVE
Заполняем систему, вводя последовательно все уравнения используя логический символ «ровно» из панели Boolean. Каждый элемент матрицы-столбца содержит одно уравнение (см. рис. 8)
Рис. 8. Ввод системы уравнений для метода SOLVE
Когда все уравнения введены, убедитесь, что курсор ввода находится в вашей матрице и затем нажмите кнопку «solve» из панели Symbolic. Появится служебное слово (функция) solve. Далее поставте запятую и введите последовательно все переменные, относительно которых необходимо решить систему уравнений (см. рис. 9)
Рис. 9. Синтаксис метода SOLVE для решения систем
Уведите курсор в свободное поле mathcad и дождитесь окончания решения системы. Обратите внимание, что мы не вводили начальные приближения. Даный метод их назначает автоматически. Обратите так же внимание, что для решения системы в символьном виде синтаксис аналогичен (см. рис. 10)
Рис. 10. Синтаксис метода SOLVE для решения систем
Как показывает моя инженерная практика, решение систем в символьном виде сопряжено с большими вычислительными трудностями. То есть иногда решение системы занимает массу времени, и в итоге mathcad выдает выражение для одной переменной непомерной длины, которое нельзя использовать. Поэтому рекомендуется прменять эту возможность лишь в крайних случаях и по возможности «помогать» mathcad, заменяя константы известными числовыми значениями
Donec eget ex magna. Interdum et malesuada fames ac ante ipsum primis in faucibus. Pellentesque venenatis dolor imperdiet dolor mattis sagittis. Praesent rutrum sem diam, vitae egestas enim auctor sit amet. Pellentesque leo mauris, consectetur id ipsum sit amet, fergiat. Pellentesque in mi eu massa lacinia malesuada et a elit. Donec urna ex, lacinia in purus ac, pretium pulvinar mauris. Curabitur sapien risus, commodo eget turpis at, elementum convallis elit. Pellentesque enim turpis, hendrerit tristique.
Lorem ipsum dolor sit amet, consectetur adipiscing elit. Duis dapibus rutrum facilisis. Class aptent taciti sociosqu ad litora torquent per conubia nostra, per inceptos himenaeos. Etiam tristique libero eu nibh porttitor fermentum. Nullam venenatis erat id vehicula viverra. Nunc ultrices eros ut ultricies condimentum. Mauris risus lacus, blandit sit amet venenatis non, bibendum vitae dolor. Nunc lorem mauris, fringilla in aliquam at, euismod in lectus. Pellentesque habitant morbi tristique senectus et netus et malesuada fames ac turpis egestas. In non lorem sit amet elit placerat maximus. Pellentesque aliquam maximus risus, vel venenatis mauris vehicula hendrerit.
Interdum et malesuada fames ac ante ipsum primis in faucibus. Pellentesque venenatis dolor imperdiet dolor mattis sagittis. Praesent rutrum sem diam, vitae egestas enim auctor sit amet. Pellentesque leo mauris, consectetur id ipsum sit amet, fersapien risus, commodo eget turpis at, elementum convallis elit. Pellentesque enim turpis, hendrerit tristique lorem ipsum dolor.
Видео:Решение системы уравнений методом обратной матрицы.Скачать

Пример решения СЛАУ матричным методом в Mathcad
Задание. Решите систему линейных алгебраических уравнений в матричном виде
Указания:
1. Установите режим автоматических вычислений.
2. Введите матрицу системы и матрицу-столбец правых частей.
3. Вычислите решение системы по формуле 
4. Проверьте правильность решения умножением матрицы системы на вектор-столбец решения.
5. Найдите решение системы с помощью функции lsolve и сравните результаты вычислений.
Фрагмент рабочего документа Mathcad, содержащий решение системы, приведен ниже.
Указание. В приведенном документе для сравнения найдено решение системы с использованием функции решения систем линейных алгебраических уравнений lsolve(A, b)
Решите матричное уравнение Ах= b (систему линейных алгебраических уравнений) из индивидуального задания к работе №3.
Лабораторная работа №6
Метод Гаусса решения системы линейных алгебраических уравнений
Метод Гаусса применяется для решения системы линейных алгебраических уравнений (6.1).
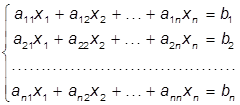
В матричной форме эта система имеет вид Ах = b, где
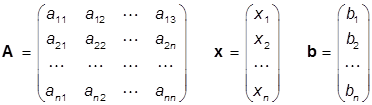
Воспользуемся тем фактом, что решение системы не изменяется при выполнении следующих операций:
а) перестановка двух уравнений местами;
б) умножение одного из уравнений на число, которое не равно нулю;
в) вычитание одного уравнения, умноженного на некоторое число, из другого.
Если a11=0, поменяем местами первое уравнение с таким j-м уравнением, что аj1 

Рассмотрим полученные уравнения с номерами 2, . п. Они образуют систему из (n-1) уравнений с (n-1) неизвестными. Выполним с этой системой те же операции, что и с предыдущей (второй шаг метода Гаусса).
Следующий шаг выполним для следующих (n-2) уравнений и так далее.
Если на каждом шаге удается выбрать ведущий элемент, то после ряда преобразований система уравнений приобретает треугольный вид:
  ………………………… …………………………  . . | (6.3) |
Из последнего уравнения можно получить значение неизвестного 





Но лучше продолжить вычисления по следующей схеме (обратный ход методу Гаусса). Отнимем последнее уравнение системы (6.3), умноженное на 


После ряда преобразований система (6.3) будет приведена к виду
Рассмотрим случай, когда на очередном шаге не удается выбрать ведущий элемент. Это произойдет в том случае, когда на следующем r-м шаге все коэффициенты при неизвестной 

Метод Гаусса относят к классу точных (прямых) методов, но не всегда этот метод позволяет получить точное решение. На практике коэффициенты при неизвестных могут быть результатом эксперимента, поэтому являются приближенными числами. Действия над приближенными числами выполняются с округлением. В результате решение системы будет также приближенным.
Индивидуальное задание к лабораторной работе №6
Решите систему линейных алгебраических уравнений (из индивидуального задания к работе №3) методом Гаусса в среде Mathcad либо посредством программного продукта на языке программирования С..
Основные сведения по работе в среде MATHCAD
Рассмотрим внешний вид программы и основные приемы управления.
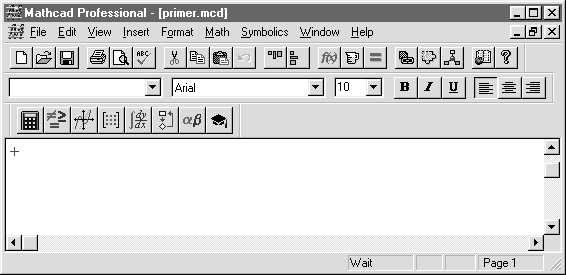


 |




Рис.1. Окно программы «Mathcad»
1 – заголовок окна;
2 – главное меню программы;
3 – панели инструментов;
4 – рабочее поле, окно редактирования;
5 – строка статуса.
Большинство вычислений в Mathcad можно выполнить тремя способами:
• выбором операции в меню;
• с помощью кнопочных панелей инструментов;
• обращением к соответствующим функциям.
Основные операции, закрепленные за пунктами меню, дублируются соответствующими кнопками панелей инструментов. Например, для обращения к встроенной функции можно вставить функцию в рабочий документ, выбрав нужное имя из списка функций, можно ввести имя функции с клавиатуры или, для наиболее часто используемых функций, вставить имя функции щелчком по кнопке в панели инструментов. Таким образом, во всех трех случаях соблюдается один и тот же порядок действий:
• выбор операции производится щелчком мыши по пункту меню или по кнопке в панели инструментов, после чего, если нужно, пользователь получает доступ к ниспадающему меню или к дополнительной панели;
когда операция выбрана, пользователь вводит необходимую информацию в окне диалога или заполняет помеченные поля в поле ввода, которое открывается непосредственно в рабочем документе.
Как уже упоминалось выше, вторая строка рабочего окна Mathcad — строка меню (см. рис. 2).
Рис.2. Работы с главным меню
Рассмотрим содержание каждого пункта меню и опишем правила выполнения наиболее часто используемых операций.
Некоторые строки ниспадающих меню содержат знак 

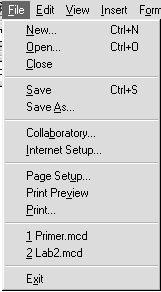 Рис. 3. Меню Файл Рис. 3. Меню Файл |
Меню File (Файл). Щелчком по слову File открывается меню операций с файлами (рис. 3). Пункты New (Новый),Open(Открыть),Close (Закрыть),Save (Сохранить),Save As (Сохранить как) предназначены соответственно для выполнения операций открытия нового рабочего документа, чтения с диска созданного ранее рабочего документа, закрытия текущего рабочего документа, сохранения рабочего документа в файле на диске в текущей папке или сохранения в файле, имя и папка которого указываются при сохранении. Все эти операции выполняются стандартным для Windows способом: указанием имен и папок в окнах диалога.
Следующие два пункта содержат операции, доступные пользователям, компьютеры которых имеют выход в Internet:Collaboratory(Сотрудничество) — присоединение через сервер MathSoft к Collaboratory, бесплатному Internet-форуму, обслуживающему всемирное сообщество пользователей Mathcad,Internet Setup — установка связи с сервером MathSoft.
ПунктыPage Setup (Параметры страницы),Print Preview(Предварительный просмотр),Print (Печать) содержат соответственно операции подготовки, просмотра и печати рабочих документов Mathcad.
Следом в открывающемся менюFile расположен список имен последних четырех документов Mathcad. Щелчком (левая кнопка мыши) по строке с именем можно вызвать на экран любой из этих документов. И последний пункт — Exit (Выход), как и у всех Windows-приложений, завершает сеанс работы с Matcad.
 Рис. 4. Меню Редатирование Рис. 4. Меню Редатирование |
Меню Edit (Редактирование). Это меню (рис. 4) содержит стандартные для Windows-приложений операции редактирования рабочего документа:Undo (Отменить последнюю операцию), Redo (Отменить последнюю операцию Undo),Cut (Вырезать), Copy (Копировать), Paste (Вставить), Paste Special (Специальная вставка), Delete (Удалить), Select All (Выделить все), Find (Найти), Replace (Заменить). Go to Page (Перейти к странице),Check Spelling (Проверка орфографии), Links(Связывание), Объект (Для MathConnex и OLE).
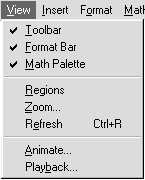 Рис. 5. Меню Просмотр Рис. 5. Меню Просмотр |
Меню View (Просмотр). Это меню (рис. 5) содержит операции настройки окна Mathcad. Если строка менюToolbar(Панель инструментов),Format Bar (Панель форматирования) илиMath Palette(Панель математических инструментов) помечена символом Ö, то на экране размещается соответствующая панель инструментов. ПунктыRegions (Области),Zoom (Микроскоп),Refresh (Перерисовывание) содержат операции преобразования изображения в рабочем документе.Animate (Анимация) иPlayback (Воспроизвести, Проиграть) — операции построения и запуска анимаций.
Меню Insert (Вставить). В этом меню (рис. 6) пунктGraph (График) открывает доступ к семи операциям построения различных типов графиков, которые собраны в дополнительное меню графиков.
После щелчка по строке дополнительного меню (см. рис. 7) в рабочем документе открывается поле построения:
• X-Y Plot. — графика функции одной переменной в декартовых координатах;
• Polar Plot — графика функции одной переменной в полярных координатах;
• Surface Plot — графика функции двух переменных в декартовых координатах — поверхности;
• Contour Plot — контурных линий (линий уровня функции двух переменных) в декартовых координатах;
• 3D Scatter Plot — изображения точек в трехмерном пространстве, заданных декартовыми координатами;
• 3D Bar Chart 3b — трехмерной гистограммы;
• Vector Field Plot — векторного поля.
Рис. 6. Меню ВставкаРис. 7. Меню График;
Порядок действий при построении всех графиков одинаков. После щелчка мышью по строке меню в рабочем документе открывается поле построения графика с помеченными для ввода позициями, которые нужно заполнить для определения графика. Когда график определен (т.е. заполнены все помеченные позиции), для его построения нужно щелкнуть по строкеCalculate (Вычислить) в меню Math, нажать на клавиатуре клавишу или щелкнуть в панели Toolbar по кнопке. При автоматическом режиме вычислений график будет построен после щелчка мышью вне поля графика.
Mathcad предоставляет пользователю разнообразные средства форматирования графика — изменение толщины и цвета линии, вида осей координат, координатные сетки, текстовые комментарии и др. Для того чтобы изменить вид изображения, нужно щелкнуть дважды по полю графика и установить требуемые параметры в окнах настройки. Научиться форматировать графики лучше всего экспериментально: постройте график, затем щелкните дважды по полю графика, определите параметр в окне настройки, щелкните по кнопке Применить и проанализируйте изменение на графике. Используйте кнопку контекстной подсказки Справка в окне настройки параметров. Правила ввода и форматирования графиков подробно описаны в соответствующих разделах встроенного справочника.
Щелчок поMatrix (Матрица) открывает в рабочем документе окно определения размерности матрицы (число строк, число столбцов). После тогокак размерность матрицы определена, в рабочем документе открывается поле ввода матрицы с помеченными позициями для ввода элементов.
Щелчок поFunction (Функция) открывает окно диалога списка встроенных функций Mathcad. При этом для того чтобы вставить функцию в рабочий документ, нужно выбрать в окне с помощью стрелок прокрутки нужную функцию из списка* функций, щелкнуть по кнопке Insert и ввести в помеченных позициях аргументы (аргумент) функции.
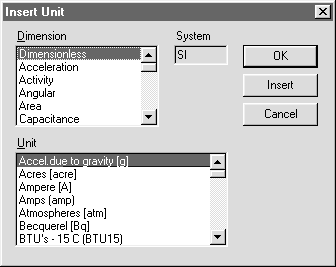 Рис. 8. Окно выбора единиц измерения Рис. 8. Окно выбора единиц измерения |
Щелчок поUnit (Единица) открывает окно списка определенных в Mathcad единиц измерения (рис. 8). В окне System (Система) следует ввести используемую систему единиц (SI, CGS, US или MKS), в окнеDimension (Размерность) — выбрать стрелками прокрутки соответствующую размерность, а в окнеUnit (Единица) — нужную единицу измерения. После щелчка по кнопке Insert соответствующее наименование будет вставлено в рабочий документ, а окно выбора единицы останется открытым; после щелчка по кнопке OK будет вставлено наименование единицы измерения и окно закроется.
ПунктPicture (Рисунок) задает операцию вставки рисунка. Пункт Text Region (Область текста) используется для определения поля текстовых комментариев; щелчком по строке Math Region (Математическая область) в текстовый комментарий вставляется поле ввода математических символов; щелчком по строкеPage Break (Разрыв страницы) в рабочий документ вставляется признак конца страницы.
ОперацииHiperlink, Reference, Component и Object предназначены для создания достаточно сложных конструкций: Hiperlink содержит набор операций для создания гипертекстовых ссылок; Reference — операция создания перекрестных ссылок для документов, Mathcad; Component и Object — операции внедрения компонент и объектов из других приложений.
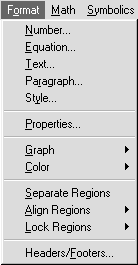 Рис. 9. Меню форматирования Рис. 9. Меню форматирования |
Меню Format (Формат). Все операции этого меню (рис. 9) предназначены для определения стиля и формы отображения выражений, данных, результатов вычислений и графиков в рабочем документе — определения цветов фона и надписей, размера и типа шрифта, выравнивания текстов в рабочем документе, разделения рабочего документа на области и др. При установке Mathcad по умолчанию выбран некоторый нейтральный стиль оформления. Если пользователь хочет разнообразить оформление, он может ознакомиться с возможностями меню Format в справочнике, руководстве пользователя или «экспериментально». Ниже рассматриваются только пункты Number (Число) иGraph (График), которые часто используются при решении математических задач.
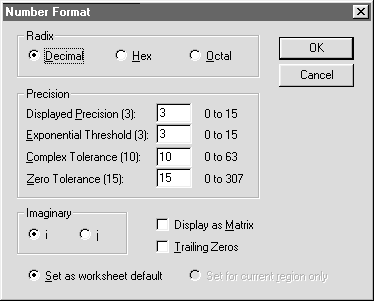 Рис. 10. Окно настройки отображения чисел Рис. 10. Окно настройки отображения чисел |
Пункт Number (Число) содержит операции определения форматов вывода числовых данных и результатов. Щелчок по Number открывает диалоговое окно ввода параметров (рис. 10).
В полеRadix (Основание системы счисления* помечается выбранная система счисления (на рис. 10 — десятичная). В полеPrecision(Точность) можно установить число знаков в различных формах отображения чисел в указанных справа границах; в полеImaginary (Мнимая единица) можно выбрать символ для отображения мнимой единицы (i или j). В нижней части окна расположены поля, позволяющие определить, применяются ли установки ко всему рабочему документу (Set as worksheet default) или только к текущей области ввода (Setfor current region only).
ПунктGraph (График) содержит операции форматирования графиков. Здесь, в зависимости от позиции курсора в рабочем документе и от определений, введенных в рабочий документ, открываются два различных дополнительных меню (рис. 11).
Рис. 11. Дополнительные меню настройки графиков
Когда курсор установлен вне поля двумерного декартова графика, открывается меню определения параметров графиковX-Y Plot, Polar Plot, 3D Plot — плоского декартова, полярного или трехмерного. Щелчок по соответствующей строке открывает окно настройки параметров изображения (см. описаниеGraph в менюInsert). Если же курсор установлен в открытом для ввода поле двумерного декартова графика, то дополнительное меню содержит строкиX-Y Plot — форматирование графика,Trace (Трассировка, След) — определение координат точки на помеченной линии иZoom (Микроскоп) — увеличение масштаба изображения помеченной области графика.
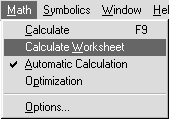 Рис. 12. Меню математики Рис. 12. Меню математики |
Меню Math (Математика). Это меню (рис. 12.) содержит операции управления вычислениями.
После щелчка поCalculate (Вычислить) = вычисляются выражения, расположенные выше и левее курсора*.
После щелчка по Calculate Worksheet (Пересчитать рабочий документ) выполняются все вычисления и перерисовываются все графики, определенные в рабочем документе.Если строкаAutomatic Calculation (Вычислять автоматически) помечена символом Ö, то любое выражение вычисляется немедленно после окончания ввода, а график строится после щелчка вне поля графиков. Если же пометка отсутствует, то вычисления и построения производятся только после соответствующей команды (щелчок поCalculate, например).Если строкаOptimization(Оптимизация) помечена символом Ö, то включен режим оптимизации вычислений. Режим оптимизации — это режим вычислений с включенным символьным процессором. В этом режиме сначала упрощаются все выражения, помещенные справа от знака присвоения :=, и только затем выражение обрабатывается числовым процессором. В противном случае числовой процессор обрабатывает выражение в исходном виде.
Щелчок по строке Options (Опции) открывает окно настройки режима вычислений (рис. 13), в котором можно определить Tolerance (Допуск) — допустимую погрешность численных алгоритмов, Array Origin (Начало массива) — номер первого элемента массива, Precision (Точность) — число значащих цифр при записи данных в файл, Column Width (Ширина столбца) — ширину столбца, используемую при записи данных в файл,Seed value for random numbers Начальное число для инициализации датчика случайных чисел)— число, инициализирующее датчик случайных чисел,Unit System (Система единиц) — систему единиц,Dimensions (Размерности) — размерности физических единиц. Все подлежащие изменению параметры заносятся в соответствующие поля ввода в окнах диалога.
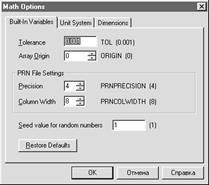
Рис. 13. Окна настройки параметров вычислений
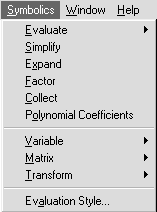 Рис. 14. Меню символьных операций Рис. 14. Меню символьных операций |
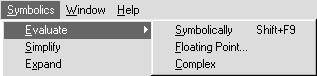 Рис. 15. Меню режимов вычислений Рис. 15. Меню режимов вычислений |
Меню Symbolics (Символьные вычисления). Это меню (рис. 14) содержит операции символьной математики. ПунктEvaluate (Вычислять) содержит три операции (рис. 15): Symbolically (Символьно),Floating Point (С плавающей запятой),Complex (Комплексное).
После щелчка по одной из этих трех строк вычисляется значение выделенного в рабочем документе выражения, причем вычисления производятся соответственно символьно, численно с плавающей запятой или с использованием арифметики комплексных чисел. Щелчком по строкеSimplify (Упростить) символьному процессору передается выражение, выделенное в рабочем документе, а преобразованное выражение отображается в рабочем документе ниже или справа от исходного выражения (см. описание опцииEvaluation Style). Совершенно аналогично после щелчка поExpand (Развернуть) в выделенном выражении раскрываются скобки, а после щелчка поFactor (Разложить на множители) выделенное выражение раскладывается на множители. В результате щелчка поCollect (Собрать) в выделенном выражении приводятся подобные.
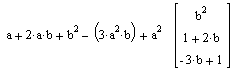 Рис. 16. Вычисление полиномиальных коэффициентов Рис. 16. Вычисление полиномиальных коэффициентов |
Если выражение является многочленом относительно выделенного фрагмента, то после щелчка по строкеPolynomial Coefficients (Коэффициенты полинома) в рабочий документ выводится вектор-столбец коэффициентов многочлена, записанных в порядке возрастания степеней выделенного выражения. На рис. 16 представлен результат такой операции, когда в исходном выражении выделено а.
Каждая из следующих трех строк (рис. 14) — Variable (Переменная), Matrix (Матрица),Transform (Преобразование) — объединяет группу символьных операций: символьные вычисления относительно выделенной переменной, символьные вычисления с выделенной матрицей и интегральные преобразования соответственно.
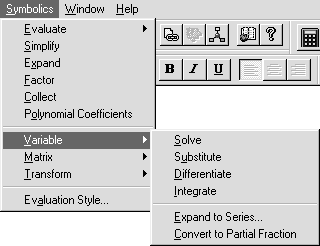 Рис. 17. Меню операций математического анализа Рис. 17. Меню операций математического анализа |
В пунктеVariable объединены операции математического анализа (рис. 17):
• решение уравнений (Solve);
• подстановка (Substitute);
(Differentiate);
• интегрирование (Integrate);
• разложение по формуле Тейлора(Expand to Series);
• разложение дроби на простейшие дроби (Convert to Partial Fraction).
Если в рабочем документе в некотором выражении выделена переменная, то после щелчка по соответствующей строке меню в рабочем документе отображается результат выполнения операции относительно выделенной переменной.
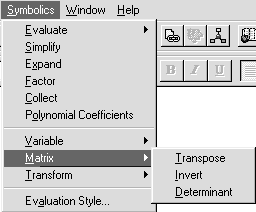 Рис. 18. Меню символьных операций с матрицами Рис. 18. Меню символьных операций с матрицами |
В пункте Matrix(рис. 18) объединены символьные вычисления с матрицами:
• Transpose (Транспонирование);
• Invert (Обращение) — вычисление обратной матрицы;
• Determinant (Определитель) — вычисление определителя квадратной матрицы.
Операции этой группы выполняются только, если в рабочем документе выделена матрица. Тогда после щелчка по строке меню в рабочем документе отображается результат выполнения соответствующей операции
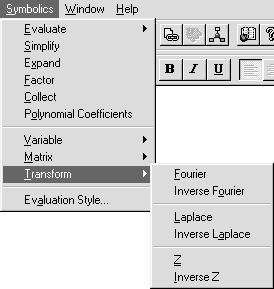 Рис. 19. Меню интегральных операции Рис. 19. Меню интегральных операции |
В пунктеTransform объединены символьные вычисления прямых и обратных интегральных преобразований (рис. 19) —Fourier и Inverse Fourier (преобразование Фурье),Laplace и Inverse Laplace(преобразование Лапласа),Z иInverse Z (Z-преобразование) — вычисление производящей функции.
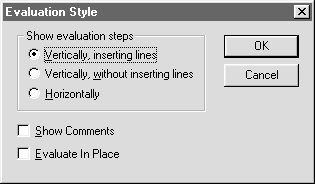 Рис. 20. Параметры формата символьных результатов Рис. 20. Параметры формата символьных результатов |
Щелчком по строке менюEvaluation Style (Стиль выражения) открывается окно, в котором определяется формат вывода результатов символьных вычислений (рис. 20).
В полеShow evaluation steps (Показать результаты вычислений) можно установить режим отображения результатов символьных вычислений в строке, расположенной непосредственно под исходные выражением(Vertically, inserting lines), прямо под исходным выражением (Vertically, without inserting lines) или справа от исходного выражения(Horizontally).
Меню Window (Окно). Это менв (рис. 21) позволяет устанавливать стиль расположения окон, содержащих различные рабочие документы Mathcad. Ок на можно расположить «каскадом», что бы они перекрывались, но при этом бы ли видны заголовки окон(Cascade), без перекрытия по горизонтали (Tile Horizontal) или по вертикали (Tile Vertical); можно также упорядочить ярлычки окон в панели задач (Arrange Icons). В нижней части меню расположен список всех окон, открытых в текущий момент. Щелчком по соответствующей строке можно вызвать на экран любое из окон.
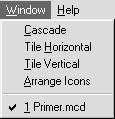 Рис. 21. Меню Окно Рис. 21. Меню Окно |
Панели инструментов MATHCAD
В окне Mathcad обычно располагаются три кнопочные панели инструментов (рис. 22).
Рис. 22. Панели инструментов
Верхняя — панельToolbar (Панель инструментов), большая часть кнопок которой стандартные для windows-приложений кнопки работы с файлами и текстом.
Средняя — панельFormat Bar (Панель форматирования), содержащая кнопки выбора шрифтов, размеров шрифтов, стиля (полужирный, наклонный, с подчеркиванием), а также кнопки форматирования текста на странице (выравнивание по левому краю, центрирование и выравнивание по правому краю);
Нижняя —Math Palette (Математическая палитра), каждая кнопка которой открывает дополнительную панель, содержащую кнопки операций с математическими объектами определенного класса.
Правила работы со всеми панелями одинаковы: щелчком по кнопке открываем вспомогательную панель, щелчком по кнопке выбираем в ней нужную операцию и заполняем в рабочем документе помеченные позиции для ввода данных, аргументов или параметров операции.
Панель Toolbar. Большинство кнопок этой панели дублируют меню File и Edit.
Панель Math Palette. Это панель математических инструментов (дословно «математическая палитра») — наиболее часто используемая панель, поскольку именно здесь расположены кнопки вычислительных операций и операций конструирования вычислительных процедур.
Панель математических инструментов содержит восемь кнопок, каждая из которых открывает дополнительную панель математических операций. Далее, в начале каждой главы, описаны дополнительные панели математических операций, наиболее часто используемые при решении задач главы. Здесь же просто перечислены кнопки панели математических операций и приведен вид каждой дополнительной панели.
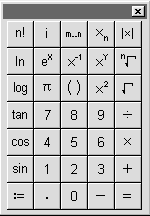 Рис. 23. Панель калькулятора Рис. 23. Панель калькулятора |
Кнопка —Arithmetic Palette (Калькулятор) открывает панель простейших вычислений (рис.23).
Щелчком по кнопке этой панели в рабочий документ вставляем имя функции, символ, цифру или знак операции с помеченными для ввода позициями:
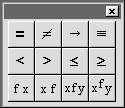 Рис. 24. Панель отношении Рис. 24. Панель отношении |
Кнопка —Evaluation and Boolean Palette (Панель равенств и отношений) откпывает панель, изображенную на рис. 24.
Щелчком по кнопкам этой панели в рабочий документ вставляются соответствующие знаки отношений:
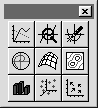 Рис. 25. Панель графиков Рис. 25. Панель графиков |
Кнопка —Graph Palette (Панель графиков) открывает панель, изображенную на рис. 25.
Щелчком по кнопке этой панели в рабочий документ вставляем поле графика соответствующего типа.
Кнопка —Vector and Matrix Palette (Панель векторных и матричных операций) открывает панель, изображенную на рис. 26.
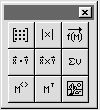 Рис.26. Панель матричных операций Рис.26. Панель матричных операций |
Кнопка — Calculus Palette (Панель операций математического анализа) открывает панель, изображенную на рис. 27.
Кнопка—Programming Palette (Панель программирования) открывает панель, представленную на рис. 28.
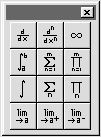 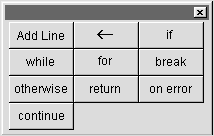 Рис. 27. Панель операций Рис. 28. Панель программирования математического анализа Рис. 27. Панель операций Рис. 28. Панель программирования математического анализа |
Кнопка —Greek SymbolPalette (Панель греческих букв) открывает панель, изображенную на рис. 29.
Кнопка —Symbolic Keyword Palette (Ключевые слова символьных вычислений) открывает панель, изображенную на рис. 30.
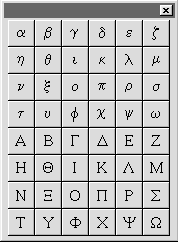 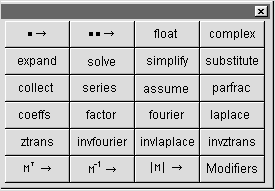 Рис. 29. Панель греческих букв Рис. 30. Панель ключевых слов Рис. 29. Панель греческих букв Рис. 30. Панель ключевых слов |
Видно, что кнопки панели дублируют соответствующие пункты меню символьных операций. Щелчком по кнопке вставляем в рабочий документ ключевое слово с помеченными позициями для ввода данных.
Примеры решения задач элементарной математики в MATHCAD
Большинство вычислений в Mathcad можно выполнить тремя способами — выбором операции в меню, с помощью кнопочных панелей инструментов или обращением к соответствующим функциям.
Видео:Решение СЛАУ в пакете MathCadСкачать

26. Решение системы линейных уравнений
А) Последовательность действий для решения системы линейных уравнений методом Крамера такова:
Q создать матрицу коэффициентов системы линейных уравнений, например, 
Q создать вектор свободных членов, например 
Q с помощью оператора «:=» создать матрицу, равную матрице коэффициентов, например, 
Q заменить в созданной матрице первый столбец вектором свободных членов, используя операцию выделения столбца матрицы, например, 

Q аналогично из матрицы коэффициентов создать матрицу, в которой второй столбец заменен вектором свободных членов, затем матрицу, в которой третий столбец заменен вектором свободных членов, и т. д. (количество таких матриц определяется количеством неизвестных в системе уравнений);
Q найти первый корень, разделив определитель матрицы с замененным первым столбцом на определитель матрицы коэффициентов, например: 
Q найти остальные корни системы уравнений аналогично.
Б) Последовательность действий для решения системы линейных уравнений матричным методом такова:
Q создать матрицу коэффициентов системы линейных уравнений, например, А (см. краткие теоретические сведения темы 2);
Q создать вектор свободных членов системы линейных уравнений, например, B;
Q получить решение системы с помощью функции Lsolve, параметрами которой являются матрица коэффициентов и вектор свободных членов, например:
(решение также можно получить, умножив матрицу, обратную к матрице коэффициентов, на вектор свободных членов: 
Q вывести полученный вектор, содержащий корни системы, с помощью оператора «=».
В) Последовательность действий для решения системы линейных уравнений блочным методом такова:
Q задать начальные приближения для всех неизвестных, входящих в систему уравнений;
Q набрать ключевое слово Given;
Q ниже слова Given набрать уравнения, отделяя правую и левую части символом логического равенства «=» (см. краткие теоретические сведения темы 6);
Q набрать функцию Find, подставляя в качестве аргументов имена неизвестных системы;
Замечание. Корни системы уравнений, полученные разными способами, должны совпасть.
Пример 6.3. Решить систему линейных уравнений

методом Крамера, матричным и блочным методами. Сравнить полученные результаты. Начальные значения корней при использовании блочного метода принять равными 1.
📽️ Видео
Метод Крамера за 3 минуты. Решение системы линейных уравнений - bezbotvyСкачать

Матричный метод решения систем уравненийСкачать

9. Метод обратной матрицы для решения систем линейных уравнений / матричный методСкачать

Система линейных уравнений. Метод обратной матрицы. Матричный метод.Скачать

11. Решение систем линейных уравнений методом обратной матрицы (матричный метод)Скачать

Матричный метод решения систем линейных уравнений (метод обратной матрицы)Скачать

Решение системы линейных алгебраических уравнений (СЛАУ) в Excel МАТРИЧНЫМ МЕТОДОМСкачать

Матрица решение мтрицы - методом обратной матрицыСкачать

Обратная матрицаСкачать

Метод обратной матрицы решения систем линейных уравненийСкачать

Матрицы в Mathcad(создание и редактирование матриц)(Урок 3.1)Скачать
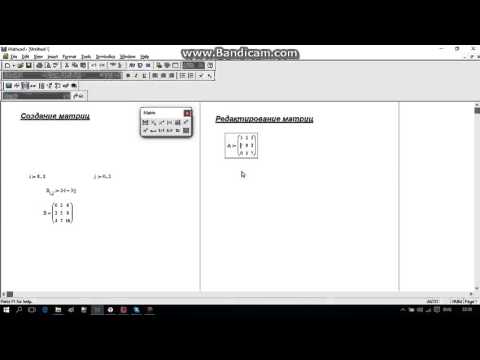
Математика это не ИсламСкачать

Решение системы уравнений методом ГауссаСкачать

Метод обратной матрицыСкачать

Как находить обратную матрицу - bezbotvyСкачать

Обратная матрица 2x2Скачать