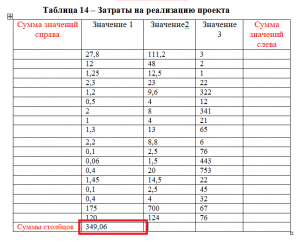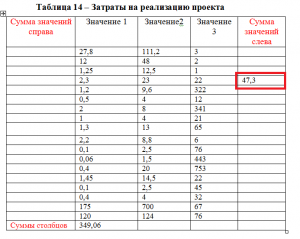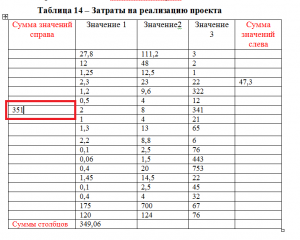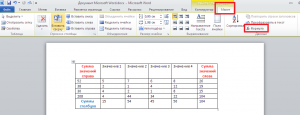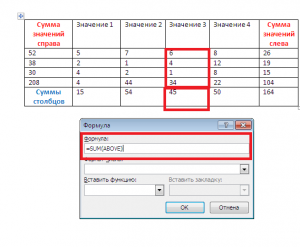Пробное тестирование в Лицей Академии Яндекса 2021 с ответами. Яндекс лицей ответы на задания 2021.
Задача № 1
Метеорологи рассказали об уровне осадков за месяц в пяти городах страны: Липовске, Малиновске, Нектаринске, Облепиховске и Рябиновске. Эти города расположены в разных климатических зонах: в горах, в лесу, на реке, в пустыне и на равнине. Поэтому уровень осадков сильно отличается: 9 мм, 29 мм, 37мм, 50 мм, 71 мм. Вот что рассказали метеорологи:
— Город в пустыне ожидаемо получил наименьшее количество осадков, а город в лесу — наибольшее.
— Нектаринск находится в горах.
— В Липовске выпало осадков больше, чем в Облепиховске.
— В Малиновске осадков оказалось больше, чем в Рябиновске, но меньше, чем в Нектаринске.
— В Облепиховске выпало 50 мм осадков.
— В городе в горах выпало 37 мм осадков, а в городе у реки — 29 мм.
Расположите города в порядке возрастания уровня осадков. В ответе напишите только первые буквы городов. Буквы должны быть заглавные. Пример ответа: ЛМНОР.
B. Задача № 2
Даны пары слов, связанные некоторой логической связью. Тип связи обозначен буквой (А–Е):
А: Цветок — Ромашка.
Б: Яблоко — Груша.
В: Шофёр — Женщина.
Г: Белый — Чёрный.
Д: Капуста — Комета.
Е: Будильник — Подъём.
Укажите тип связи для следующих пар слов:
1. Инструмент — Линейка.
2. Соус — Грибы.
3. Движение — Статика.
4. Щука — Камень.
В ответе напишите буквы, обозначающие тип связи, без пробелов. Буквы могут повторяться.
C. Задача № 3
Даны слова на некотором искусственном языке и их перевод на русский язык:
1) bbalgan sangwa — красное яблоко.
2) ppaleun jae — быстрая машина.
3) bbalgan yeonpiel — красный камень.
4) keun jae — машина времени.
Напишите на этом языке словосочетание «красная машина». Все буквы в ответе должны быть строчными, пробел между словами один.
D. Задача № 4
Перед вами графическое уравнение. Числа — это суммы по столбцам и строкам.
Решите графическое уравнение. В ответе укажите число.
E. Задача № 5
Дана задача и два условия к ней.
Маня ехала из дома к бабушке на машине со средней скоростью больше 70 км в час. Удалось ли ей добраться меньше, чем за 3 часа?
(1) Если расстояние от дома до бабушки было более 200 км.
(2) Если расстояние, которое Маня проехала, было менее 205 км.
Какие из условий нужны для ответа на вопрос задачи?
- Нужно только первое условие.
- Нужно только второе условие.
- Нужны оба условия одновременно.
- Достаточно любого из двух условий.
- Недостаточно ни первого условия, ни второго, ни обоих одновременно.
F. Задача № 6
Сколькими различными способами можно прочитать слово ЛЕНА, следуя по стрелкам?
G. Задача № 7
На свой день рождения Петя придумал для друзей такой конкурс: нужно бросить мяч в коробку 10 раз, и каждое попадание приносит количество очков, равное номеру броска. Оля не попала мячом в коробку два раза. Какое число очков она никак не смогла бы набрать? Отметьте все возможные варианты.
(напишите ответы без пробелов)
H. Задача № 8
Аня хочет согнуть кусок проволоки таким образом, чтобы получить треугольную пирамиду (тетраэдр) с рёбрами длиной 12 см каждое. Проволоку какой наименьшей длины (в сантиметрах) Аня сможет так согнуть? Разрезать проволоку на отдельные кусочки нельзя.
В ответе укажите только число, единицы измерения писать не нужно.
I. Задача № 9
После проведения зимней спортивной олимпиады в школе организаторы устроили опрос на предмет популярности хоккея и фигурного катания. В опросе принимало участие 50 учеников. Выяснилось, что 33 ученика смотрело хоккей, 24 ученика смотрело фигурное катание и 8 человек не смотрело ни одного из этих видов спорта. Сколько учеников смотрели и хоккей, и фигурное катание?
Задача № 10
Кате дали квадратную доску с одинаковыми клетками. Сторона доски содержит нечётное число клеток. У Кати есть мешок с конфетами, и она выкладывает на доску конфеты — по одной на каждую клетку доски. Первыми она выложила две большие диагонали из угла в угол. После этого ей осталось выложить ещё 196 конфет. Какова длина стороны доски в клетках?
- Решение систем уравнений в среде Microsoft Excel
- ХОД УРОКА
- I. Организационная часть.
- II. Повторение пройденного материала.
- III. Объяснение нового.
- IV. Практическая работа на компьютере.
- V. Подведение итогов.
- VI. Домашнее задание.
- Как в ворде посчитать итоговую сумму
- Подсчет суммы в Ворде
- Способ 1: Формулы и уравнения
- Способ 2: Сумма в таблице
- Особенности работы формулы суммы
- Заключение
- Подсчет суммы в таблице в Word 2003
- Подсчет суммы в таблице в Word 2010
- Другие формулы для таблиц
- 🎥 Видео
Видео:7 класс, 35 урок, Графическое решение уравненийСкачать

Решение систем уравнений в среде Microsoft Excel
обучающие:
- повторение и закрепление знаний учащихся правил записи арифметических выражений и формул в электронных таблицах;
- повторение алгоритма решения систем уравнений;
- формирование знаний и умений в решении систем уравнений, используя возможности электронных таблиц;
развивающие:
- формирование умений анализировать, выделять главное, сравнивать, строить аналогии;
воспитывающие:
- осуществление эстетического воспитания;
- воспитание аккуратности, добросовестности.
Тип урока: урок закрепления изученного материала и объяснения нового.
ХОД УРОКА
I. Организационная часть.
Здравствуйте! Все мы знаем, что одну и ту же информацию можно закодировать любым способом. Перед вами набор чисел. Известно, что каждому числу ставится в соответствие буква в русском алфавите. Расшифруйте эту информацию, кто быстрее!
Ответ: “Знание – сила!”
Молодцы! А знаете, кому принадлежит это выражение? (Если нет, то один ученик ищет ответ в Интернете. Остальные отвечают на вопросы: Для чего предназначена программа Excel? (Программа Excel предназначена для хранения и обработки данных, представленных в табличном виде) Что собой представляет документ в Excel? (Каждый документ в Excel представляет собой набор таблиц – рабочую книгу, которая состоит из одного или многих рабочих листов) Какая функция используется для подсчета суммы чисел? (Функция СУММ). Как определить адрес ячейки? (Excel вводит номера ячеек автоматически. Адрес ячейки составляется как объединение номеров столбца и строки без пробела между ними)
Выражение английского философа Френсиса Бэкона “Знание – сила!” и будет эпиграфом к нашему уроку. («Нравственные и политические очерки», 1597).
II. Повторение пройденного материала.
Мы уже знакомы с программой Microsoft Excel, умеем записывать арифметические выражения и различные формулы, находить значения арифметических выражений и построить графики функций. Чтобы проверить выполнение домашнего задания, предлагаю каждому пройти тестирование. (Приложение 1)
Хорошо, все справились и каждому поставим соответствующие оценки в журнал. А давайте устроим путешествие в математику и вспомним, что мы понимаем под понятием: “Решить систему уравнений”? (Найти такие значения х и у, которые будут удовлетворять и первое уравнение и второе). Какие способы существуют для решения систем уравнений (метод подстановки, метод сложения и графический способ). Сегодня мы с вами научимся решать системы уравнений, используя возможности электронных таблиц.
III. Объяснение нового.
А. Решим систему 

Получены приближенные значения решений. Чем меньше шаг, тем точнее значение координат точек пересечения.
Запишем алгоритм решения систем уравнений графическим способом:
1. Преобразовать систему уравнений, если это необходимо.
2. Задать начальные значения для Х.
3. Найти значение первой функции при заданных Х.
4. Найти значение второй функции при тех же Х.
5. Выделить блок с данными и построить графики функций, используя точечный тип диаграммы.
6. Решение системы — точка пересечения графиков функций.
7. Для нахождения координат точек пересечения с заданной точностью построить новый график на том отрезке, где находится решение, с шагом, равным значению точности.
Б. Решить систему уравнений 
Для решения системы уравнений воспользуемся надстройкой Поиск решения, которая запускается через Сервис (-Надстройки) и заполним диалоговое окно следующим образом:
При нажатии на кнопку Выполнить происходит решение системы уравнений и в ячейках B3 и B4 высвечивается результат.
Запишем примерный алгоритм решения системы уравнений, используя Поиск решения
1. Преобразовать систему уравнений, если это необходимо
2. Записать исходные данные (в ячейку А1 ввести текст “Решите уравнение”, в ячейку В1 записать первое уравнение, в ячейку В2 второе уравнение, в ячейку А3 ввести текст “Х=”, в ячейку А4 “Y=”, в ячейку А5 “уравнение 1”, в ячейку А6 “уравнение 2”. В ячейке B3 хотим получить значение Х, в ячейке В4 – значение Y, их оставляем пустыми.
3. В ячейку В5 переписать уравнение 1, используя правило записи арифметических выражений, следующим образом: в левой части вместо Х указывать ячейку В3, вместо Y ячейку В4, правую часть отбросить. Таким же образом переписать левую часть второго уравнения в ячейку В6.
4. Выбрать команду Сервис – Поиск решения.
5. Установить целевую ячейку — ту ячейку, в которой содержится формула, например, В5 и задать значение, равное значению правой части первого уравнения
6. В поле “изменяя ячейки” указать ячейки, в которых хотим увидеть ответ (В3 и В4)
7. Вести ограничение $B$6 = -3. Для этого щелкнуть на кнопке Добавить и в полученном окне установить реквизиты следующим образом: в поле Ссылка на ячейку указать ячейку, в которой записана левая часть другого уравнения, в другом поле выбрать знак “=”, в третьем ввести число, равное значению правой части. Закрыть окно Добавить ограничение, щелкнув кнопкой ОК
8. Решить систему уравнений, щелкнув кнопкой Выполнить
IV. Практическая работа на компьютере.
А. Решите систему уравнений графическим способом
Б. Решите систему уравнения, воспользовавшись командой Поиск решения:
А. Решите систему уравнений графическим способом
Б. Решите систему уравнения, воспользовавшись командой Поиск решения:
V. Подведение итогов.
Повторить алгоритмы решения систем уравнений
Выставить оценки за тестирование в журнал
VI. Домашнее задание.
Решить рациональным способом системы уравнений:

Видео:Что такое знак СУММЫ и как он работает?Скачать

Как в ворде посчитать итоговую сумму
Далеко не все пользователи Microsoft Word знают, что в этой программе можно производить вычисления по заданным формулам. Конечно, до возможностей собрата по офисному пакету, табличного процессора Excel, текстовый редактор не дотягивает, тем не менее такие простые расчеты, как суммирование данных, в нем выполнить можно. Сегодня расскажем о том, как это делается.
Видео:Матан за час. Шпаргалка для первокурсника. Высшая математикаСкачать

Подсчет суммы в Ворде
Хотя Microsoft Word и ориентирован в первую очередь на работу с текстом, помимо этого в нем можно работать с графическими элементами, всевозможными фигурами и объектами, таблицами и математическими выражениями. Последняя «пара» нередко подразумевает и необходимость подсчета суммы, то есть получить ее может потребоваться как в таблице, так и в примере, формуле или уравнении. В каждом из этих случаем необходимо действовать по-разному. Как именно, узнаете далее.
Способ 1: Формулы и уравнения
Если в Ворде вам необходимо посчитать сумму чисел или неизвестных переменных, записанных в математическом выражении, уравнении или формуле, потребуется обратиться к соответствующему инструментарию текстового редактора. Представлен он в разделе вставки, создания и изменения уравнений, о работе с которым мы подробно писали в отдельной статье на нашем сайте — ссылка на нее представлена ниже.
Способ 2: Сумма в таблице
Куда более часто перед пользователями Майкрософт Ворд возникает несколько более простая задача, чем создание математических выражений и уравнений. Необходимость в подсчете суммы появляется при работе с таблицами, когда требуется получить общее значение чисел, записанных в ее отдельном столбце или строке. Это тоже делается с помощью формулы, но совсем по иному, отличному от рассмотренного выше алгоритму.
Итак, у вас есть таблица, в одну из ячеек которой (наверняка крайнюю) требуется вывести сумму чисел, записанных в строке или столбце – с ней и будем работать. Если же место для суммирования отсутствует, ознакомьтесь с одной из представленных по ссылкам ниже статей, в зависимости от того, расчет какой части будет производиться.
Читайте также: Как в Ворде добавить строку или столбец в таблицу
- Кликните по той ячейке таблицы, в которую будет выводиться сумма.
Перейдите во вкладку «Макет», входящую в состав основного раздела «Работа с таблицами».
В группе «Данные», расположенной в этой вкладке, нажмите на кнопку «Формула».
В открывшемся диалоговом окне в разделе «Вставить функцию» выберите «SUM» — это и будет основой для нашей будущей формулы.
Выделить или указать ячейки так, как это можно сделать в Excel, в Word не получится. Поэтому местоположение ячеек, которые нужно суммировать, придется указывать по-другому.
После =SUM (без каких-либо отступов) в строке «Формула» введите одно из следующих значений:
- (ABOVE) — если требуется сложить данные из всех ячеек, расположенных выше формулы;
- (BELOW) — суммирование данных в ячейках, расположенных ниже той, в которую вписывается формула;
- (ABOVE;BELOW) — сумма чисел в ячейках выше и ниже;
- (LEFT) — суммирование данных слева от ячейки;
- (RIGHT) — сумма чисел справа от нее;
- (LEFT;RIGHT) — сложение чисел слева и справа от выделенной ячейки.
Указав необходимые сведения для расчета, нажмите «ОК», чтобы закрыть диалоговое окне «Формула».
В выбранной вами ячейке будет указана сумма данных, записанных в обозначенной вами строке или столбце либо их части.
Помимо данных, содержащихся только в строке или столбце таблицы либо же в части таковых, Ворд позволяет высчитывать сумму чисел в обоих этих диапазонах одновременно, например, слева и снизу или справа и сверху от ячейки, в которую выводится формула. Синтаксис таковых показан на изображении ниже, а под ним есть ссылка на официальный сайт Майкрософт, где можно узнать и о других математических выражениях для работы с таблицами.
Особенности работы формулы суммы
Производя расчеты в таблице, созданной в Word, следует знать о нескольких важных нюансах.
- Если вы изменяете содержимое ячеек, входящих в состав формулы, сумма чисел не будет обновляться автоматически. Чтобы получить корректный результат, необходимо кликнуть правой кнопкой мышки в ячейке с формулой и выбрать пункт «Обновить поле».
Вычисления по формуле осуществляются исключительно для ячеек, содержащих только числовые данные. Если в столбце или строке, которую вы хотите просуммировать, будут пустые ячейки, программа выведет сумму только для той их части (диапазона), которая расположена ближе к формуле, проигнорировав ячейки, расположены выше пустой. Аналогичное произойдет и с данными с строках.
Видео:Что такое математическая последовательность? | Математика | TutorOnlineСкачать

Заключение
Как видите, посчитать сумму чисел в Microsoft Word можно двумя разными методами. Первый подразумевает работу с математическими выражениями, а второй – с таблицами и содержащимися в их ячейках данными.
Отблагодарите автора, поделитесь статьей в социальных сетях.
Несмотря на то, что Microsoft Word является текстовым редактором таблицы в нем встречаются довольно часто. А таблицы, как правило, состоят из числовых значений, которые зачастую нужно суммировать, выводить среднее и так далее. В данной статье вы узнаете как в ворде 2003 и 2010 подсчитывать суммы в столбце и стоке, а также как пользоваться табличными формулами в целом.
Видео:Как решать уравнения с модулем или Математический торт с кремом (часть 1) | МатематикаСкачать

Подсчет суммы в таблице в Word 2003
Начнем с классической версии MS Word 2003. Для подсчета суммы столбца в таблице нужно поставить курсор в ячейку, в которой будет стоять сумма столбца. Далее выбираете пункт меню «Таблица» -> «Формула».
Вставка формулы в таблицу в word 2003
Если требуется посчитать сумму в столбце, то в стоке «Формула:» должно стоять =SUM(ABOVE).
Формула суммы столбца в word
Далее просто нажимаем «Ок» и в указанной ячейке автоматически будет посчитана сумма столба, находящегося выше ее.
Результат подсчета суммы столбца таблицы в ворде
Внимание! Все символы в формуле набираются только заглавными буквами: ABOVE, LEFT, RIGHT, SUMM.
Для того, чтобы посчитать сумму строки в MS Word 2003, нужно стать в ячейку, напротив суммируемой строчки. Далее выполняем всю туже команду «Таблица» -> «Формула» и в открывшейся строке формул пишем =SUM(LEFT).
Формула суммы строки в ворде
После этого произойдет автоматический подсчет суммы значений строки, находящихся левее указанной ячейки с суммой.
Результат подсчета суммы строки таблицы в ворде
Если же требуется сумма перед строкой со значениями, то при указании формулы ее аргумент LEFT, меняется на RIGHT.
Формула суммы строки справа в ворде
В итоге формула суммы строки со значением суммы левее самой строки выглядит так:
=SUM(RIGHT)
Результат подсчета суммы строки слева таблицы в ворде
Видео:187 Алгебра 8 класс Решите графически уравнениеСкачать

Подсчет суммы в таблице в Word 2010
В ворде 2010 подсчет суммы в строках и столбах таблицы осуществляется аналогичным способом, как и в ворде 2003. Единственное отличие — это местонахождение самой кнопки «Вставка формулы» («Формула»).
В MS Word 2010 она находится на последней вкладке «Макет».
Вставка формулы в ворде 2010
Сами формулы сумм аналогичные формулам Word 2003.
- Сумма столбца =SUM(ABOVE)
- Сумма строки значений слева =SUM(LEFT)
- Сумма строки значений справа =SUM(RIGHT)
Подсчет суммы столбца таблицы в word 2010
Теперь вы знаете как в MS Word 2003 и 2010 считать сумму столбов и строк в таблице с использованием формул.
Примечание: Мы стараемся как можно оперативнее обеспечивать вас актуальными справочными материалами на вашем языке. Эта страница переведена автоматически, поэтому ее текст может содержать неточности и грамматические ошибки. Для нас важно, чтобы эта статья была вам полезна. Просим вас уделить пару секунд и сообщить, помогла ли она вам, с помощью кнопок внизу страницы. Для удобства также приводим ссылку на оригинал (на английском языке) .
Для суммирования столбца или строки чисел в таблице, с помощью команды Формула.
Щелкните ячейку таблицы, в которой вы хотите получить результат.
На вкладке Макет (в разделе Работа с таблицами ) щелкните формулу.
В диалоговом окне «Формула» проверьте текст в скобках, чтобы убедиться в том, что будут просуммированы нужные ячейки, и нажмите кнопку ОК.
Функция =SUM(ABOVE) складывает числа в столбце, расположенные над выбранной ячейкой.
Функция =SUM(LEFT) складывает числа в строке, расположенные слева от выбранной ячейки.
Функция =SUM(BELOW) складывает числа в столбце, расположенные под выбранной ячейкой.
Функция =SUM(RIGHT) складывает числа в строке, расположенные справа от выбранной ячейки.
Совет: Если вы изменили одно из суммируемых чисел, выделите ячейку с суммой и нажмите клавишу F9, чтобы обновить итог.
В таблице можно использовать несколько формул: например, вывести в правом столбце результаты суммирования чисел в соответствующих строках, а затем сложить эти результаты и вывести общую сумму под столбцом.
Видео:Cистемы уравнений. Разбор задания 6 и 21 из ОГЭ. | МатематикаСкачать

Другие формулы для таблиц
Word также содержит другие функции для таблиц. Рассмотрим AVERAGE и PRODUCT.
Щелкните ячейку таблицы, в которой вы хотите получить результат.
На вкладке Макет (в разделе Работа с таблицами ) щелкните формулу.
В диалоговом окне Формула удалите формулу SUM, но оставьте знак равенства (=), а затем щелкните поле Вставить функцию и выберите нужную функцию.
В скобках укажите, какие ячейки таблицы нужно включить в формулу, и нажмите кнопку ОК.
Введите ABOVE, чтобы включить в формулу числа в столбце, расположенные выше выбранной ячейки.
Введите LEFT, чтобы включить в формулу числа в строке, расположенные слева от выбранной ячейки.
Введите BELOW, чтобы включить в формулу числа в столбце, расположенные ниже выбранной ячейки.
Введите RIGHT, чтобы включить в формулу числа в строке, расположенные справа от выбранной ячейки.
Например, чтобы вычислить среднее значение чисел в строке слева от ячейки, щелкните AVERAGE и введите LEFT:
Чтобы умножить два числа, щелкните PRODUCT и введите расположение ячеек таблицы:
Совет: Чтобы включить в формулу определенный диапазон ячеек, вы должны выбрать конкретные ячейки. Представьте себе, что каждый столбец в вашей таблице содержит букву и каждая строка содержит номер, как в электронной таблице Microsoft Excel. Например, чтобы умножить числа из второго и третьего столбца во втором ряду, введите =PRODUCT(B2:C2).
🎥 Видео
решение уравнения графически (Graphical solution of quadratic equation )Скачать

Математика без Ху!ни. Как вычислить определитель.Скачать
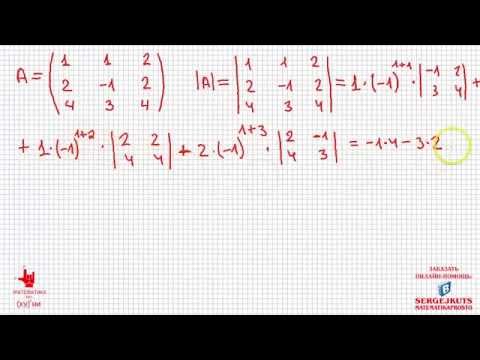
Решение биквадратных уравнений. 8 класс.Скачать

АЛГЕБРА 8 класс : Графическое решение квадратных уравнений | ВидеоурокСкачать

Вычисление определителя третьего порядка разложением по строке или столбцу | Высшая математикаСкачать

Алгебра 9 класс. Графическое решение систем уравненийСкачать

Линейное уравнение с двумя переменными. 7 класс.Скачать

Решение задачи на построение калибровочного графика и расчет концентрации аналита в образце (excel)Скачать
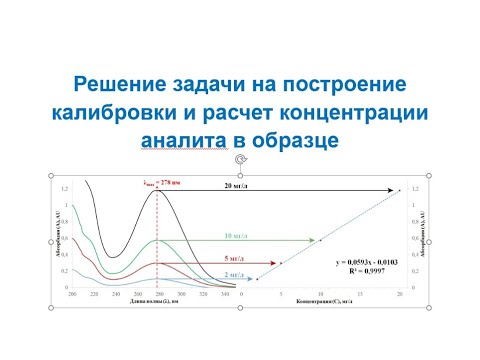
Урок 4. Формулы Excel для начинающихСкачать

Формулы Excel – все особенности, тонкости и трюки в одном видео! - Функции Excel (2)Скачать

Вступительная в 8-10 классы. Лицей Академии Яндекса. 2022 год. Подробный разборСкачать

Числовые Промежутки — Алгебра 8 класс / Подготовка к ЕГЭ по МатематикеСкачать

Трюк Excel 16. ВПР для множества значений (без использования функции ВПР)Скачать