Алгоритм решения данной задачи сначала должен быть представлен в виде словесного описания или графически в виде блок-схемы. Алгоритм вычисления корней квадратного уравнения может быть представлен в виде блок-схем, изображенных на рисунках, отображающих основные элементы блок-схем и алгоритм вычисления корней квадратного уравнения:
Изображение алгоритма в виде блок-схемы позволяет наглядно представить последовательность действий, необходимых для решения поставленной задачи, убедиться самому программисту в правильности понимания поставленной задачи.
После разработки алгоритма решения задачи и представления его в виде блок-схемы можно перейти к написанию программы – последовательности инструкций на выбранном языке программирования, соответствующей разработанному алгоритму. Например, ниже приведен фрагмент программы решения квадратного уравнения, соответствующий приведенному выше алгоритму, составленному на языке Visual Basic.
procedure SqRoot(Editi,Edit2,Edit3:tEdit;Label2:tLabel);
var
a,b,c:real;
d:real;
xl,x2:real;
begin
a:=StrToFloat(Editl.text);
b:=StrToFloat(Edit2.text);
с:=StrToFloat(Edj.t3.text);
d:=Sqr(b)-4*a*c;
if d=0 then begin
Label2.color:=clRed;
Label2.font.color:=clRed;
Label2.caption:=’Дискриминант меньше нуля.’+#13+
‘Уравнение не имеет корней.’ end else
begin
х1:=(-b+Sqrt(d))/(2*a);
x2:=(-b-Sqrt(d))/(2*а);
Label2.font.color:=clBlack;
Label 2.caption=’Корни уравнения:’ +#13+’xl=1+FloatToStr(xl)
+#13+’x2=’+FloatToStr(x2);
end;
end.
Но программа, написанная на языке программирования, состоит из инструкций, понятных человеку, но не понятных процессору компьютера. Поэтому чтобы процессор смог выполнить работу в соответствии с инструкциями исходной программы, она должна быть переведена на язык команд процессора, то есть машинный язык. Задачу преобразования исходной программы в машинный код выполняет специальная программа — компилятор. Помимо преобразования исходной программы в машинную, компилятор выполняет проверку правильности записи инструкций исходной программы, т. е. осуществляет синтаксический анализ.
Компилятор создает исполняемую программу только в том случае, если в тексте исходной программы нет синтаксических ошибок. Однако генерация исполняемой программы машинного кода свидетельствует только об отсутствии в тексте программы синтаксических ошибок. Убедиться в правильности работы программы можно только во время ее тестирования – пробных запусках программы и при анализе полученных результатов. Например, если в программе нахождения корней квадратного уравнения допущена ошибка в записи выражения вычисления дискриминанта, то даже если это выражение будет синтаксически верно, программа выдаст неверные значения корней.
Решение квадратных уравнений средствами Visual Basic
Задача: Дано квадратное уравнение общего вида: ax 2 +bx+c=0. Ввести в память компьютера числовые коэффициенты: a, b, c, выполнить необходимый анализ введенной информации согласно известному из курса средней школы алгоритму решения квадратного уравнения: найти дискриминант d=b 2 -4ac и, проанализировав его знак, найти все действительные корни, если знак дискриминанта положительный, или сообщить о том, что действительных корней нет, если знак дискриминанта отрицательный.
Начать составление проекта решения данной задачи необходимо с ответа на вопрос: что нужно поместить на форму Form1?
Поместим на форму две кнопки: CommandButton1 и CommandButton2.
Для этого нужно воспользоваться Панелью элементов (объектов) управления General, которая расположена в левой части основного окна компилятора Visual Basic.
Первая кнопка CommandButton1 предназначается для начала работы программы согласно следующему алгоритму:
- ввод коэффициентов исходного уравнения a, b, c;
- расчет дискриминанта d=b 2 — 4ac;
- анализ знака дискриминанта, вычисление корней уравнения и вывод их на форму, если знак дискриминанта d>0 (положительный);
- вывод сообщения: «Решений нет», если знак дискриминанта d 2 -5x+6=0.
Далее рассмотрим процесс решения второго квадратного уравнения: 10x 2 +5x+200=0.
В окне InputBox вводим значение первого коэффициента уравнения a=10.
Ввод первого коэффициента a завершается нажатием кнопки Ok.
Аналогично в окне InputBox вводим значение второго коэффициента уравнения b=5.
Ввод второго коэффициента b так же завершается нажатием соответствующей кнопки Ok.
Наконец, в окне InputBox вводим значение третьего коэффициента нового уравнения c=200.
Ввод третьего коэффициента c так же завершается нажатием соответствующей кнопки Ok.
После этого программа, проанализировав полученную информацию, должна выдать в окне формы соответствующее сообщение о том, что данное уравнение не имеет решений.
И, наконец, рассмотрим процесс решения третьего квадратного уравнения: x 2 -8x+16=0.
Это уравнение имеет двукратный корень, так как его дискриминант d=0. Как и в двух предыдущих случаях, вводим коэффициенты квадратного уравнения. Первым вводим коэффициент a=1.
Далее вводим второй коэффициент уравнения b= –8.
Третий коэффициент уравнения c=16 вводим в последнюю очередь.
В итоге мы должны увидеть правильное решение третьего квадратного уравнения. Действительно последнее уравнение имеет два одинаковых корня.
- Практические работы MS Word
- Содержание
- 1 Практическая работа № 1 «Редактирование и форматирование текстового документа»
- Цель работы: научиться устанавливать параметры страницы, редактировать и форматировать текстовый документ.
- Теоретический материал
- Порядок работы:
- Задание 1.
- Задание 2.
- Задание 3.
- Задание 4.
- Контрольные вопросы:
- Практическая работа № 2 «Списки»
- Цель работы: научиться создавать и редактировать списки в программе MS Word.
- Теоретический материал
- Порядок работы:
- Задание 1.
- Задание 2.
- Задание 3.
- Задание 4.
- Контрольные вопросы:
- Практическая работа № 3 «Вставка и редактирование таблиц»
- Цель работы: научиться создавать и редактировать таблицы в программе MS Word.
- Теоретический материал
- Порядок работы:
- Задание 1.
- Задание 2.
- Задание 3.
- Задание 4.
- Контрольные вопросы:
- Практическая работа № 4 «Вставка и редактирование графических объектов»
- Цель работы: научиться создавать и редактировать графические объекты в программе MS Word.
- Теоретический материал
- Порядок работы:
- Задание 1.
- Задание 2.
- Задание 3.
- Задание 4.
- Оформите алгоритм решения квадратного уравнения с помощью блок-схем.
- Решение квадратного уравнения
- ах 2 + bх +с = 0
- Контрольные вопросы:
- Практическая работа № 5 «Работа с редактором формул»
- Цель работы: научиться создавать и редактировать формулы с помощью встроенного редактора формул в программе MS Word.
- Теоретический материал
- Порядок работы:
- Задание 1.
- Контрольные вопросы:
- Практическая работа № 6 «Оформление документа. Колонки»
- Цель работы: научиться создавать и редактировать колонки в программе MS Word.
- Теоретический материал
- Порядок работы:
- Задание 1.
- Контрольные вопросы:
- Практическая работа № 7 «Оформление документа. Колонтитулы и сноски»
- Цель работы: научиться создавать и редактировать колонтитулы и сноски в программе MS Word.
- Теоретический материал
- Порядок работы:
- Задание 1.
- Задание 2.
- Как сделать схему в Ворде, создать схему в Word 2003, 2007, 2010, 2013 или 2020
- Как сделать схему в Word 2007, 2010, 2013 или 2020
- Вопросы и ответы в сфере it технологий и настройке ПК
- Как сделать схему в Word 2003
- Инструменты для рисования
- Вставка фигур
- Создание обычной схемы
- Как создать блок-схему в ворде
- Средства рисования
- Инструменты
- Преобразовать
- Воспроизведение
- Как рисовать схемы с помощью SmartArt
Видео:5 способов решения квадратного уравнения ➜ Как решать квадратные уравнения?Скачать

Практические работы MS Word
Обращаем Ваше внимание, что в соответствии с Федеральным законом N 273-ФЗ «Об образовании в Российской Федерации» в организациях, осуществляющих образовательную деятельность, организовывается обучение и воспитание обучающихся с ОВЗ как совместно с другими обучающимися, так и в отдельных классах или группах.
Рабочие листы и материалы для учителей и воспитателей
Более 300 дидактических материалов для школьного и домашнего обучения
Видео:Блок-схемы для начинающих (Блок схемы алгоритмов)Скачать

Содержание
Видео:Самый подробный урок про Блок-схемы, Понимание, Чтение и Создание блок-схемСкачать

1 Практическая работа № 1 «Редактирование и форматирование текстового документа» 
Цель работы: научиться устанавливать параметры страницы, редактировать и форматировать текстовый документ.
Видео:Решение биквадратных уравнений. 8 класс.Скачать

Теоретический материал
Команда Разметка страницы – Параметры страницы
Кнопка на панели инструментов «Шрифт»
Изменение размера шрифта
Кнопка на панели инструментов «Шрифт»
Изменение начертания шрифта
Кнопки на панели инструментов «Шрифт»: полужирный, курсив,
подч е рк н у ты й
Кнопки на панели инструментов «Шрифт»: по левому краю, по
центру, по правому
Изменение цвета текста
Кнопки на панели инструментов «Шрифт»:
Команда Главная — Абзац (указать количество см отступа)
Использовать клавишу Tab клавиатуры
Отступ первой строки
Отступ всех строк кроме первой строки
Отступ всего выделенного фрагмента
Видео:Блок схема.Работа в ворде. WordСкачать

Порядок работы:
Видео:Алгебра 8 класс (Урок№29 - Решение задач с помощью квадратных уравнений.)Скачать

Задание 1.
Установить параметры станицы: верхнее, нижнее поле – 2 см, левое – 3 см, правое – 1,5 см.
Набрать текст с учетом форматирования (размер шрифта — 14 пунктов, шрифт Times New Roman).
Сколько битов может быть в байте?
Название «байт» (слово byte представляет собой сокращение словосочетания BinarYTErm — «двоичный терм») было впервые использовано в 1956 году В. Бухгольцем при проектировании первого суперкомпьютера IBM 7030 Stretch.
В 1950-х и 1960-х годах не было единого стандарта относительно количества битов в байте. В разных компьютерных системах байт содержал от 6 до 9 битов.
Лишь с начала 1970-х годов в большинстве архитектур стали использовать байт размером 8 битов, и постепенно такое соотношение стало стандартным.
Для устранения двусмысленности в компьютерной литературе иногда для точного обозначения последовательности 8 битов вместо термина «байт» используют термин
«октет».
Видео:Создание схемы WordСкачать

Задание 2.
Наберите текст. Используйте 16 размер шрифта. Заголовок — шрифт Arial.
Вставьте строку выше заголовка «Информация к размышлению» (шрифт Курсив, выравнивание по правому краю). Скопируйте текст 4 раза. Выровняйте: первый текст — по ширине, второй — по левому краю, третий — по правому краю, четвертый – по центру.
Компьютер в нашем мире
Сейчас, наверно трудно найти человека, который хотя бы раз в жизни не встретился бы с компьютером. Компьютеры приходят к нам в дом, помогают облегчить работу человека. Различные программы могут обучать и развлекать.
С помощью глобальной сети Internet люди могут общаться, находить нужную информацию, даже если она находится «на другом конце света».
Видео:как ... нарисовать блок-схему в WORD, EXCEL, POWER POINT, VISIOСкачать
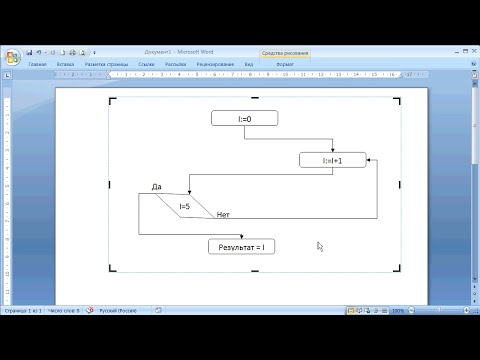
Задание 3.
Набрать текст по образцу.
Вчитайтесь в стихотворение М.Ю. Лермонтова «Лирик»:
Хотел бы в единое слово
Я слить свою грусть и печаль, И бросить то слово на ветер,
Чтоб ветер унес его в даль
Как велик поэт! Всего в нескольких словах, объединенных рифмой, он сумел выразить силу чувств, стремительность мысли, благородство русского языка. Легкость слога мы встречаем во многих, если не сказать во всех стихотворениях Михаила Юрьевича.
Ночевала тучка золотая На груди утеса-великана.
Видео:Решение квадратных уравнений. Дискриминант. 8 класс.Скачать

Задание 4.
Тучки небесные – Вечные странники!
Этот текст содержит 325 знаков с пробелами. Засеките время и наберите текст. Определите скорость печати (знаков в минуту). Вставьте Дату с помощью команды Вставка — Дата и время.
Объяснительная записка
Директору колледжа Веселову С.В. студента 100группы Глебова Алексея
Я, Глебов Алексей, опоздал сегодня на урок информатики, потому, что всю ночь сидел в интернете и активно чатился. Подхватил там несколько троянов и червей, вызвал доктора Касперского, с трудом вылечился. Больше не буду.
19 сентября 2015 г.
Видео:37. Блок-схемы и полотно(Продвинутый курс)Скачать

Контрольные вопросы:
Основное назначение текстового редактора?
Что такое редактирование текстового документа?
Что такое форматирование текстового документа?
Видео:Математика это не ИсламСкачать

Практическая работа № 2 «Списки»
Цель работы: научиться создавать и редактировать списки в программе MS Word.
Видео:Решаем задачи в виде блок-схемы (7 класс)Скачать

Теоретический материал
Выбрать значок на ленте Главная
Выбрать значок на ленте Главная
Выбрать значок на ленте Главная.
Для перехода на нужный уровень списка выбрать команду
Главная -Уменьшить отступ или Увеличить
Видео:Урок 98 Решение текстовых задач с помощью квадратных уравнений (8 класс)Скачать

Порядок работы: 
Видео:Word: Создание блок-схем Word 2016Скачать

Задание 1.
Набрать предложенный текст и оформить списки.
Пифагор
Пифагор Самосский (VI в. до н. э.)
религиозный и политический деятель,
Пифагору приписывается, например, изучение:
свойств целых чисел и пропорций,
доказательство теоремы Пифагора.
Видео:Как быстро нарисовать блок-схемы бизнес-процессов для технического задания CRMСкачать

Задание 2.
Набрать предложенный текст и оформить списки.
Программное обеспечение
Системное программное обеспечение.
Прикладное программное обеспечение.
Растровые графические редакторы.
Векторные графические редакторы.
Простые текстовые редакторы.
Видео:Блок схема алгоритма (часть 1)Скачать

Задание 3.
Набрать предложенный текст и оформить списки.
Структура графической системы.
Другие графические устройства.
Методы представления графических изображений.
Первые шаги в CorelDraw.
Работа с объектами (начало).
Цвет в CorelDraw.
Работа с объектами в CorelDraw (продолжение).
Вспомогательный режим работы.
Работа с файлами.
Форматирование графических файлов.
Сохранение и загрузка изображений в CorelDraw.
Импорт изображений в CorelDraw.
Видео:Квадратные уравнения от «А» до «Я». Классификация, решение и теорема Виета | МатематикаСкачать

Задание 4.
Наберите текст. Вторая строка – шрифт с тенью.
Скопируйте текст 4 раза.
Список из фамилий сделайте нумерованным, а следующие три строчки – маркированным.
в первом тексте формат номера 1., маркер ;
во втором тексте а) и ;
в четвёртом начать нумерацию с 10), маркер – рисунок.
Список студентов, участвующих в соревнованиях.
1. Выродов Павел
В ходе соревнований техника безопасности не нарушалась.
Призеры награждены грамотами и призами.
Все временные рамки соблюдены.
Видео:Решение задач с помощью квадратных уравненийСкачать

Контрольные вопросы:
Какие виды списков существуют?
Какой вид списков использовался в задание 1?
Какой вид списков использовался в задание 3?
Видео:Алгоритм в виде блок схемыСкачать

Практическая работа № 3 «Вставка и редактирование таблиц»
Цель работы: научиться создавать и редактировать таблицы в программе MS Word.
Видео:основы программирования 6 алгоритмы и блок схемыСкачать
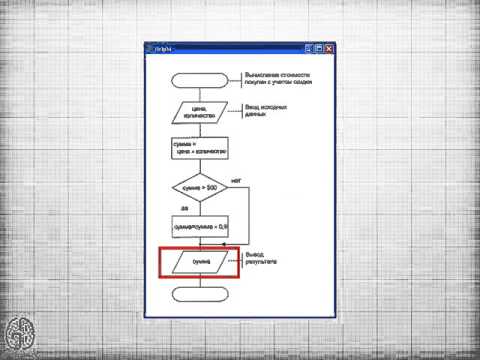
Теоретический материал
Команда Вставка – Таблица вставить таблицу (указать в открывшемся окне необходимое число столбцов и строк таблицы ) /нарисовать таблицу ( нарисовать таблицу карандашом)
Значок на панели инструментов: 
Изменить границы можно используя значок на панели инструментов
Выделить необходимые ячейки, нажать правую кнопку мыши и выбрать
команду Объединить ячейки или Разбить ячейки.
Порядок работы:
Задание 1.
Оформите таблицу по образцу. В таблице 1 необходимо использовать нумерацию строк. Таблица 1 – Сотрудники фирмы
Задание 2.
Оформите таблицу по образцу. В таблице 2 необходимо использовать нумерацию строк. Таблица 2 – Учет посещаемости студентов группы
Задание 3.
Оформите таблицу по образцу.
Таблица 3 – Приставки для кратных единиц
гига мега кило гекто дека деци санти милли микро
к г да д с м мк н
Гпа (гигапаскаль) Мом (мегаом) кГц (килогерц) гл (гектолитр)
даН (деканьютон) дБ (децибел)
см (сантиметр) мВ (милливольт) мкА(микроампер) нс (наносекунда)
Задание 4.
Оформите таблицу по образцу. Таблица 4 – Программа Outlook Express
Контрольные вопросы:
Назовите элементы таблицы?
Как можно разбить ячейки таблицы?
Каким образом устанавливаются границы таблицы?
Практическая работа № 4 «Вставка и редактирование графических объектов»
Цель работы: научиться создавать и редактировать графические объекты в программе MS Word.
Теоретический материал 
Команда Вставка — Рисунок
Скопировать изображение в буфер обмена, а затем добавить его в Word: сочетание клавиш ctrl + С и ctrl + V.
Щелкнуть по рисунку мышью, появится панель «Работас изображением»
Вставка объекта WordArt
Команда Вставка — WordArt
Вставка основных автофигур
Команда Вставка — Фигуры
Порядок работы: 
Задание 1.
Оформите следующий текст и рисунок по образцу.
У природы нет плохой погоды,
Всякая погода – благодать.
Задание 2.
Дождь и снег, любое время года Надо благодарно принимать.
Применяя панель рисования текстового процессора MS Word, изобразите предложенный
Задание 3.
Задание 4.
Оформите алгоритм решения квадратного уравнения с помощью блок-схем.
Решение квадратного уравнения
ах 2 + bх +с = 0
Контрольные вопросы:
Какие графические возможности представляет текстовый редактор MSWord?
Перечислите основные графические фигуры в MSWord?
Как добавить текст надписи к графическому изображению?
Практическая работа № 5 «Работа с редактором формул»
Цель работы: научиться создавать и редактировать формулы с помощью встроенного редактора формул в программе MS Word.
Теоретический материал 
Команда Вставка — Формула
Для редактирования созданной формулы достаточно щелкнуть на ней и загрузится редактор формул. Чтобы удалить формулу, необходимо
нажать клавишу Delete на клавиатуре.
Порядок работы:
Задание 1.
Набрать математические выражения вместе с текстом по образцу.
Квадратное уравнение – уравнение 𝑎𝑥 2 + 𝑏𝑥 + 𝑐 = 0 , где а, 𝑏 и с – заданные числа, причём а 0, х – неизвестное число.
Коэффициенты квадратного уравнения называют так: 𝑎 – первый или старший коэффициент, 𝑏 – второй коэффициент, с – свободный член.
Примеры квадратных уравнений:
2 x 2 x 1 0,3 x 2 7 x 0.
Неполное квадратное уравнение – квадратное уравнение 𝑎𝑥 2 + 𝑏𝑥 + 𝑐 = 0 , у которого хотя бы один из коэффициентов 𝑏 или 𝑐 равен нулю.
Примеры неполных квадратных уравнений:
Формула корней квадратного уравнения:
Например, уравнение 3 x 2 5 x 2 0 имеет два корня:
Приведённое квадратное уравнение – уравнение вида
Формула корней приведённого квадратного уравнения:
Например, корни уравнения x 2 6 x 7 0 таковы:
Контрольные вопросы:
Для чего необходим редактор формул?
Как редактировать формулы в текстовом редакторе?
Практическая работа № 6 «Оформление документа. Колонки»
Цель работы: научиться создавать и редактировать колонки в программе MS Word.
Теоретический материал
Команда Разметка страницы – Колонки – Другие колонки
Переход на другую
Команда Разметка страницы – Разрывы – Столбец
команда Вставка — Буквица
Порядок работы:
Задание 1.
Оформить следующий текст по образцу.
аверно, каждый мечтает хоть раз в жизни побывать в стране Бизе и Равеля, Гюго и
Мопассана, «отца мушкетеров» Александра Дюма и удивительного мечтателя, писателя- фантаста Жюля Верна.
Франция – одно из крупных государств западной Европы. Оно раскинулось от суровых скалистых берегов Нормандии до теплого лазурного берега Средиземного моря. Когда-то всю территорию Франции покрывали густые леса. Ныне они сохранились главным образом в горах. Самые высокие горы здесь
– снежные Альпы. По обширным низменностям текут полноводные реки – Сена, Рона, Луара, Гаронна.
ариж – столица Франции, ее сердце, ее мозг, ее слава.
Париж – один из красивейших городов мира. Ни один город страны не принес Франции такой популярности в мире, как Париж.
Символ Парижа — знаменитая Эйфелева башня, построенная в 1889 году по проекту инженера
Эйфеля для Всемирной выставки. Высота башни 319 метров. На третьем этаже находится музей Эйфеля.
строительства Эйфелевой башни 50 известных французов, в числе которых
Дюма, написали петицию протеста против этого «железного монстра», который испортит весь вид Парижа. В наше время Эйфелева башня стала одним из самых посещаемых туристами памятником города.
Контрольные вопросы:
Для чего в тексте оформляют колонки?
Какое максимальное количество колонок можно создать в MS Word?
Что такое буквица, ее назначение?
Практическая работа № 7 «Оформление документа. Колонтитулы и сноски»
Цель работы: научиться создавать и редактировать колонтитулы и сноски в программе MS Word.
Теоретический материал
Колонтитул — заголовочные данные, помещаемые над текстом страницы (иногда сбоку, внизу) книги, журнала, газеты.
Команда Вставка – Верхний или Нижний колонтитул
Сноска -это структурный элемент документа, примечание к какому-либо термину основного текста.
Команда Ссылки – Вставить сноску
Порядок работы:
Задание 1.
Напишите текст, оформив текст в квадратных скобках, как сноски в конце страницы..
Известно со слов Гродота [Геродот (484 – 425 гг. до н.э.) – древнегреческий историк, прозванный отцом истории], что в 610 году до н.э. мыс Доброй Надежды видели финикийские мореплаватели; в 1291 году н.э. до мыса доходили генуэнзы братья Вивальди. Однако открыл его Бартоломео Диас в 1486 году [Бартоломео Диас (14501 – 1500) – португальский мореплаватель; первым обогнул берега Африки в 1486 году открыл мыс Доброй Надежды]. Васко да Гама [Васко да Гама (1469 – 1524) – португальский мореплаватель; открыл морской путь в Индию через мыс Доброй Надежды] обогнул его 20 ноября 1497 года. Между 1497 и 1648 годами португальцев и голландцы делали попытки организовать там свои колонии, но безуспешно и только в 1652 году хирург нидерландского флота Антоний Ван Ризберг основал на мысе предприятие, построил цитадель и положил начало городу, который называется Кейптаун.
Задание 2.
Наберите данный текст и создайте верхний колонтитул «Династия Романовых» и нижний колонтитул – дата создания.
Как сделать схему в Ворде, создать схему в Word 2003, 2007, 2010, 2013 или 2020
Если вам необходимо дополнить текст графическими элементами. Например, таблицами, графиками, диаграммами или схемами. То, это можно сделать прямо в текстовом редакторе Word. Не прибегая к использованию сторонних программ.
Мы уже рассказывали о том, как сделать диаграмму в Word. В этот раз речь пойдет о схемах. Текстовый редактор Word оснащен множеством инструментов для создания схем. С их помощью вы можете рисовать различные геометрические фигуры, а также линии и стрелки. При этом нарисованную схему можно украсить с помощью с помощью теней или других графических эффектов.
Как сделать схему в Word 2007, 2010, 2013 или 2020
Итак, если вы хотите сделать схему в Word 2007, 2010, 2013 или 2016, то вам необходимо перейти на вкладку «Вставка». На этой вкладке есть две кнопки, которые можно использовать для создания схем в Ворде. Это кнопки «Фигуры» и «SmartArt».
При нажатии на кнопку «Фигуры» появляется огромный список фигур, которые вы можете вставить в документ.
Выбрав одну из этих фигур из списка, вы можете сразу нарисовать ее в любом удобном вам месте. Использовав несколько таких фигур вы без труда сможете сделать схему в Ворде. Пример простой схемы на скриншоте внизу.
При необходимости внешний вид нарисованных фигур можно менять. Для этого просто выделите одну из фигур и перейдите на вкладку «Формат». На данной вкладке можно изменить цвет фигуры, цвет рамки, цвет заливки, добавить тени и другие графические эффекты. Используя все эти возможности можно создать достаточно красивую схему (пример внизу).
Для того чтобы добавить на схему текст просто нажмите на нужную фигуру правой кнопкой мышки и выберите пункт меню «Добавить текст». После чего вы сможете вписывать текст прямо внутрь фигуры.
В итоге вы можете получить примерно вот такую схему.
Кроме этого вы можете сделать схему в Ворде при помощи кнопки «SmartArt». После нажатия на данную кнопку открывается каталог уже готовых схем. В котором вы можете выбрать один из подходящих вам вариантов.
После выбора подходящего варианта схемы на странице появится уже готовая схема.
Вам нужно будет только добавить свой текст. Для этого достаточно просто кликнуть мышкой в один из блоков и вписать нужный текст.
Также вы можете изменить внешний вид сделанной вами схемы. Для этого выделите схему мышкой и перейдите на вкладку «Конструктор» или «Формат». Используя инструменты, доступные на этих вкладках, можно получить вот такую разноцветную и объемную схему как на скриншоте внизу.




Вопросы и ответы в сфере it технологий и настройке ПК
MS Office Word 2007 и 2010 — текстовые редакторы, чрезвычайно распространенные в пользовательской среде. Но о том, как рисовать в Ворде, знают далеко не все владельцы ПК. Являясь довольно универсальными пакетами, приложения в основном используются для создания текстовых документов. Иногда чуть более продвинутые пользователи вставляют в них картинки, но мало кому известно, что рисунок в MS Word можно создать, не прибегая к помощи других редакторов. Как нарисовать картинку в MS Word 2007 и 2010? После первого же урока по рисованию в популярном редакторе вы сможете стать хорошим иллюстратором.
Как сделать схему в Word 2003
Если вы используете Word 2003, то вы также можете сделать схему и добавить ее к вашему документу. Чтобы сделать это нужно сначала открыть меню «Вид» и включить панель инструментов «Рисование».

,
После этого в программе Word 2003 появится панель инструментов для рисования различных фигур. Здесь будет доступны такие фигуры как прямоугольник, круг, линия и стрелка.
Для того чтобы нарисовать более сложные фигуры, можно воспользоваться меню «Автофигуры».



Инструменты для рисования
Сразу после добавления нового полотна на страницу, в документе откроется вкладка «Формат», в которой и будут находиться основные инструменты для рисования. Рассмотрим детально каждую из групп, представленных на панели быстрого доступа.
Вставка фигур
«Фигуры» — нажав на эту кнопку, вы увидите большой перечень фигур, которые можно добавить на страницу. Все они разделены по тематическим группам, название каждой из которых говорит само за себя. Здесь вы найдете:
- Линии;
- Прямоугольники;
- Основные фигуры;
- Фигурные стрелки;
- Фигуры для уравнений;
- Блок-схемы;
- Звезды;
- Выноски.
Создание обычной схемы
Многофункциональный редактор компании Microsoft является отличным решением для создания и редактирования текстовых файлов. Он включает в себя различные инструменты для удобного отображения текста, такие как различные шрифты, списки, таблицы или схемы.
В арсенале пользователя имеются квадрат, прямоугольник, круг и его производные, а также другие. Чтобы воспользоваться ими необходимо:
Для создания идентичных фигур нет надобности постоянно пользоваться вставкой и повторять вышеописанные действия заново – достаточно просто копировать их стандартным способом при помощи клавиш Clrl+С и Ctrl+V.
Для выравнивания элементов они поочередно выделяются при зажатой клавише Shift. После этого необходимо перейти в раздел «Формат» верхнего меню и выбрать пункт «Выровнять» в подразделе «Упорядочить». Откроется список, где можно выровнять фигуры, например, по нижнему краю.
Как создать блок-схему в ворде
Чтобы можно было легко связывать объекты, например, при помощи стрелок, потребуется создать блок-схему. Для этого в разделе «Вставка» нужно перейти в «Фигуры», после чего в самом низу всплывшего списка нажать на «Новое полотно». Переместив в его пределы ранее созданные фигуры можно соединить их при помощи стрелок:
Суть в том, что при дальнейшем перемещении любого из новых созданных объектов, привязанные к ним указатели будут двигаться следом.
Такой инструментарий дает возможность не только создавать новые схемы, но также и корректировать их отображение при необходимости. С каждой новой редакцией Microsoft Word расширяет арсенал своих инструментов и технологий, а также совершенствует удобство и простоту их использования.
Работая в документе Ворд с текстом, Вам могут попадаться картинки, диаграммы, рисунки. Вставляя различные объекты в текст, он становится более наглядным, и тот, кто его читает, лучше воспринимает информацию.
В данной статье мы рассмотрим два способа, с помощью которых можно создать схему в текстовом редакторе MS Word – это рисунок SmartArt и вставка обычных Фигур. Показывать я буду в Ворде 2010, но данные скриншоты так же подойдут, если у Вас установлен Ворд 2007, 2013 или 2020.
На сайте уже есть статьи: как добавить рисунок в Ворд, и как сделать график в Ворде. Перейдя по ссылкам, Вы сможете их прочесть и сделать свой документ интересным и более информативным.
Средства рисования
Во вкладке «Рисование» в Ворде, вы можете видеть все те инструменты, с помощью которых можно рисовать в этой программе. Давайте подробно рассмотрим каждый из них.
Инструменты
В этой группе расположились три инструмента, без которых рисование попросту невозможно.
Выбрать: позволяет указать на уже нарисованный объект, расположенный на странице документа.
Рисовать пальцем: предназначен, в первую очередь, для сенсорных экранов, но может использоваться и на обычных. В таком случае вместо пальца будет использоваться указатель курсора — все как в Paint и других подобных программах.
Примечание: Если вам необходимо изменить цвет кисти, которой вы рисуете, сделать это можно в соседней группе инструментов — «Перья», нажав на кнопку «Цвет».
Ластик: этот инструмент позволяет стереть (удалить) объект или его часть.
В этой группе вы можете выбрать одно из множества доступных перьев, которые отличаются, в первую очередь, по типу линии. Нажав на кнопку «Больше», расположенную в правом нижнем углу окна со стилями, вы сможете увидеть предпросмотр каждого доступного пера.
Рядом с окном стилей расположены инструменты «Цвет» и «Толщина», позволяющие выбрать цвет и толщину пера, соответственно.
Преобразовать
Инструменты, расположенные в этой группе, предназначены не совсем для рисования, а то и вовсе не для этих целей.
Редактирование от руки: позволяет выполнять редактирование документов с помощью пера. Используя этот инструмент, можно вручную обводить фрагменты текста, подчеркивать слова и фразы, указывать на ошибки, рисовать указательные стрелки и т.д.
Преобразовать в фигуры: сделав набросок какой-либо фигуры, вы можете преобразовать ее из рисунка в объект, который можно будет перемещать по странице, можно будет изменять его размер и выполнять все те манипуляции, которые применимы для других рисованых фигур.
Для преобразования наброска в фигуру (объект) необходимо просто указать на нарисованный элемент, воспользовавшись инструментом «Выбрать», а затем нажать кнопку «Преобразовать в фигуры».
Рукописный фрагмент в математическом выражении: мы уже писали о том, как добавлять математические формулы и уравнения в Word. С помощью данного инструмента группы «Преобразовать» вы можете вписать в эту формулу символ или знак, которого нет в стандартном наборе программы.
Воспроизведение
Нарисовав или написав что-то с помощью пера, вы можете включить визуальное воспроизведение этого процесса. Все, что для этого требуется, нажать кнопку «Воспроизведение рукописного ввода», расположенную в группе «Воспроизведение» на панели быстрого доступа.
Собственно, на этом можно было бы и закончить, так как мы с вами рассмотрели все инструменты и возможности вкладки «Рисование» программы Microsoft Word. Вот только рисовать в этом редакторе можно не только от руки, но и по шаблонам, то есть, используя для этого готовые фигуры и объекты.
С одной стороны такой подход может оказаться ограниченным в плане возможностей, с другой стороны — он предоставляет куда более широкий выбор средств для редактирования и оформления создаваемых рисунков. Более подробно о том, как в Ворде рисовать фигуры и рисовать с помощью фигур, читайте ниже.
Как рисовать схемы с помощью SmartArt
Схема в текстовый редактор добавляется вставкой в документ рисунока SmartArt. Для этого перейдите на вкладку «Вставка» и в группе «Иллюстрации» нажмите на кнопку «SmartArt».
Появится вот такое окно. В нем нужно выбрать подходящий рисунок. Слева кликните по разделу, в примере «Иерархия», и выберите один из предложенных рисунков. Справа область предпросмотра, посмотрите, как она выглядит, и для чего больше подойдет.
Теперь приступим к размещению блоков. Удалить ненужные можно, выделив его мышкой и нажав кнопку «Delete». Уберите, таким образом, все лишние прямоугольники.
Дальше необходимо добавить блоки. Выделите тот, под которым нужно вставить дополнительные, и на вкладке «Работа с рисунками SmartArt» – «Конструктор» нажмите на кнопку «Добавить фигуру», в списке кликните по пункту «Добавить фигуру ниже».
После этого снова выделите верхний прямоугольник и добавьте еще один ниже. Здесь же Вы можете выбрать добавление нужного объекта выше выбранного блока, перед ним, или за ним.
После того, как Вы сделаете предыдущий пункт, нужно напечатать текст. Выделите область схемы и на вкладке «Работа с рисунками SmartArt» – «Конструктор» нажмите на кнопку «Область текста». Или же на левой границе нажмите на кнопку с двумя маленькими стрелочками.
Откроется сбоку небольшое окошко. В нем нужно ввести текст для каждого из блоков. Здесь маркерами обозначены уровни, а кликнув напротив маркера можно посмотреть, куда будет вписан текст.
Напишите напротив каждого маркера, какой текст должен быть в каком объекте.






















