При работе с текстовыми документами в программе Microsoft Word иногда возникает необходимость сделать подчеркивание без текста. Например, это может понадобиться для того чтобы оставить место для подписи или текста, который должен заполнятся от руки.
К счастью, в редакторе Word есть немало способов, как это можно реализовать. В данной статье мы рассмотрим 4 таких способа. Материал будет актуален для всех современных версий Microsoft Word, включая Word 2007, 2010, 2013 и 2016.
- Как сделать подчеркивание без слов
- Подчеркивание табуляции
- Подчеркивание пробелов
- Символ подчеркивания
- Подчеркивание с помощью таблицы
- Подчеркивание с помощью фигуры
- Подчеркнутая текст или пробелы
- Подчеркнуть слова и пробелы между ними
- Подчеркнуть слова, но не пробелы между ними
- Изменение стиля и цвета подчеркивания
- Двойное подчеркнутие
- Подчеркнуть пустые пробелы
- Подчеркнутая пустое пространство для печатного документа
- Подчеркнутая пустое пространство для документа в Интернете
- Удаление подчеркивается
- Как поставить линию в «Ворде» для подписи: несколько простых способов
- Как сделать горизонтальную и вертикальную линии?
- Подчеркивание без слов
- Используем знак нижнего подчеркивания
- Пустая строка при помощи табуляции
- Применяем пробелы
- Используем таблицы
- Рисуем линии
- Как сделать много подчеркнутых строк?
- Посредством клавиатурного набора
- Используем таблицы
- Проще всего
- Линия в Word с помощью рисования
- Красное, зелёное и синее подчёркивание — проверка орфографии
- Рисуем линии в программе Microsoft Word
- Создаем обычную линию
- Рекомендации по созданию и изменению линий
- 🎦 Видео
Видео:Как писать НАД ЧЕРТОЙ (линией) в Ворд: 4 СПОСОБА!Скачать

Как сделать подчеркивание без слов
Подчеркивание табуляции
Самый простой способ сделать подчеркивание без текста в Word – это вставить несколько знаков табуляции, а потом подчеркнуть их. Для этого установите курсор там, где должно находится подчеркивание и вставьте несколько табуляций с помощью клавиш TAB на клавиатуре.
После этого выделите табуляции мышкой и нажмите на кнопку с буквой « Ч » на вкладке « Главная ».
Также подчеркивание текста можно включить с помощью комбинации клавиш CTRL-U (от английского underline).
Подчеркивание пробелов
Если вместо табуляции вы хотите использовать пробелы, то в конце строки должен быть хотя бы один символ (например, точка) иначе подчеркивание под пробелами не будет отображаться.
Чтобы обойти эту проблему можно использовать неразрывный пробел, который вставляется комбинацией клавиш Ctrl‑Shift‑Пробел . Как и символы табуляции, неразрывные пробелы без проблем подчеркиваются линией и не требуют символа в конце линии.
После вставки неразрывных пробелов их нужно выделить и нажать на кнопку подчеркивания на вкладке « Главная ».
При необходимости, вы можете изменить стиль подчеркивания. Для этого нужно нажимать не на саму кнопку « Ч », а на стрелку, которая находится рядом с ней. При нажатии на эту кнопку появится выпадающее меню, в котором можно будет выбрать один из готовых стилей подчеркивания текста.
Если этих стилей недостаточно, то можно выбрать « Другие подчеркивания ».
В результате откроется окно с настройками шрифтов, котором будет доступно большее количество различных стилей подчеркивания текста.
Символ подчеркивания
Кроме этого подчеркивание без текста можно сделать с помощью специального символа. Для того чтобы воспользоваться данным способом нужно установить курсор в точке где должно находится подчеркивание без текста и несколько раз нажать комбинацию клавиш SHIFT-дефиз .
В результате в выбранном вами месте появится линия подчеркивания. Если хотите, чтобы эта линия была толще, то выделите ее мышкой и добавьте к ней подчеркивание так как это описано выше.
Недостатком данного способа является появление ступеньки при переходе от текста к линии. Чтобы избежать этого используйте способы подчеркивания, которые описаны выше.
Видео:Как добавить текст с подчеркиванием в документ Word 📐📝Скачать

Подчеркивание с помощью таблицы
Используя таблицу с одной ячейкой можно без проблем сделать подчеркивание без текста. Для того, чтобы воспользоваться этим способом вставьте в нужное место текстового документа таблицу размером 1 на 1. При необходимости уменьшите размер получившейся таблицы и переместите ее в нужное место.
После этого установите курсор внутрь таблицы и перейдите на вкладку « Конструктор ». Здесь нужно нажать на стрелку, которая находится рядом с кнопкой « Границы », и в появившемся меню выбрать « Нет границы ».
После этого еще раз нажимаем на стрелку рядом с кнопкой « Границы » и теперь выбираем пункт меню « Нижняя граница ».
В результате вы получите таблицу, у которой отображается только нижняя граница. Такую таблицу можно использовать в качестве подчеркивания.
Видео:Как поставить нижнее подчеркивание в вордеСкачать

Подчеркивание с помощью фигуры
Последний способ сделать подчеркивания без текста – это вставка фигуры, которая называется « Линия ». Для того чтобы воспользоваться этим способом нужно перейти на вкладку « Вставка », нажать на кнопку « Фигуры » и выбрать фигуру « Линия ».
После этого ваш курсор превратится в крест, это означает что вы можете нарисовать фигуру. Для того чтобы линия получилась прямой зажмите клавишу SHIFT на клавиатуре и не отпуская ее нарисуйте горизонтальную линию.
По умолчанию, линия получится синей. Для того чтобы изменить ее цвет, выделите ее и перейдите на вкладку « Формат » и измените стиль линии.
Также на вкладке « Формат » можно изменить и другие настройки линии. Например, здесь можно добавить к линии дополнительные эффекты. Для этого нужно нажать на кнопку «Эффекты фигур» и в открывшемся меню выбрать один из предложенных эфектов.
Благодаря этим эффектам к подчеркиванию можно добавить тень, отражение, свечение, сглаживание, рельеф или даже трехмерный поворот.
Создатель сайта comp-security.net, автор более 2000 статей о ремонте компьютеров, работе с программами, настройке операционных систем.
Задайте вопрос в комментариях под статьей или на странице «Задать вопрос» и вы обязательно получите ответ.
Продолжение нижнего подчеркивания без «ступеньки» после подчеркнутого текста: При нажатом значке «подчеркивание текста» (Ctrl+U) нажать Shift+Ctrl+Пробел.
Ступенька появляется только при использовании символа подчеркивания (SHIFT-дефиз). При подчеркивании табуляций или пробелов при помощи CTRL-U — ступеньки нет.
По крайней мере это так работает в последней версии Word, возможно в старых версиях по другому. В любом случае, за подсказку с неразрывным пробелом спасибо. Добавил эту информацию в статью.
Видео:Как в Ворде писать над чертой не нарушая ееСкачать

Подчеркнутая текст или пробелы
Подчеркнуть слова и пробелы между ними
Самый быстрый способ подчеркнуть текст — нажать CTRL+вы и начать вводить текст. Если вы хотите прекратить подчеркивается, еще раз нажмите CTRL+U.
Вы также можете подчеркнуть текст и пробелы несколькими другими способами.
Что вы хотите сделать?
Подчеркнуть слова и пробелы между ними
текст без подчеркнутой
Выделите текст, который вы хотите подчеркнуть.
Перейдите на главная > подчеркнутая. Или нажмите CTRL+U.
Подчеркнуть слова, но не пробелы между ними
Выделите текст, который вы хотите подчеркнуть.
Перейдите на главная и выберите шрифт диалогового окна 
В списке Шрифт выберите только слова в списке Стиль подчеркнутого.
Изменение стиля и цвета подчеркивания
Выделите текст, который вы хотите подчеркнуть.
Перейдите на главная и выберите шрифт диалогового окна 
Совет: Вы также можете использовать сочетания клавиш CTRL+D.
В списке Стиль подчеркнутого выберите стиль.
С помощью списка Цвет подчеркнутого можно изменить цвет линии.
Двойное подчеркнутие
Выделите текст, который вы хотите подчеркнуть.
Перейдите на главная и выберите шрифт диалогового окна 
В списке Стиль подчеркнутого выберите двойное подчеркнутие.
Подчеркнуть пустые пробелы
Вы можете подчеркнуть пустые пробелы, нажав shift+дефис (-), но выровнять их сложно ( например, если вы создаете форму заполнения). Кроме того, если включен параметр Автоформат для замены символов подчеркиваения на границы, то при нажатии shift+дефис (-) три или более раз подряд строка расширяет ширину абзаца, что может оказаться не совсем нужным.
Чтобы подчеркнуть пробелы в печатном документе, лучше всего использовать клавишу TAB и применить форматирование к символам табуры.
Если вы хотите создать подчеркнутую форму в интернете, вставьте ячейки таблицы с включенной нижней границей.
Подчеркнутая пустое пространство для печатного документа
Чтобы подчеркнуть пробелы в печатном документе, используйте клавишу TAB и применив к символам табуры форматирование.
Перейдите на вкладку Главная > показать или скрыть ¶, чтобы увидеть знаки пробелов и табула.
Вновь нажмите клавишу TAB.
Выберите символы табулись, которые вы хотите подчеркнуть. Символ табулики выглядит как маленькая стрелка.
Выполните одно из следующих действий:
Нажмите CTRL+вы, чтобы применить простой подчеркнутую линию.
Чтобы применить другой стиль подчеркнутого текста, перейдите на главная и выберите шрифт диалогового окна 
Выберите стиль «Подчеркнуть», чтобы выбрать другой стиль.
Подчеркнутая пустое пространство для документа в Интернете
Чтобы создать подчеркнутую линию в документе или форме, вставьте ячейку таблицы с включенной нижней границей. Этот метод гарантирует, что когда кто-то ветвит в строке, строка останется на месте.
Щелкните или коснитесь того места, где нужно вставить пустую линию.
Перейдите в > таблицу.
Выберите левый верхний квадрат, чтобы вставить таблицу 1×1.
Если вы хотите добавить вводный текст, например имя или номер социального обеспечения, перед подчеркнутой вставьте таблицу 2×1.
Чтобы изменить длину линии, наберем указатель на конец таблицы, пока он не станет указателем изменения 
Щелкните таблицу или коснитесь ее (или во второй ячейке таблицы, если вы создали таблицу 2×1).
Появится лента «Средства работы с таблицами». На вкладке Конструктор выберите границы > границы и затенение.
В области Параметрывыберите Нет.
В областиСтиль выберите тип, цвет и ширину линии.
На схеме в области Просмотрщелкните или нажмите между маркерами нижних полей, чтобы добавить нижнюю границу. Убедитесь, что отображается только нижняя линия.
Примечание: Если вы предпочитаете просматривать таблицу без светло-серых линий сетки, которые не печатаются, выберите таблицу, перейдите в макет рядом с вкладкой Конструктор таблиц и выберите Вид сетки.
Если для вводимого текста использовалась таблица 2×1, вы можете ввести текст перед строкой.
Удаление подчеркивается
Чтобы удалить однонаровный текст из слов и пробелов, вы выберите его и нажмите CTRL+U.
Чтобы удалить другие стили, дважды нажмите CTRL+U.
Видео:Подчеркивание текста в ВордеСкачать
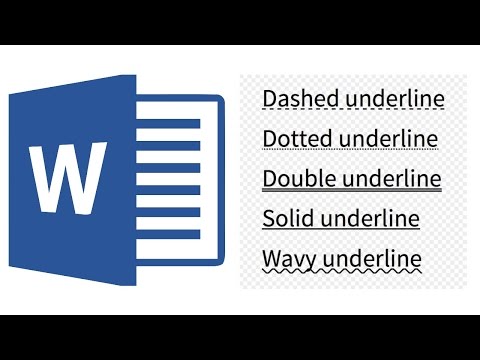
Как поставить линию в «Ворде» для подписи: несколько простых способов
Видео:Как писать над чертой в Ворд не разрывая еёСкачать

Как сделать горизонтальную и вертикальную линии?
Все варианты установки горизонтальной линии описаны в первом разделе статьи.
Чтобы установить вертикальную линию, используйте Способ №1 с некоторыми поправками:
- После выбора функции «Границы и заливка» обратите внимание на правую колонку «Образец».
- В левой части колонки найдите клавиши управления расположением полосы – горизонтальное или вертикальное – и нажмите на нужное.

Выбираем положение полосы горизонтальное или вертикальное
Способ №2 также подходит для установки вертикальной полосы:
- После выбора графы «Абзац» обратите внимание на клавишу «Границы».
- Нажмите на стрелку справа от клавиши и выберите расположение границы – нижнее/верхнее или левое/правое.
Видео:Как сделать в ворде линии для текстаСкачать

Подчеркивание без слов
Иногда нам нужно нарисовать черту снизу строчки, но ничего над ней пока не писать. Это актуально для всевозможных бланков, где мы оставляем пустое место для дальнейшего заполнения в электронном или распечатанном документе.
Если мы попробуем сделать это по описанным выше алгоритмам, то ничего не получится. Просто так подчеркивать пробелы программа откажется. Поэтому придется прибегать к определенным хитростям.
Используем знак нижнего подчеркивания
На мой взгляд, это самый простой способ. Чтобы его применить, мы смотрим, где на клавиатуре находятся знаки дефиса и нижнего подчеркивания. Обычно они располагаются рядом с цифрой 0.
Теперь устанавливаем курсор в то место, где будет начинаться подчеркнутая область, и, зажимая клавишу Shift вместе с клавишей дефиса, делаем сплошную длинную полосу.
Такой способ хорошо подходит, когда нужно оставить пустое место в середине текста, потом распечатать документ и заполнить его вручную. Образец на скриншоте.
Если мы попытаемся писать на подчеркнутой строке в электронном виде, то полоса будет отодвигаться вправо, и придется ее удалять. Если вы готовите файл для себя, то ничего страшного в этом нет, а вот если его должны заполнять другие люди, то они могут запутаться и не понять, как именно поступать с подчеркнутым пустым местом.
Также данная комбинация клавиш позволяет делать сплошную длинную жирную черту. Для этого нужно нажать ее не менее 3 раз и затем перенести курсор на следующую строку при помощи клавиши Enter. Если такой эффект не нужен, то смещаться вниз или вверх придется двойным щелчком мыши.
Пустая строка при помощи табуляции
Кликаем по букве “Ч” в панели инструментов или нажимаем одновременно “Shift + U”, а затем несколько раз жмем на клавишу Tab.
Этот способ хорошо подходит, когда нужно вставить одинаковые черточки внизу строки для дальнейшего заполнения, как показано ниже.
Если мы захотим напечатать текст на отведенном месте в электронной версии файла, то подчеркивание продолжится дальше по строке, и его желательно будет убрать, чтобы сохранить аккуратный вид документа.
Применяем пробелы
Похожего эффекта можно добиться при помощи клавиши “Пробел”, но в этом способе есть одна тонкость. Если мы просто попытаемся печатать пробелы, включив подчеркивание на панели инструментов, то ничего не получится, на листе будут оставаться просто пустые места.
Чтобы получить желаемый результат, в конце будущей черты нужно написать букву, цифру или хотя бы поставить точку, тогда мы увидим подчеркивание.
Используем таблицы
Предыдущие варианты удобно использовать для дальнейшего распечатывания файлов и заполнения их вручную. Способ, который я сейчас покажу, более сложный, но, на мой взгляд, он лучше всего подходит, когда нужно вставить в текст сразу много пустых строк для электронного или ручного заполнения бланков.
Внимательно повторяйте действия за мной, чтобы не запутаться. Установите курсор в нужное место и добавьте таблицу в документ.
Выберите количество строк, которое необходимо оставить пустыми. Количество столбцов роли не играет.
Теперь выделяем только что созданный объект и во вкладке “Конструктор” находим опцию “Границы”.
Сначала я убираю все поля, а затем оставляю только горизонтальные линии.
Вот что у меня получилось.
Рисуем линии
Этот способ мне кажется не очень удобным, но в некоторых случаях он может пригодиться, поэтому его я тоже покажу. Идем во вкладку меню “Вставка”, “Фигуры”. Здесь нас интересует прямая линия.
Вместо курсора перед нами появляется черный крестик. Тянем его, зажав левую кнопку мыши, чтобы получить полоску в нужном месте. Чтобы она наверняка получилась горизонтальной, зажимаем Shift.
По умолчанию цвет линии синий. Чтобы изменить его, выберите другой стиль на панели инструментов во вкладке “Формат”.
Фишка такого подчеркивания в том, что можно применить разнообразные спецэффекты, например, подсветку, а также легко сделать верхнее надчеркивание над строкой.
Видео:Как вести нижние подчеркивание на ноудбукеСкачать

Как сделать много подчеркнутых строк?
Для подчеркивания неограниченного количества строк в тексте подходит Способ №3 по установке полосы под текстом.
Чтобы сделать сразу несколько строк под или над текстом, воспользуйтесь Способом №4, но вместо символа «-» используйте «=» или «#».

Строки под или над текстом



Видео:Как убрать подчеркивание в вордеСкачать

Посредством клавиатурного набора
Сочетание зажатой клавиши «Shift» и клавиши «-» на верхнем цифровом ряду позволит ввести символ нижнего подчеркивания «_». Определённое количество символов позволит создать длинную линию подчеркивания. При печати документа этот способ является актуальным, поскольку в пустую строку с подчеркиванием можно вписывать необходимую информацию.
Линия подчеркивания без возможности набора текста поверх нее
Однако печатать в самом документе поверх такой линии невозможно. Для этого существует следующий способ.
Видео:Горизонтальная линия в Word: 4 способаСкачать
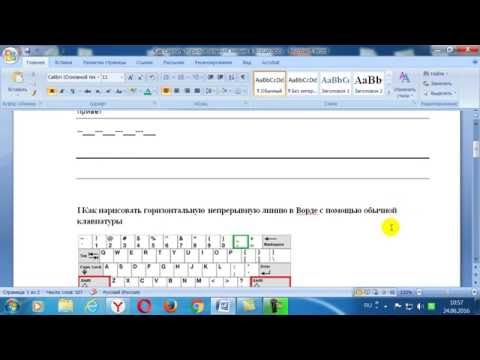
Используем таблицы
Четвертый способ – через таблицы. Открываем вкладку «Главная», раздел «Границы». Первые четыре пункта подходят для рисования вертикальной или горизонтальной прямой.
Устанавливаем курсор мыши, где необходимо нарисовать прямую. Выбираем требуемый пункт.
Удаление происходит? как ячейки таблицы.
Видео:Раздел: текстовые процессоры. Заметка 13. Создание шаблона справки, используя таблицу.Скачать

Проще всего
Первым делом я хотел бы показать вам самый простой способ, как это можно сделать, но к сожалению он же и самый низкокачественный, так как не удовлетворяет нашему запросу полностью, но все же решает некоторые видимые проблемы.
Вы просто можете поставить курсор где-нибудь на этой полоской, но перед этим не забудьте выбрать режим подчеркнутого текста. В этом случае никакого разрыва линии у нас не будет, но сама линия пойдет дальше, поэтому ее придется удалять вручную.
Видео:📌Как сделать в ворде подчеркивание без текста, сделать подчеркивание в ворде без текстаСкачать

Линия в Word с помощью рисования
С помощью этого метода непрерывная полоса может принимать любое направление: горизонтальное, вертикальное, диагональное.
- Перейдите во вкладку «Вставка».




Видео:Лайфкак для Word. Как убрать красное подчёркивание в документеСкачать

Красное, зелёное и синее подчёркивание — проверка орфографии
В Word есть функция проверки орфографии. Она отмечает волнистыми линиями ошибки орфографии, пунктуации, стилистики. С ней легче заметить случайную опечатку, проверить текст, найти какие-то недоработки. Ниже указано, что означает каждая полоса.
- Красная. Неправильно написано слово, или его нет в базе данных Office. Красным цветом также обозначаются повторы.
- Зелёная. Ошибки с грамматикой, стилистикой, пунктуацией. Лишние скобки. Несогласованный текст.
- Синяя. Несоответствие формата.
Обычно эта функция приносит пользу. Но если вы правильно всё написали, то внезапно появившиеся волнистые линии будут раздражать и мешать. Как убрать подчёркивание в Word, если оно поставлено автоматически при проверке орфографии:
- Кликните правой кнопкой мыши на фрагмент, под которым появилась волнистая линия.
- Чтобы избавиться от неё, выберите пункт «Пропустить».
- Чтобы Word запомнил выбранное слово и записал его в свой словарь, нажмите «Добавить».
Если вы хотите совсем отключить проверку, откройте настройки:
- Перейдите в меню Сервис — Правописание (в Word 2007 для этого надо нажать на логотип Office в левом верхнем углу и в выпавшем списке выбрать «Параметры»).
- Уберите галочку в «Автоматически проверять орфографию» или о. Автопроверка перестанет вам докучать. Но искать опечатки будет сложнее.
В инструментарии Word найдутся разнообразные типы линий, чтобы подчеркнуть текст или нарисовать горизонтальную полосу. Используйте эти функции, чтобы оформлять документы.
Видео:Как писать над линией в вордеСкачать

Рисуем линии в программе Microsoft Word
Если вы хотя бы иногда пользуетесь текстовым редактором MS Word, наверняка знаете о том, что в этой программе можно не только набирать текст, но и выполнять ряд других задач. О многих возможностях этого офисного продукта мы уже писали, при необходимости, вы можете ознакомиться с этим материалом. В этой же статье мы расскажем о том, как в Ворде нарисовать линию или полоску.
Создаем обычную линию
1. Откройте документ, в котором необходимо нарисовать линию, или создайте новый файл и откройте его.
2. Перейдите ко вкладке “Вставка”, где в группе “Иллюстрации” нажмите кнопку “Фигуры” и выберите подходящую линию из списка.
Примечание: В нашем примере используется Ворд 2016, в предыдущих версиях программы во вкладке “Вставка” есть отдельная группа “Фигуры”.
3. Нарисуйте линию, нажав левую кнопку мышки в ее начале и отпустив в конце.
4. Линия заданной вами длины и направления будет нарисована. После этого в документе MS Word появится режим работы с фигурами, о возможностях которого читайте ниже.
Рекомендации по созданию и изменению линий
После того, как вы нарисуете линию, в Ворде появится вкладка “Формат”, в которой вы сможете изменить и отредактировать добавленную фигуру.
Чтобы изменить внешний вид лини, разверните меню пункта “Стили фигур” и выберите тот, который вам нравится.
Чтобы сделать пунктирную линию в Word, разверните меню кнопки “Стили фигур”, предварительно кликнув на фигуру, и выберите необходимый тип линии (“Штрих”) в разделе “Заготовки”.
Чтобы нарисовать не прямую, а кривую линию, выберите соответствующий тип линии в разделе “Фигуры”. Кликните один раз левой кнопкой мышки и потяните ее, чтобы задать один изгиб, кликните второй раз для следующего, повторите это действие для каждого из изгибов, а затем дважды кликните левой кнопкой мышки, чтобы выйти из режима рисования линии.
Чтобы нарисовать линию свободной формы, в разделе “Фигуры” выберите “Полилиния: рисованная кривая”.
Чтобы изменить размер поля нарисованной линии, выделите ее и нажмите на кнопку “Размер”. Задайте необходимые параметры ширины и высоты поля.
- Совет:Изменить размер области, которую занимает линия можно и с помощью мышки. Кликните по одному из кружков, обрамляющих ее, и потяните в нужную строну. Если это необходимо, повторите действие и с другой стороны фигуры.
Для фигур с узлами (например, кривая линия) доступен инструмент их изменения.
Чтобы изменить цвет фигуры, нажмите на кнопку “Контур фигуры”, расположенную в группе “Стили”, и выберите подходящий цвет.
Чтобы переместить линию, просто кликните по ней, чтобы отобразилась область фигуры, и переместите ее в желаемое место документа.
🎦 Видео
Как сделать подчеркивание без букв (Место для подписи)Скачать

Как поставить нижнее подчеркивание на клавиатуре.Нижнее подчеркивание на клавиатуреСкачать

Как писать над чертой в ворде, не разрывая ееСкачать

Как Написать Подстрочный Текст в ВордеСкачать

🔥✅🔥 Как написать текст поверх линий в Word? / How to write text over lines in Word ...Скачать

Как сделать место для подписи в вордеСкачать


























