- Как создать сайт в программе Frontpage — Уроки Frontpage
- Как вставить формулу в word если она не активна
- В Word не активна кнопка уравнение
- Использовать формулу в таблице Word или Outlook
- Напишите уравнение или формулу
- Почему не отображаются формулы в MS Word?
- В Word не активна кнопка уравнение
- Приложение Microsoft Equation 3.0 недоступно! Как исправить?
- Приложение Microsoft Equation 3.0 недоступно! Как исправить?
- Приложение Microsoft Equation 3.0 недоступно!
- Как теперь работать с редактором формул в Word?
- Скачать приложение MathType можно по ссылке ниже.
- Почему в ворде не активна кнопка формулы
- Создаем формулу
- Что делать, если кнопка «Формула» не активна
- Используем специальный объект
- Вставляем формулу в таблицу
- Почему не активна кнопка формулы в ворде
- Почему не активна кнопка формулы в ворде
- 🔥 Видео
Видео:Как вставить Формулу в вордеСкачать

Как создать сайт в программе Frontpage — Уроки Frontpage
Видео:Куда пропал редактор формул Microsoft EquationСкачать

Как вставить формулу в word если она не активна
В Word не активна кнопка уравнение
В Word может возникнуть такая ситуация, что вы не сможете создавать и редактировать формулы, так как кнопка «уравнение» не активна.
Это проблема связана с тем, что версия документа Word не совпадает с версией текущей программы Word. Чтобы исправить ошибку необходимо обновить или преобразовать данный файл до последней версии, для этого перейдите в программе Word: Файл -> Сведения -> Преобразовать
Появится информационное окно
Ваш документ будет обновлен до новейшего формата файла
Нажимаем Ок
В итоги кнопка «уравнение» в Word стала активной
Использовать формулу в таблице Word или Outlook
Вычисляет абсолютное значение значения в круглых скобках
Проверяет, все ли аргументы в круглых скобках ИСТИННЫ.
= И (СУММ (СЛЕВА) = 5)
1, если сумма значений слева от формулы (в той же строке) меньше 10 и , сумма значений над формулой (в том же столбце, исключая любую ячейку заголовка) больше, чем или равно 5; 0 в противном случае.
Вычисляет среднее значение элементов, указанных в скобках.
Среднее значение всех значений справа от ячейки формулы в одной строке.
Вычисляет количество элементов, указанных в скобках.
Число значений слева от ячейки формулы в той же строке.
Проверяет, определен ли аргумент в круглых скобках. Возвращает 1, если аргумент был определен и оценивается без ошибок, 0, если аргумент не был определен, или возвращает ошибку.
= ОПРЕДЕЛЕННЫЙ (валовой_ доход)
1, если валовой_ доход был определен и оценивается без ошибок; 0 в противном случае.
Не аргументирует. Всегда возвращает 0.
Оценивает первый аргумент.Возвращает второй аргумент, если первый аргумент истинен; возвращает третий аргумент, если первый аргумент ложен.
Примечание: Требуется ровно три аргумента.
= ЕСЛИ (СУММ (ЛЕВО)> = 10,10,0)
10, если сумма значений слева от формулы не менее 10; 0 в противном случае.
Округляет значение в круглых скобках до ближайшего целого числа.
Возвращает максимальное значение элементов, указанных в круглых скобках.
Максимальное значение в ячейках над формулой (без учета строк заголовков).
Возвращает минимальное значение элементов, указанных в круглых скобках.
Минимальное значение, найденное в ячейках над формулой (исключая все строки заголовка).
Принимает два аргумента (должны быть числами или оцениваться как числа). Возвращает остаток после деления второго аргумента на первый. Если остаток равен 0 (нулю), возвращает 0,0
Принимает один аргумент. Проверяет, верен ли аргумент. Возвращает 0, если аргумент истинен, 1, если аргумент ложен. В основном используется в формуле ЕСЛИ.
Принимает два аргумента.Если одно из них истинно, возвращает 1. Если оба значения ложны, возвращает 0. В основном используется в формуле ЕСЛИ.
Вычисляет произведение элементов, указанных в скобках.
Произведение всех значений в ячейках слева от формулы.
Принимает два аргумента (первый аргумент должен быть числом или оцениваться как число; второй аргумент должен быть целым числом или оцениваться как целое число).Округляет первый аргумент до количества цифр, указанного вторым аргументом. Если второй аргумент больше нуля (0), первый аргумент округляется до указанного количества цифр. Если второй аргумент равен нулю (0), первый аргумент округляется до ближайшего целого числа. Если второй аргумент отрицательный, первый аргумент округляется до левой части десятичной дроби.
= ОКРУГЛ (123,456; 2)
= КРУГЛЫЙ (123.456, 0)
= ОКРУГЛ (123,456; -2)
Принимает один аргумент, который должен быть числом или оцениваться как число. Определяет, является ли элемент, указанный в круглых скобках, больше, равен или меньше нуля (0).Возвращает 1, если больше нуля, 0, если ноль, -1, если меньше нуля.
Вычисляет сумму элементов, указанных в скобках.
Сумма значений ячеек справа от формулы.
Принимает один аргумент. Проверяет, верен ли аргумент. Возвращает 1, если аргумент истинен, и 0, если аргумент ложен. В основном используется в формуле ЕСЛИ.
Напишите уравнение или формулу
Чтобы ввести уравнение с нуля, нажмите Alt + = на клавиатуре.
Выберите Вставить > Уравнение и выберите Вставить новое уравнение в нижней части встроенной галереи уравнений. Это вставит заполнитель формулы, в который вы можете ввести свое уравнение.
Вставьте галочку или другой символ
Добавить уравнение в галерею уравнений
Выберите уравнение, которое хотите добавить.
Щелкните стрелку вниз и выберите Сохранить как новое уравнение . .
Введите имя уравнения в диалоговом окне Create New Building Block .
Выберите Equations в списке галереи.
Чтобы изменить или отредактировать ранее написанное уравнение,
Выберите уравнение, чтобы увидеть Equation Tools на ленте.
Выберите Дизайн , чтобы увидеть инструменты для добавления различных элементов в уравнение.Вы можете добавить или изменить следующие элементы в свое уравнение.
В группе символов вы найдете математические символы. Чтобы увидеть все символы, нажмите кнопку Еще . Чтобы увидеть другие наборы символов, щелкните стрелку в правом верхнем углу галереи.
Группа Structures предоставляет структуры, которые можно вставлять.Просто выберите структуру для ее вставки, а затем замените заполнители, маленькие пунктирные прямоугольники, своими собственными значениями.
Опция Professional отображает уравнение в профессиональном формате, оптимизированном для отображения. Параметр Linear отображает уравнение как исходный текст, который можно использовать для внесения изменений в уравнение при необходимости.Параметр linear отображает уравнение либо в формате UnicodeMath, либо в формате LaTeX, который можно задать в блоке Conversions.
Можно преобразовать все уравнения в документе в профессиональный или линейный форматы или только одно уравнение, если выбрана математическая зона или курсор находится в уравнении.
На устройствах с сенсорным экраном и пером вы можете писать уравнения с помощью стилуса или пальца.Чтобы писать уравнения чернилами,
Выберите Draw > Ink to Math Convert , а затем щелкните Ink Equation внизу встроенной галереи.
С помощью стилуса или пальца напишите математическое уравнение от руки. Если вы не используете сенсорное устройство, запишите уравнение с помощью мыши. Вы можете выбирать части уравнения и редактировать их по мере необходимости, а также использовать окно предварительного просмотра, чтобы убедиться, что Word правильно интерпретирует ваш почерк.
Когда вы будете удовлетворены, нажмите Вставить , чтобы преобразовать уравнение чернил в уравнение в документе.
См. Как сослаться на ячейку в Word стол Больше подробностей.
Все функций вы можете увидеть в раскрывающемся списке Paste function Диалоговое окно формулы :
Примечание : требуется ровно три аргумента.
Аргументы могут быть:
| Аргумент | Описание |
|---|---|
| ВЫШЕ | Ячейки выше текущего. Например, = СУММ (ВЫШЕ) |
| НИЖЕ | Ячейки ниже текущего.Например, = СУММ (НИЖЕ) |
| ЛЕВЫЙ | Ячейки слева от тока. Например, = СУММ (ЛЕВЫЙ) |
| ПРАВЫЙ | Ячейки справа от течения. Например, = СУММ (ПРАВО) |
См. Также этот совет на французском языке: Функции и формулы в Word.
Видео:Редактор формул Word, часть 1Скачать

Почему не отображаются формулы в MS Word?
Сообщение о нарушении
Прежде чем перейти к решению проблемы мне потребуется дополнительная информация:
- Можете ли Вы вставить уравнение в Excel или PowerPoint?
- Получаете ли Вы сообщения об ошибках при работе с редактором формул?
Для возможного решения Вашей проблемы рекомендую Вам выполнить следующее:
Чтобы определить, вызвана ли неполадка одной из надстроек, запустите приложение в безопасном режиме. Нажмите сочетание клавиш «Windows» и «R» , а затем введите winword /safe и нажмите клавишу ВВОД, чтобы запустить Word 2013/365;
Если приложение Office запускается , отключите надстройки одну за другой.
- Пока приложение Office работает в безопасном режиме, щелкните Файл > Параметры > Надстройки
- В списке Управление нажмите Надстройки COM , а затем — Перейти .
- Снимите флажок возле одной из надстроек в списке и нажмите кнопку OK
- Перезапустите приложение (на этот раз не в безопасном режиме).
Если редактор формул работает, то проблема с надстройкой COM, которую вы отключили. Рекомендуем посетить официальный веб-сайт надстройки и проверить наличие обновлений. Если более новой версии нет или вы не используете эту надстройку COM, можете не устанавливать соответствующий флажок повторно.
Если редактор формул не работает, повторите указанные выше действия и поочередно снимите флажки возле других надстроек.
Видео:Выравнивание и нумерация формул в WordСкачать

В Word не активна кнопка уравнение
В Word может возникнуть такая ситуация, что вы не сможете создавать и редактировать формулы, так как кнопка «уравнение» не активна.
Это проблема связана с тем, что версия документа Word не совпадает с версией текущей программы Word. Чтобы исправить ошибку необходимо обновить или преобразовать данный файл до последней версии, для этого перейдите в программе Word: Файл -> Сведения -> Преобразовать
Появится информационное окно
Ваш документ будет обновлен до новейшего формата файла
Нажимаем Ок
В итоги кнопка «уравнение» в Word стала активной
Насколько публикация полезна?
Нажмите на звезду, чтобы оценить!
Средняя оценка 4.7 / 5. Количество оценок: 57
Видео:Как убрать режим ОГРАНИЧЕННОЙ ФУНКЦИОНАЛЬНОСТИ в Ворде!Скачать

Приложение Microsoft Equation 3.0 недоступно! Как исправить?
Видео:Как выровнять и пронумеровать формулы в MS WordСкачать

Приложение Microsoft Equation 3.0 недоступно! Как исправить?
Новое обновление от Microsoft удалило приложение Microsoft Equation 3.0 из своих продуктов. В результате чего появляется сообщение «приложение Microsoft Equation 3.0 недоступно» и не работает редактор формул в Word (2007, 2010, 2013, 2016). А так как именно приложение Microsoft Equation 3.0 отвечает за работу с формулами то придется найти альтернативный вариант работы с формулами. Именно об этом пойдет речь в данной статье.
Видео:Как быстро вызвать редактор формул Microsoft Equation 3 0Скачать

Приложение Microsoft Equation 3.0 недоступно!
После установки новых обновлений, выпущенных Microsoft, пользователи могут наблюдать сообщение «приложение Microsoft Equation 3.0 недоступно», при попытке изменить формулу в документе Word (2007, 2010, 2013, 2016).
Все это из-за того, что компания Microsoft нашла в данном компоненте ряд уязвимостей, в результате чего, было решено его просто удалить. Microsoft отказались от его поддержки во всех версиях Microsoft Word (2007, 2010, 2013, 2016) для которых выпускаются обновления безопасности.
Нежелание Microsoft продолжать поддерживать Equation Editor 3.0 понятно. Их ручное исправление недавно обнаруженной уязвимости показывает, что по какой-либо причине их стандартный процесс исправления не может быть применен к редактору уравнений, и такое отклонение может быть дорогостоящим.
Видео:Математика это не ИсламСкачать

Как теперь работать с редактором формул в Word?
На просторах интернета нами было найдено два способа решения данной проблемы:
1) Установить специальный патч 0patch
Но, так как не особо известно, какие именно действия выполняет данный патч, помимо реанимирования Microsoft Equation, мы бы рекомендовали воспользоваться вторым способом.
2) Установка приложения MathType
Данное приложение позволяет редактировать формулы Equation Editor 3.0 без проблем безопасности.
Видео:Microsoft Word. Как вводить формулыСкачать

Скачать приложение MathType можно по ссылке ниже.
Приложением можно пользоваться только в течение пробного периода 30 дней. Но, не стоит паниковать. После окончания пробного периода программа будет работать в режиме MathType Lite, где вы так же сможете пользоваться функциями редактора формул!
А теперь рассмотрим процесс установки приложения MathType.
Закрываем приложения Microsoft и запускаем установщик MathType-win-en-6.9c.exe.
Оставляем пробный период 30 дней
Жмем ОК, чтобы приступить к установке
Запускаем файл и пробуем редактировать формулы. Появляется сообщение, в котором нажимаем Continue Demo.
Ну, вот и все. Теперь вы можете редактировать формулы J
Видео:Как решить проблемы в работе WORD, EXCEL И POWERPOINTСкачать

Почему в ворде не активна кнопка формулы
Каждый пользователь, который сталкивался с текстовым редактором «Ворд», знает, что, помимо основной функции, он отлично справляется с другими задачами, которые перечислять в одной статье попросту нет смысла. А сейчас же пойдет речь о том, как вставить формулу в «Ворде» 2007-го года выпуска. Ведь при написании курсовых, дипломов или просто рефератов частенько необходимо наглядно демонстрировать вычисления, а представленный инструмент программы отлично для этого подходит.
Перед тем как подробно рассказывать, как вставить формулу в «Ворде» 2007-го года, стоит сказать, что инструкция также подойдет и для более поздних версий, могут лишь отличаться иконки разных кнопок, их расположение и наименование.
Видео:Как Вставить Формулу в Microsoft Word | Как Написать Уравнение в WordСкачать

Создаем формулу
Для ввода формул в «Ворде» можно применять символы Юникода, элементы автозамены (в данном случае математические) и замену текста специальными символами.
Как вставить формулу в «Ворде» 2007? Для этого необходимо:
- Кликнуть по вкладке «Вставка».
- Нажать на стрелочку рядом с кнопкой «Формула».
- Из выпадающего списка выбрать «Вставить новое уравнение».
После этого в файле появится поле для заполнения, куда и вводится сама формула. Чтобы вставить математические символы, вы можете воспользоваться конструктором формул, расположенным на панели инструментов в одноименной вкладке.
Если вручную вводить формулы вы не желаете, то можно применить шаблоны. Они вызываются по нажатию все той же стрелочки рядом с кнопкой «Формулы». Вам остается лишь выбрать одно из уравнений и вписать в соответствующие места свои значения.
К слову, если подходящего шаблона вы не нашли, то можно подгрузить с сайта «Майкрософт» дополнительные. Для этого в том же выпадающем меню выберите «Дополнительные уравнения».
Видео:Word не запускаетсяСкачать
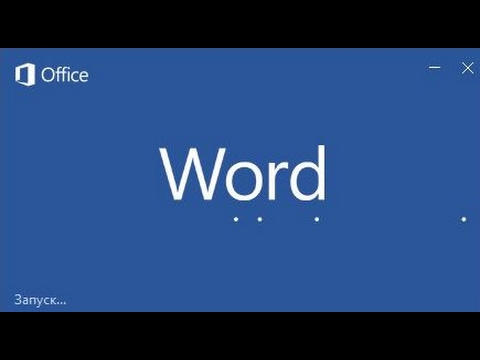
Что делать, если кнопка «Формула» не активна
Мы уже разобрались, как вставить формулу в «Ворде» 2007, но что делать, если при выполнении инструкции вы обнаружили, что кнопка «Формула» не активна? Выход есть, и сейчас о нем будет рассказано.
Если в вашей программе кнопка не активна, то, скорее всего, причина кроется в формате вашего документа. Дело в том, что современный конструктор формул исправно работает лишь с последним форматом (docx), а doc попросту игнорирует. Чтобы «включить» кнопку, вам нужно преобразовать ваш формат. Для этого:
- Нажмите на кнопку «Файл».
- В выпадающем меню нажмите «Сохранить как».
- При сохранении выберите формат «docx».
- Откройте сохраненный файл.
Только что вы узнали, как вставить формулу в «Ворде» 2007, если нет значка. Однако это не единственное решение, о следующем поговорим ниже.
Видео:Как сменить шрифт в формуле Word 2016Скачать
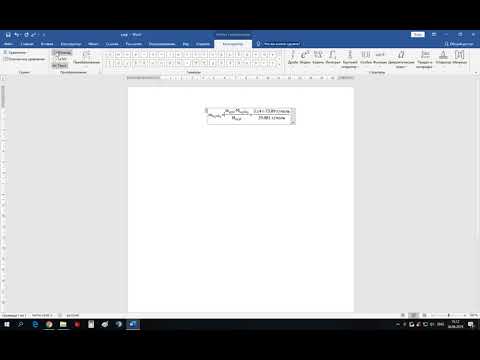
Используем специальный объект
Если по какой-то причине после проделанных действий из предыдущего раздела вы все равно не можете вставить формулу привычным способом, то можно поступить иначе – использовать Microsoft Equation 3.0. Сейчас будет рассказано, как вставить формулу в «Ворде» 2007, если она не активна.
Для начала вам нужно запустить саму утилиту. Делается это следующим образом:
- Перейдите во вкладку «Вставить».
- Нажмите по кнопке «Объект».
- В списке выделите пункт «Microsoft Equation 3.0».
- Нажмите «ОК».
После этого появится специальное поле для ввода формул в документе и изменится сам дизайн программы. Это означает, что вы все сделали верно. Вы можете создавать формулы, используя для этого специальную панель с инструментами, которая называется «Формула». Там есть все те же элементы, что и в обыденном конструкторе формул, однако они имеют немного другое отображение, но в целом рядовому пользователю будет просто во всем этом разобраться.
К слову, данный способ хорош еще тем, что формулы, созданные с помощью Microsoft Equation 3.0, будут исправно работать абсолютно в любой версии программы. И если вы решили скидывать свой документ, например, для печати на другой компьютер, на котором стоит 2003-й «Ворд», то пользуйтесь исключительно им.
Видео:не работают горячие клавиши в WordСкачать

Вставляем формулу в таблицу
Напоследок разберемся, как вставить формулу в «Ворде» 2007 в таблицу. К слову, таблицы в текстовом редакторе ничем не отличаются от таблиц в «Экселе», и они все так же дают возможность добавить формулу в одну из ячеек для быстрого расчета данных.
Итак, перед вами таблица в «Ворде», и вы хотите добавить в нее формулу. Для этого вам необходимо установить курсор в нужную ячейку и над панелью нажать по вкладке «Макет», которая появляется лишь при вводе данных в таблицу. Во вкладке нажмите кнопку «Формула». Теперь перед вами окно, в котором можно вводить формулы, точно так же как и в «Экселе». Вписывайте необходимую и нажимайте кнопку «ОК».
Видео:Как в ворде сделать систему уравненийСкачать

Почему не активна кнопка формулы в ворде
Автор Мышка Клавиатуровна задал вопрос в разделе Программное обеспечение
Как вставить формулу в документ? Кнопка не активна. и получил лучший ответ
Ответ от Весёлый Эндрю)))[гуру]
Вставка—Объект—Microsoft Equation 3.0
Весёлый Эндрю))
(3226)
Пжалста:)
Видео:Cнять защиту от редактирования документа WordСкачать

Почему не активна кнопка формулы в ворде
Автор Гузель Шарипова задал вопрос в разделе Другие языки и технологии
почему у меня в ворде не горит кнопка «формулы».что делать чтобы она горела? и получил лучший ответ
Ответ от Ѓдачник[гуру]
Скорее всего, у тебя Word 2007 или 2010, а файл с расширением .doc, то есть формата Word 97-2003.
В таком случае Word работает в ограниченном режиме, и в частности, не может выводить формулы.
Пересохрани файл «Сохранить как» и выбери формат «Документ Word» вместо «Документ Word 97-2003».
Он сохранится с расширением .docx или .docm, и Формулы станут доступны.
🔥 Видео
Проверка правописания Word не работаетСкачать

Ошибка Microsoft Word При Попытке Открытия ФайлаСкачать
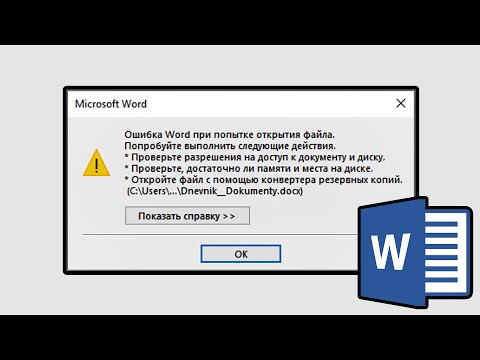
Почему нежелательно писать формулы конструктором Word (смена масштаба формул)Скачать

Word Office Орфография Проверка КАК ВКЛЮЧИТЬ❓Скачать

















