Если в ячейку Excel введена формула, содержащая ссылку на эту же самую ячейку (может быть и не напрямую, а опосредованно — через цепочку других ссылок), то говорят, что имеет место циклическая ссылка (цикл). На практике к циклическим ссылкам прибегают, когда речь идет о реализации итерационного процесса, вычислениях по рекуррентным соотношениям. В обычном режиме Excel обнаруживает цикл и выдает сообщение о возникшей ситуации, требуя ее устранения. Excel не может провести вычисления, так как циклические ссылки порождают бесконечное количество вычислений. Есть два выхода из этой ситуации: устранить циклические ссылки или допустить вычисления по формулам с циклическими ссылками (в последнем случае число повторений цикла должно быть конечным).
Рассмотрим задачу нахождения корня уравнения методом Ньютона с использованием циклических ссылок. Возьмем для примера квадратное уравнение: х 2 — 5х + 6=0, графическое представление которого приведено на рис. 8. Найти корень этого (и любого другого) уравнения можно, используя всего одну ячейку Excel.
Для включения режима циклических вычислений в меню Сервис/Параметры/вкладка Вычисления включаем флажок Итерации, при необходимости изменяем число повторений цикла в поле Предельное число итераций и точность вычислений в поле Относительная погрешность (по умолчанию их значения равны 100 и 0,0001 соответственно). Кроме этих установок выбираем вариант ведения вычислений: автоматически или вручную. При автоматическом вычислении Excel выдает сразу конечный результат, при вычислениях, производимых вручную, можно наблюдать результат каждой итерации.
 |
| Рис. 8. График функции |
Выберем произвольную ячейку, присвоим ей новое имя, скажем — Х, и введем в нее рекуррентную формулу, задающую вычисления по методу Ньютона:
где F и F1 задают соответственно выражения для вычисления значений функции и ее производной. Для нашего квадратного уравнения после ввода формулы в ячейке появится значение 2, соответствующее одному из корней уравнения (рис. 8). В нашем случае начальное приближение не задавалось, итерационный вычислительный процесс начинался со значения, по умолчанию хранимого в ячейке Х и равного нулю. А как получить второй корень? Обычно это можно сделать изменением начального приближения. Решать проблему задания начальных установок в каждом случае можно по-разному. Мы продемонстрируем один прием, основанный на использовании функции ЕСЛИ. С целью повышения наглядности вычислений ячейкам были присвоены содержательные имена (рис. 9).
- В ячейку Хнач (В4) заносим начальное приближение — 5.
- В ячейку Хтекущ (С4) записываем формулу:
=ЕСЛИ(Хтекущ=0;Хнач; Хтекущ-(Хтекущ^2-5*Хтекущ+6)/(2*Хтекущ-5)). - В ячейку D4 помещаем формулу, задающую вычисление значения функции в точке Хтекущ, что позволит следить за процессом решения.
- Заметьте, что на первом шаге вычислений в ячейку Хтекущ будет помещено начальное значение, а затем уже начнется счет по формуле на последующих шагах.
- Чтобы сменить начальное приближение, недостаточно изменить содержимое ячейки Хнач и запустить процесс вычислений. В этом случае вычисления будут продолжены, начиная с последнего вычисленного
Рис. 9. Определение начальных установок значения. Чтобы обнулить значение, хранящееся в ячейке Хтекущ, нужно заново записать туда формулу. Для этого достаточно для редактирования выбрать ячейку, содержащую формулу, дважды щелкнув мышью на ней (при этом содержимое ячейки отобразится в строке формул). Щелчок по кнопке (нажатие клавиши) Enter запустит вычисления с новым начальным приближением.
- 2.2. Подбор параметра
- 2.3. Поиск решения
- Excel. Использование циклических ссылок для решения уравнений итерационным способом
- 7 комментариев для “Excel. Использование циклических ссылок для решения уравнений итерационным способом”
- VBA Excel
- Предупреждение о циклической ссылке
- Как найти циклическую ссылку
- Параметры вычислений
- Руководство по проверке данных Excel
- Контроль достоверности данных
- Важное ограничение
- Определение правил проверки данных
- Параметры проверки данных
- Простое выпадающее меню
- Проверка данных с помощью пользовательской формулы
- Формулы устранения неполадок
- Примеры формул проверки данных
- Как автоматически выделять диапазоны для выборки ячеек из таблицы?
- Динамическое определение границ выборки ячеек
- Заполнение диапазона
- Перемещение диапазона
- Копировать/вставить диапазон
- Примеры использования функции АГРЕГАТ в Excel
- Панель формул
- Ручной ввод функции
- Расчет среднего значения
- Использование арифметического выражения
- Использование функции СРЗНАЧ
- Присвоение диапазона ячеек переменной
- 📹 Видео
2.2. Подбор параметра
Когда желаемый результат вычислений по формуле известен, но неизвестны значения, необходимые для получения этого результата, можно воспользоваться средством Подбор параметра, выбрав команду Подбор параметра в меню Сервис. При подборе параметра Excel изменяет значение в одной конкретной ячейке до тех пор, пока вычисления по формуле, ссылающейся на эту ячейку, не дадут нужного результата.
Возьмем в качестве примера все то же квадратное уравнение х 2 -5х+6=0. Для нахождения корней уравнения выполним следующие действия:
- В ячейку С3 (рис. 10) введем формулу для вычисления значения функции,
Рис. 10. Окно диалога Подбор параметра стоящей в уравнении слева от знака равенства. В качестве аргумента используем ссылку на ячейку С2, т.е. =С2^2-5*C2+6.
- В окне диалога Подбор параметра (рис. 10) в поле Установить в ячейке введем ссылку на ячейку с формулой, в поле Значение — ожидаемый результат, в поле Изменяя значения ячейки — ссылку на ячейку, в которой будет храниться значение подбираемого параметра (содержимое этой ячейки не может быть формулой).
- После нажатия на кнопку Ok Excel выведет окно диалога Результат подбора параметра. Если подобранное значение необходимо сохранить, то нажмите на Оk, и результат будет сохранен в ячейке, заданной ранее в поле Изменяя значения ячейки. Для восстановления значения, которое было в ячейке С2 до использования команды Подбор параметра, нажмите кнопку Отмена.
При подборе параметра Excel использует итерационный (циклический) процесс. Количество итераций и точность устанавливаются в меню Сервис/Параметры/вкладка Вычисления. Если Excel выполняет сложную задачу подбора параметра, можно нажать кнопку Пауза в окне диалога Результат подбора параметра и прервать вычисление, а затем нажать кнопку Шаг, чтобы выполнить очередную итерацию и просмотреть результат. При решении задачи в пошаговом режиме появляется кнопка Продолжить — для возврата в обычный режим подбора параметра.
Вернемся к примеру. Опять возникает вопрос: как получить второй корень? Как и в предыдущем случае необходимо задать начальное приближение. Это можно сделать следующим образом (рис. 11,а):
 |
| а |
 |
| б |
| Рис. 11. Поиск второго корня |
- В ячейку Х (С2) вводим начальное приближение.
- В ячейку Хi (С3) вводим формулу для вычисления очередного приближения к корню, т.е.
=X-(X^2-5*X+6)/(2*X-5). - В ячейку С4 поместим формулу, задающую вычисление значения функции, стоящей в левой части исходного уравнения, в точке Хi.
- После этого выбираем команду Подбор параметра, где в качестве изменяемой ячейки принимаем ячейку С2. Результат вычислений изображен на рис. 11,б (в ячейке С2 — конечное значение, а в ячейке С3 — предыдущее).
Однако все это можно сделать и несколько проще. Для того чтобы найти второй корень, достаточно в качестве начального приближения (рис. 10) в ячейку C2 поместить константу 5 и после этого запустить процесс Подбор параметра.
2.3. Поиск решения
Команда Подбор параметра является удобной для решения задач поиска определенного целевого значения, зависящего от одного неизвестного параметра. Для более сложных задач следует использовать команду Поиск решения (Решатель), доступ к которой реализован через пункт меню Сервис/Поиск решения.
Задачи, которые можно решать с помощью Поиска решения, в общей постановке формулируются так:
Искомые переменные — ячейки рабочего листа Excel — называются регулируемыми ячейками. Целевая функция F(х1, х2, … , хn), называемая иногда просто целью, должна задаваться в виде формулы в ячейке рабочего листа. Эта формула может содержать функции, определенные пользователем, и должна зависеть (ссылаться) от регулируемых ячеек. В момент постановки задачи определяется, что делать с целевой функцией. Возможен выбор одного из вариантов:
- найти максимум целевой функции F(х1, х2, … , хn);
- найти минимум целевой функции F(х1, х2, … , хn);
- добиться того, чтобы целевая функция F(х1, х2, … , хn) имела фиксированное значение: F(х1, х2, … , хn) = a.
Функции G(х1, х2, … , хn) называются ограничениями. Их можно задать как в виде равенств, так и неравенств. На регулируемые ячейки можно наложить дополнительные ограничения: неотрицательности и/или целочисленности, тогда искомое решение ищется в области положительных и/или целых чисел.
Под эту постановку попадает самый широкий круг задач оптимизации, в том числе решение различных уравнений и систем уравнений, задачи линейного и нелинейного программирования. Такие задачи обычно проще сформулировать, чем решать. И тогда для решения конкретной оптимизационной задачи требуется специально для нее сконструированный метод. Решатель имеет в своем арсенале мощные средства решения подобных задач: метод обобщенного градиента, симплекс-метод, метод ветвей и границ.
Выше для нахождения корней квадратного уравнения был применен метод Ньютона (п. 1.4) с использованием циклических ссылок (п. 2.1) и средство Подбор параметра (п. 2.2). Рассмотрим, как воспользоваться Поиском решения на примере того же квадратного уравнения.
 |
| Рис. 12. Окно диалога Поиск решения |
После открытия диалога Поиск решения (рис. 12) необходимо выполнить следующие действия:
- в поле Установить целевую ячейку ввести адрес ячейки, содержащей формулу для вычисления значений оптимизируемой функции, в нашем примере целевая ячейка — это С4, а формула в ней имеет вид: = C3^2 — 5*C3 + 6;
- для максимизации значения целевой ячейки, установить переключатель максимальному значению в положение 8 , для минимизации используется переключатель минимальному значению, в нашем случае устанавливаем переключатель в положение значению и вводим значение 0;
- в поле Изменяя ячейки ввести адреса изменяемых ячеек, т.е. аргументов целевой функции (С3), разделяя их знаком «;» (или щелкая мышью при нажатой клавише Сtrl на соответствующих ячейках), для автоматического поиска всех влияющих на решение ячеек используется кнопка Предположить;
- в поле Ограничения с помощью кнопки Добавить ввести все ограничения, которым должен отвечать результат поиска: для нашего примера ограничений задавать не нужно;
- для запуска процесса поиска решения нажать кнопку Выполнить.
 |
| Рис. 13. Результаты поиска |
Для сохранения полученного решения необходимо использовать переключатель Сохранить найденное решение в открывшемся окне диалога Результаты поиска решения. После чего рабочий лист примет вид, представленный на рис. 13. Полученное решение зависит от выбора начального приближения, которое задается в ячейке С4 (аргумент функции). Если в качестве начального приближения в ячейку С4 ввести значение, равное 1,0, то с помощью Поиска решения найдем второй корень, равный 2,0.
Опции, управляющие работой Поиска решения, задаваемые в окне Параметры (окно появляется, если нажать на кнопку Параметры окна Поиск решения), следующие (рис. 14):
 |
| Рис. 14. Настройка параметров Решателя |
- Максимальное время — ограничивает время, отведенное на процесс поиска решения (по умолчанию задано 100 секунд, что достаточно для задач, имеющих около 10 ограничений, если задача большой размерности, то время необходимо увеличить).
- Предельное число итераций — еще один способ ограничения времени поиска путем задания максимального числа итераций. По умолчанию задано 100, и, чаще всего, если решение не получено за 100 итераций, то при увеличении их количества (в поле можно ввести время, не превышающее 32767 секунд) вероятность получить результат мала. Лучше попытаться изменить начальное приближение и запустить процесс поиска заново.
- Относительная погрешность — задает точность, с которой определяется соответствие ячейки целевому значению или приближение к указанным ограничениям (десятичная дробь от 0 до 1).
- Допустимое отклонение — задается в % только для задач с целочисленными ограничениями. Поиск решения в таких задачах сначала находит оптимальное нецелочисленное решение, а потом пытается найти ближайшую целочисленную точку, решение в которой отличалось бы от оптимального не более, чем на указанное данным параметром количество процентов.
- Сходимость — когда относительное изменение значения в целевой ячейке за последние пять итераций становится меньше числа (дробь из интервала от 0 до 1), указанного в данном параметре, поиск прекращается.
- Линейная модель — этот флажок следует включать, когда целевая функция и ограничения — линейные функции. Это ускоряет процесс поиска решения.
- Неотрицательные значения — этим флажком можно задать ограничения на переменные, что позволит искать решения в положительной области значений, не задавая специальных ограничений на их нижнюю границу.
- Автоматическое масштабирование — этот флажок следует включать, когда масштаб значений входных переменных и целевой функции и ограничений отличается, возможно, на порядки. Например, переменные задаются в штуках, а целевая функция, определяющая максимальную прибыль, измеряется в миллиардах рублей.
- Показывать результаты итераций — этот флажок позволяет включить пошаговый процесс поиска, показывая на экране результаты каждой итерации.
- Оценки — эта группа служит для указания метода экстраполяции — линейная или квадратичная, — используемого для получения исходных оценок значений переменных в каждом одномерном поиске. Линейная служит для использования линейной экстраполяции вдоль касательного вектора. Квадратичная служит для использования квадратичной экстраполяции, которая дает лучшие результаты при решении нелинейных задач.
- Разности (производные) — эта группа служит для указания метода численного дифференцирования, который используется для вычисления частных производных целевых и ограничивающих функций. Параметр Прямые используется в большинстве задач, где скорость изменения ограничений относительно невысока. Параметр Центральные используется для функций, имеющих разрывную производную. Данный способ требует больше вычислений, однако его применение может быть оправданным, если выдается сообщение о том, что получить более точное решение не удается.
- Метод поиска — служит для выбора алгоритма оптимизации. Метод Ньютона был рассмотрен ранее. В Методе сопряженных градиентов запрашивается меньше памяти, но выполняется больше итераций, чем в методе Ньютона. Данный метод следует использовать, если задача достаточно велика и необходимо экономить память, а также если итерации дают слишком малое отличие в последовательных приближениях.
Сохранить модель поиска решения можно следующими способами:
- при сохранении книги Excel после поиска решения все значения, введенные в окнах диалога Поиск решения, сохраняются вместе с данными рабочего листа. С каждым рабочим листом в рабочей книге можно сохранить один набор значений параметров Поиска решения;
- если в пределах одного рабочего листа Excel необходимо рассмотреть несколько моделей оптимизации (например найти максимум и минимум одной функции, или максимальные значения нескольких функций), то удобнее сохранить эти модели, используя кнопку Параметры/Сохранить модель окна Поиск решения. Диапазон для сохраняемой модели содержит информацию о целевой ячейке, об изменяемых ячейках, о каждом из ограничений и все значения диалога Параметры. Выбор модели для решения конкретной оптимизационной задачи осуществляется с помощью кнопки Параметры/Загрузить модель диалога Поиск решения;
- еще один способ сохранения параметров поиска — сохранение их в виде именованных сценариев. Для этого необходимо нажать на кнопку Сохранить сценарий диалогового окна Результаты поиска решений.
Кроме вставки оптимальных значений в изменяемые ячейки Поиск решения позволяет представлять результаты в виде трех отчетов: Результаты, Устойчивость и Пределы. Для генерации одного или нескольких отчетов необходимо выделить их названия в окне диалога Результаты поиска решения. Рассмотрим более подробно каждый из них.
 |
| Рис. 15. Отчет по устойчивости |
Отчет по устойчивости (рис.15) содержит информацию о том, насколько целевая ячейка чувствительна к изменениям ограничений и переменных. Этот отчет имеет два раздела: один для изменяемых ячеек, а второй для ограничений. Правый столбец в каждом разделе содержит информацию о чувствительности. Каждая изменяемая ячейка и ограничения приводятся в отдельной строке. Раздел для изменяемых ячеек содержит значение нормированного градиента, которое показывает, как целая ячейка реагирует на увеличение значения в соответствующей изменяемой ячейке на одну единицу. Подобным образом, множитель Лагранжа в разделе для ограничений показывает, как целевая ячейка реагирует на увеличение соответствующего значения ограничения на одну единицу. При использовании целочисленных ограничений Excel выводит сообщение Отчеты устойчивость и Пределы не применимы для задач с целочисленными ограничениями. Если в окне диалога Параметры поиска решения установлен флажок Линейная модель, то отчет по устойчивости содержит несколько дополнительных столбцов информации.
 |
| Рис. 16. Отчет по результатам |
Отчет по результатам (рис.16) содержит три таблицы: в первой приведены сведения о целевой функции до начала вычисления, во второй — значения искомых переменных, полученные в результате решения задачи, в третьей — результаты оптимального решения для ограничений. Этот отчет также содержит информацию о таких параметрах каждого ограничения, как статус и разница. Статус может принимать три состояния: связанное, несвязанное или невыполненное. Значение разницы — это разность между значением, выводимым в ячейке ограничения при получении решения, и числом, заданным в правой части формулы ограничения. Связанное ограничение — это ограничение, для которого значение разницы равно нулю. Несвязанное ограничение — это ограничение, которое было выполнено с ненулевым значением разницы.
Отчет по пределам содержит информацию о том, в каких пределах значения изменяемых ячеек могут быть увеличены или уменьшены без нарушения ограничений задачи. Для каждой изменяемой ячейки этот отчет содержит оптимальное значение, а также наименьшие значения, которые ячейка может принимать без нарушения ограничений.
Исправляем ошибки: Нашли опечатку? Выделите ее мышкой и нажмите Ctrl+Enter
Видео:Как в Excel исправить циклические ссылкиСкачать

Excel. Использование циклических ссылок для решения уравнений итерационным способом
Ранее я описал, как найти и исправить циклическую ссылку. Напомню, что циклическая ссылка появляется, если в ячейку Excel введена формула, содержащая ссылку на саму эту ячейку (напрямую или через цепочку других ссылок). Например (рис. 1), в ячейке С2 находится формула, ссылающаяся на саму ячейку С2.
Рис. 1. Пример циклической ссылки
Но. Не всегда циклическая ссылка является бедствием. Циклическую ссылку можно использовать для решения уравнений итерационным способом. Для начала нужно позволить Excel вести вычисления, даже при наличии циклической ссылки. В обычном режиме Excel, обнаружив циклическую ссылку, выдаст сообщение об ошибке, и потребует ее устранения. В обычном режиме Excel не может провести вычисления, так как циклическая ссылка порождает бесконечный цикл вычислений. Можно, либо устранить циклическую ссылку, либо допустить вычисления по формуле с циклической ссылкой, но ограничив число повторений цикла. Для реализации второй возможности щелкните на кнопке «Office» (в левом верхнем углу), а затем на «Параметры Excel» (рис. 2).
Скачать заметку в формате Word, примеры в формате Excel
Рис. 2. Параметры Excel
В открывшемся окне «Параметры Excel» перейдите на вкладку Формулы и отметьте «Включить итеративные вычисления» (рис. 3). Помните, что эта опция включается для приложения Excel в целом (а не для одного файла), и будет действовать, пока вы ее не отключите.
Рис. 3. Включить итеративные вычисления
На этой же вкладе, можно выбрать, как будут вестись вычисления: автоматически или вручную. При автоматическом вычислении Excel сразу рассчитает конечный результат, при вычислениях, вручную, можно будет наблюдать результат каждой итерации (простым нажатием F9 запуская каждый новый цикл вычисления).
Решим уравнение третьей степени: х 3 – 4х 2 – 4х + 5 = 0 (рис. 4). Для решения этого уравнения (и любого другого уравнения совершенно произвольного вида) понадобится всего одна ячейка Excel.
Рис. 4. График функции f(x)
Для решения уравнения нам понадобится рекуррентная формула (то есть, формула, выражающая каждый член последовательности через один или несколько предыдущих членов):
(1) x = x – f(x)/f’(x), где
f(x) – функция, задающая уравнение, корни которого мы ищем; f(x) = х 3 – 4х 2 – 4х + 5
f’(x) – производная нашей функции f(x); f’(x) = 3х 2 – 8х – 4; производные основных элементарных функций можно посмотреть здесь.
Если вы заинтересовались, откуда взялась формула (1), можете почитать, например, здесь.
Итоговая рекуррентная формула имеет вид:
(2) х = x – (х 3 – 4х 2 – 4х + 5)/(3х 2 – 8х – 4)
Выберем любую ячейку на листе Excel (рис. 5; в нашем примере это ячейка G19), присвоим ей имя х, и введем в нее формулу:
Можно вместо х использовать адрес ячейки… но согласитесь, что имя х, смотрится привлекательнее; следующую формулу я ввел в ячейку G20:
Рис. 5. Рекуррентная формула: (а) для поименованной ячейки; (б) для обычного адреса ячейки
Как только мы введем формулу и нажмем Enter, в ячейке сразу же появится ответ – значение 0,77. Это значение соответствует одному из корней уравнения, а именно второму (см. график функции f(x) на рис. 4). Поскольку начальное приближение не задавалось, итерационный вычислительный процесс начинался со значения, по умолчанию хранимого в ячейке х и равного нулю. Как же получить остальные корни уравнения?
Для изменения стартового значения, с которого рекуррентная формула начинает свои итерации, предлагается использовать функцию ЕСЛИ: [1]
Здесь значение «-5» – начальное значение для рекуррентной формулы. Изменяя его, можно выйти на все корни уравнения:
| Начальное значение | Корень уравнения |
| 1 | 0,77 |
| -5 | -1,40 |
| 8 | 4,63 |
[1] Идея подсмотрена здесь
Видео:Циклические ссылки в Excel.Скачать

7 комментариев для “Excel. Использование циклических ссылок для решения уравнений итерационным способом”
Офигенный сайт!
И как всегда когда не нужно все находишь!
Блин у меня по экономическому моделированию в Excell курсовик был в институте, вот время помню кучу потерял а тут все в одном флаконе:)
Все равно инфа пригодится, даже очень!
И нам зараза в этом гребанном институте мать их так этих учителей даже близко ничего подобного не рассказывали. Я не про этот пример говорю а про остальные..
«Вычисление стандартного отклонения для данных с тенденцией», «Нормальное распределение» и т.п.. даже объяснить не могли или не хотели как это все применять, а тут все наглядно и понятно! Огромное спасибо! Не зря я на этот сайт наткнулся, чую он мне еще окажет неплохую помощь))))
В упор не понимаю откуда берется предел для определения корней уравнения, если «Здесь значение «-5» – начальное значение для рекуррентной формулы. Изменяя его, можно выйти на все корни уравнения»
У меня график получается, который с осью Х не имеет вообще пересечений, мож где накосячила?
Пожалуйста подскажите, а то у меня взрыв мозга будет скоро…((((
Тамара, если Вы строите график на основе моих данных, откройте файл Excel; если Вы используете собственные данные, пришлите мне на mail Ваш файл, попробую помочь))
Спасибо заранее за беспокойство, вот такое уравнение у^3-20у^2-158у-420=0, если не трудно объясните пожалуйста как вы определяте предел в каких знчениях надо считать корни.
Видео:Циклические ссылки в EXCEL (как создать, найти, отключить, где применить, итеративные вычисления)Скачать

VBA Excel
Видео:СМЕШАННЫЕ ССЫЛКИ В EXCELСкачать

Предупреждение о циклической ссылке
Появление циклических ссылок очень легко определить. При их возникновении или наличии в уже созданной книге excel сразу же появляется предупреждение о циклической ссылке, которое по большому счету и описывает суть явления.
При нажатии на кнопку ОК, сообщение будет закрыто, а в ячейке содержащей циклическую ссылку в большинстве случаев появиться 0.
Предупреждение, как правило, появляется при первоначальном создании циклической ссылки, или открытии книги содержащей циклические ссылки. Если предупреждение принято, то при дальнейшем возникновении циклических ссылок оно может не появляться.
Видео:Реакция на результаты ЕГЭ 2022 по русскому языкуСкачать

Как найти циклическую ссылку
Циклические ссылки в excel могут создаваться преднамеренно, для решения тех или иных задач финансового моделирования, а могут возникать случайно, в виде технических ошибок и ошибок в логике построения модели.
В первом случае мы знаем об их наличии, так как сами их предварительно создали, и знаем, зачем они нам нужны.
Во втором случае, мы можем вообще не знать где они находятся, например, при открытии чужого файла и появлении сообщения о наличии циклических ссылок.
Найти циклическую ссылку можно несколькими способами. Например, чисто визуально формулы и ячейки участвующие в образовании циклических ссылок в excel отмечаются синими стрелками, как показано на первом рисунке.
Если циклическая ссылка одна на листе, то в строке состояния будет выведено сообщение о наличии циклических ссылок с адресом ячейки.
Если циклические ссылки есть еще на других листах кроме активного, то будет выведено сообщение без указания ячейки.
Если или на активном листе их более одной, то будет выведено сообщение с указанием ячейки, где циклическая ссылка появляется в первый раз, после ее удаления – ячейка, содержащая следующую циклическую ссылку и т.д.
Найти циклическую ссылку можно также при помощи инструмента поиска ошибок.
На вкладке Формулы в группе Зависимости формул выберите элемент Поиск ошибок и в раскрывающемся списке пункт Циклические ссылки.
Вы увидите адрес ячейки с первой встречающейся циклической ссылкой. После ее корректировки или удаления – со второй и т.д.
Теперь, после того как мы выяснили как найти и убрать циклическую ссылку, рассмотрим ситуации, когда делать этого не нужно. То есть когда циклическая ссылка в excel приносит нам определенную пользу.
Видео:Как найти циклическую ссылку в эксельСкачать

Параметры вычислений
Следующий список поясняет опции, которые доступны в разделе Calculation options (Параметры вычислений):
- Automatic (Автоматически) – пересчитывает все зависимые формулы и обновляет все открытые или внедрённые диаграммы при любом изменении значения, формулы или имени. Данная настройка установлена по умолчанию для каждого нового рабочего листа Excel.
- Automatic except for data tables (Автоматически, кроме таблиц данных) – пересчитывает все зависимые формулы и обновляет все открытые или внедрённые диаграммы, за исключением таблиц данных. Для пересчета таблиц данных, когда данная опция выбрана, воспользуйтесь командой Calculate Now (Пересчет), расположенной на вкладке Formulas (Формулы) или клавишей F9.
- Manual (Вручную) – пересчитывает открытые рабочие листы и обновляет открытые или внедрённые диаграммы только при нажатии команды Calculate Now (Пересчет) или клавиши F9, а так же при использовании комбинации клавиши Ctrl+F9 (только для активного листа).
- Recalculate workbook before saving (Пересчитывать книгу перед сохранением) – пересчитывает открытые рабочие листы и обновляет открытые или внедрённые диаграммы при их сохранении даже при включенной опции Manual (Вручную). Если Вы не хотите, чтобы при каждом сохранении зависимые формулы и диаграммы пересчитывались, просто отключите данную опцию.
- Enable iterative calculation (Включить итеративные вычисления) – разрешает итеративные вычисления, т.е. позволяет задавать предельное количество итераций и относительную погрешность вычислений, когда формулы будут пересчитываться при подборе параметра или при использовании циклических ссылок. Более детальную информацию о подборе параметров и использовании циклических ссылок можно найти в справке Microsoft Excel.
- Maximum Iterations (Предельное число итераций) – определяет максимальное количество итераций (по умолчанию – 100).
- Maximum Change (Относительная погрешность) – устанавливает максимально допустимую разницу между результатами пересчета (по умолчанию – 0.001).
Вы также можете переключаться между тремя основными режимами вычислений, используя команду Calculation Options (Параметры вычислений) в разделе Calculation (Вычисление) на вкладке Formulas (Формулы). Однако, если необходимо настроить параметры вычислений, все же придется обратиться к вкладке Formulas (Формулы) диалогового окна Excel Options (Параметры Excel).
Видео:Циклическая ссылка в ExcelСкачать

Руководство по проверке данных Excel
Проверка данных — это функция в Excel, используемая для контроля того, что пользователь может ввести в ячейку. Например, вы можете использовать проверку данных, чтобы убедиться, что:
- значение является числом от 1 до 6
- дата произойдет в следующие 30 дней
- текстовая запись содержит менее 25 символов
Проверка данных может просто отображать сообщение пользователю с информацией, что разрешено, как показано ниже:

Проверка данных также может остановить неправильный ввод данных пользователем. Например, если код сотрудника не проходит проверку, вы можете увидеть следующее сообщение:

Кроме того, проверка данных может использоваться для предоставления пользователю определенного выбора в раскрывающемся меню:

Это очень удобно, так как можно дать пользователю именно те значения, которые уже соответствуют требованиям.
Контроль достоверности данных
Проверка данных осуществляется с помощью правил, определенных в пользовательском интерфейсе Excel на вкладке «Данные» на ленте.

Важное ограничение
Важно понимать, что проверку данных можно легко обойти. Если пользователь копирует данные из ячейки без проверки в ячейку с проверкой данных, проверка уничтожается (или заменяется). Проверка данных — это хороший способ помочь пользователям, сообщив им критерии ввода, но он не дает гарантированную защиту от ошибок.
Определение правил проверки данных
Проверка данных определяется в окне с 3 вкладками: Параметры, Сообщение для ввода и Сообщение об ошибке:

На вкладке Параметры вы можете ввести критерии проверки. Существует ряд встроенных правил проверки с различными параметрами, также можно выбрать «Другой» и использовать собственную формулу для проверки ввода, как показано ниже:

Вкладка «Сообщение для ввода» определяет сообщение, отображаемое при выборе ячейки с правилами проверки. Оно не является обязательным.
Если сообщение не установлено, оно не отображается, когда пользователь выбирает ячейку с примененной проверкой данных.
Входное сообщение не влияет на то, что пользователь может ввести — оно просто отображает сообщение, чтобы сообщить пользователю, что разрешено или ожидается.

Вкладка «Сообщение об ошибке» определяет, как выполняется проверка. Например, когда вид установлен на «Останов», неверные данные вызывают окно с сообщением, и ввод не разрешен.

Пользователь видит сообщение, подобное этому:

Когда в поле «Вид» установлено значение «Сообщение» или «Предупреждение», изменяется значок, отображаемый с пользовательским сообщением. Пользователь может игнорировать сообщение и вводить значения, которые не проходят проверку. Ниже обобщено поведение каждого вида предупреждения об ошибке.
Не позволяет пользователям вводить недопустимые данные в ячейку. Пользователи могут повторить попытку, но должны ввести значение, которое проходит проверку данных. В окне предупреждения «Останов» есть три опции: «Повторить», «Отмена» и «Справка».
Предупреждает пользователей о том, что данные неверны. Предупреждение ничего не делает, чтобы остановить ввод неверных данных. В окне «Предупреждение» есть три параметра: «Да» (для принятия недействительных данных), «Нет» (для редактирования недействительных данных), «Отмена» (для удаления недействительных данных) и «Справка».
Параметры проверки данных
При создании правила проверки данных доступно восемь параметров:
Любое значение — проверка не выполняется. Примечание: если проверка данных ранее применялась с установленным входным сообщением, сообщение все равно будет отображаться при выборе ячейки, даже если выбрано любое значение.
Целое число — разрешены только целые числа. Как только опция целого числа выбрана, другие опции становятся доступными для дальнейшего ограничения ввода. Например, вам может потребоваться целое число от 1 до 10.
Действительное — работает как опция целого числа, но допускает десятичные значения. Например, если для параметра «Действительное» задано значение от 0 до 3, допустимы все значения, такие как 0,5 и 2,5.
Список — разрешены только значения из предварительно определенного списка. Значения представляются пользователю как выпадающее меню. Допустимые значения могут быть жестко заданы непосредственно на вкладке «Параметры» или указаны в виде диапазона на рабочем листе.
Дата — разрешены только даты. Например, вам может потребоваться дата между 1 января 2018 года и 31 декабря 2021 года или дата после 1 июня 2018 года.
Время — разрешено только время. Например, вы можете указать время между 9:00 и 17:00 или разрешить время только после 12:00.
Длина текста — проверяет ввод на основе количества символов или цифр. Например, вам может потребоваться код из 5 цифр.
Другой — проверяет ввод с использованием пользовательской формулы. Другими словами, вы можете написать собственную формулу для проверки ввода. Пользовательские формулы значительно расширяют возможности проверки данных. Например, вы можете использовать формулу, чтобы обеспечить значение в верхнем регистре, или значение, которое содержит «АБВ».
На вкладке параметров также есть два флажка:
Игнорировать пустые ячейки — говорит Excel не проверять ячейки, которые не содержат значений. На практике этот параметр влияет только на команду «Обвести неверные данные». Когда эта опция включена, пустые ячейки не обведены, даже если они не прошли проверку.
Распространить изменения на другие ячейки с тем же условием — этот параметр обновит проверку, примененную к другим ячейкам, когда она будет соответствовать (оригинальной) проверке редактируемых ячеек.
Простое выпадающее меню
Вы можете предоставить пользователю раскрывающееся меню опций, жестко закодировав значения в поле настроек или выбрав диапазон на листе. Например, чтобы ограничить записи действиями «ПРИНЯТ», «В ОБРАБОТКЕ» или «ОТГРУЖЕН», вы можете ввести эти значения через точку с запятой:

При применении к ячейке на рабочем листе раскрывающееся меню работает следующим образом:
Используются жестко заданные значения выпадающего меню проверки данных
Другой способ ввода значений в раскрывающееся меню — использование ссылки на рабочий лист. Например, с размерами (то есть маленький, средний и т.д.) в диапазоне F4:F6. Вы можете указать этот диапазон непосредственно в окне настроек проверки данных:
Значения выпадающего меню проверки данных со ссылкой на диапазон
Обратите внимание, что диапазон вводится как абсолютный адрес, чтобы предотвратить его изменение, поскольку проверка данных применяется к другим ячейкам.
Подсказка. Щелкните значок маленькой стрелки в дальнем правом углу поля «Источник», чтобы сделать выбор непосредственно на рабочем листе, чтобы вам не приходилось вводить диапазон вручную.
Вы также можете использовать именованные диапазоны для указания значений. Например, с именованным диапазоном под названием «размер» для F4:F6, вы можете ввести имя непосредственно в окне, начиная со знака равенства:
Значения выпадающего меню проверки данных с именованным диапазоном
Именованные диапазоны автоматически являются абсолютными, поэтому они не изменятся.
Вы также можете создавать зависимые выпадающие списки с пользовательской формулой.Совет.
Если вы используете таблицу для раскрывающихся значений, Excel будет автоматически расширять или сокращать таблицу при добавлении или удалении значений.
Другими словами, Excel будет автоматически синхронизировать раскрывающийся список со значениями в таблице при изменении, добавлении или удалении значений.
Проверка данных с помощью пользовательской формулы
Формулы проверки данных должны быть логическими формулами, которые возвращают ИСТИНА, если ввод действителен, и ЛОЖЬ, если ввод недействителен. Например, чтобы разрешить ввод любого числа в ячейку A1, вы можете использовать функцию ЕЧИСЛО (ISNUMBER) в формуле, подобной этой:
Если пользователь вводит значение 10 в A1, ЕЧИСЛО (ISNUMBER) возвращает ИСТИНА, и проверка данных завершается успешно. Если вводится значение типа «яблоко» в A1, ЕЧИСЛО (ISNUMBER) возвращает ЛОЖЬ, и проверка данных завершается неудачно.
Чтобы включить проверку данных с помощью формулы, выберите «Другой» на вкладке «Параметры», затем введите формулу, начиная со знака равенства (=), как обычно.
Формулы устранения неполадок
Excel игнорирует формулы проверки данных, которые возвращают ошибки.
Если формула не работает, и вы не можете понять, почему, настройте фиктивные формулы, чтобы убедиться, что формула работает так, как вы ожидаете.
Фиктивные формулы — это просто формулы проверки данных, введенные непосредственно на листе, чтобы вы могли легко увидеть, что они возвращают. На приведенном ниже экране показан пример:
Проверка достоверности данныхс помощью фиктивных формул
После того, как фиктивная формула заработает так, как вы хотите, просто скопируйте и вставьте ее в область формулы проверки данных.
Примеры формул проверки данных
Возможности для проверки данных пользовательских формул практически не ограничены. Вот несколько примеров для вдохновения:
Чтобы разрешить только 5 символьных значений, начинающихся с «z», вы можете использовать:
= И (ЛЕВСИМВ (А1) = «z»; ДЛСТР (A1) = 5)
Эта формула возвращает ИСТИНА только тогда, когда код длиной 5 цифр и начинается с «z». Два значения в примере выше возвращают ЛОЖЬ с этой формулой.
Чтобы разрешить ввод даты в течение 30 дней с сегодняшнего дня:
= И (А1> СЕГОДНЯ (), А1
Видео:9 Поиск циклических ссылокСкачать

Как автоматически выделять диапазоны для выборки ячеек из таблицы?
Задание является следующим. В одном из столбцов в разных ячейках находятся какие-то значения (в данном случае текстовые строки “граница”). Они определяют начало и конец секторов (диапазонов). Эти значения вставлены автоматически и могут появляться в разных ячейках. Их размеры и количество в них ячеек также может быть разным. Например, на рисунке ниже выбран сектор данных (диапазон) номер 2.
Все, что следует сейчас сделать – это создать возможность легкого и быстрого выбора диапазона, который нас интересует (вписывая номер диапазона в одну из ячеек для выбора).
Видео:17 Функции Excel НАЙТИ и ПОИСКСкачать

Динамическое определение границ выборки ячеек
Для наглядности приведем решение этой задачи с использованием вспомогательного столбца. В первую ячейку в вспомогательном столбце (A7) вводим формулу:
и копируем ее вниз в оставшиеся ячейки. Везде, где в ячейках соседнего столбца находится значение “граница”, функция возвращает номер строки. В противном случае возвращает пустую строку.
Следующим шагом будет динамическое определение адреса для выборки диапазона данных из исходного списка в соответствии с критерием отбора.
Изменяемое значение критерия для управления выборкой данных из таблицы будет указано в ячейке C1. Там мы указываем порядковый номер диапазона, данные которого нас интересуют в конкретный момент.
Видео:Численное решение уравнений, урок 3/5. Метод хордСкачать
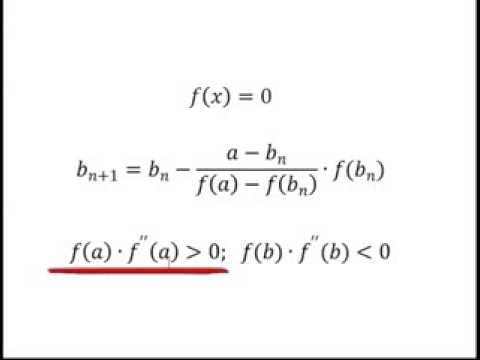
Заполнение диапазона
Чтобы заполнить диапазон, следуйте инструкции ниже:
- Введите значение 2 в ячейку B2.
- Выделите ячейку В2, зажмите её нижний правый угол и протяните вниз до ячейки В8.
Эта техника протаскивания очень важна, вы будете часто использовать её в Excel. Вот еще один пример:


Excel автоматически заполняет диапазон, основываясь на шаблоне из первых двух значений. Классно, не правда ли? Вот еще один пример:


Видео:АБСОЛЮТНАЯ ССЫЛКА В EXCELСкачать
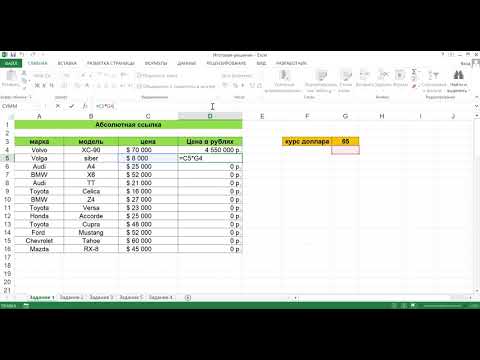
Перемещение диапазона
Чтобы переместить диапазон, выполните следующие действия:
- Выделите диапазон и зажмите его границу.
- Перетащите диапазон на новое место.
Видео:Повторяющиеся значения в ExcelСкачать

Копировать/вставить диапазон
Чтобы скопировать и вставить диапазон, сделайте следующее:
- Выделите диапазон, кликните по нему правой кнопкой мыши и нажмите Copy (Копировать) или сочетание клавиш Ctrl+C.
- Выделите ячейку, где вы хотите разместить первую ячейку скопированного диапазона, кликните правой кнопкой мыши и выберите команду Paste (Вставить) в разделе Paste Options (Параметры вставки) или нажмите сочетание клавиш Ctrl+V.
Видео:MS Excel - Ввод формулСкачать

Примеры использования функции АГРЕГАТ в Excel
Пример 1. В классе провели контрольную по математике. Необходимо определить среднюю оценку для учеников, которые присутствовали на контрольной. Напротив некоторых фамилий оценка не указана по причине неn допуска к написанию или отсутствия.
Вид таблицы с данными:
Для расчета используем следующую формулу:
- 1 – число, соответствующее функции СРЗНАЧ;
- 3 – число, указывающее на способ расчета (не учитывать скрытые строки и коды ошибок);
- B3:B13 – диапазон ячеек с данными для определения среднего значения.
В результате формула вернула правильное число среднего значения в обход значениям с ошибками #Н/Д.
Видео:Цикл For … Next - Новый курс VBA (8)Скачать

Панель формул
Существует ещё третий способ запустить функцию «СРЗНАЧ». Для этого, переходим во вкладку «Формулы». Выделяем ячейку, в которой будет выводиться результат. После этого, в группе инструментов «Библиотека функций» на ленте жмем на кнопку «Другие функции». Появляется список, в котором нужно последовательно перейти по пунктам «Статистические» и «СРЗНАЧ».
Затем, запускается точно такое же окно аргументов функции, как и при использовании Мастера функций, работу в котором мы подробно описали выше.
Дальнейшие действия точно такие же.
Видео:Трюк Excel 25. Список уникальных значенийСкачать

Ручной ввод функции
Но, не забывайте, что всегда при желании можно ввести функцию «СРЗНАЧ» вручную. Она будет иметь следующий шаблон: «=СРЗНАЧ(адрес_диапазона_ячеек(число); адрес_диапазона_ячеек(число)).
Конечно, этот способ не такой удобный, как предыдущие, и требует держать в голове пользователя определенные формулы, но он более гибкий.
Видео:ПОИСКПОЗ ПО ДВУМ УСЛОВИЯМ В КОНСТРУКЦИИ ИНДЕКС+ПОИСКПОЗ В EXCELСкачать

Расчет среднего значения
Когда среднее значение нужно не только определить, но и зафиксировать в отдельной выбранной для этого ячейке, можно использовать несколько методов. Ниже мы подробно рассмотрим каждый из них.
Видео:Урок 4. Формулы Excel для начинающихСкачать

Использование арифметического выражения
Как мы знаем, среднее значение равняется сумме чисел, разделенных на их количество. Данную формулу можно использовать и в Экселе.
- Встаем в нужную ячейку, ставим знак “равно” и пишем арифметическое выражение по следующем принципу:
=(Число1+Число2+Число3. )/Количество_слагаемых .
Примечание: в качестве числа может быть указано как конкретное числовое значение, так и ссылка на ячейку. В нашем случае, давайте попробуем посчитать среднее значение чисел в ячейках B2,C2,D2 и E2.
Конечный вид формулы следующий: =(B2+E2+D2+E2)/4 . - Когда все готово, жмем Enter, чтобы получить результат.
Данный метод, безусловно хорош, но удобство его использования существенно ограничено объемом обрабатываемых данных, ведь на перечисление всех чисел или координат ячеек в большом массиве уйдет немало времени, к тому же, в этом случае не исключена вероятность допущения ошибки.
Видео:Секреты работы с текстом в Эксель ➤ Функции Excel: СЦЕПИТЬ, СЦЕП и ОБЪЕДИНИТЬСкачать

Использование функции СРЗНАЧ
С данной функцией мы уже успели познакомиться, когда перешли в ячейку с результатом расчета среднего значения. Теперь давайте научимся полноценно ею пользоваться.
- Встаем в ячейку, куда планируем выводить результат. Кликаем по значку “Вставить функци” (fx) слева от строки формул.
- В открывшемся окне Мастера функций выбираем категорию “Статистические”, в предлагаемом перечне кликаем по строке “СРЗНАЧ”, после чего нажимаем OK.
- На экране отобразится окно с аргументами функции (их максимальное количество – 255). Указываем в качестве значения аргумента “Число1” координаты нужного диапазона. Сделать это можно вручную, напечатав с клавиатуры адреса ячеек. Либо можно сначала кликнуть внутри поля для ввода информации и затем с помощью зажатой левой кнопки мыши выделить требуемый диапазон в таблице. При необходимости (если нужно отметить ячейки и диапазоны ячеек в другом месте таблицы) переходим к заполнению аргумента “Число2” и т.д. По готовности щелкаем OK.
- Получаем результат в выбранной ячейке.
- Среднее значение не всегда может быть “красивым” за счет большого количества знаков после запятой. Если нам такая детализация не нужна, ее всегда можно настроить. Для этого правой кнопкой мыши щелкаем по результирующей ячейке. В открывшемся контекстном меню выбираем пункт “Формат ячеек”.
- Находясь во вкладке “Число” выбираем формат “Числовой” и с правой стороны окна указываем количество десятичных знаков после запятой. В большинстве случаев, двух цифр более, чем достаточно. Также при работе с большими числами можно поставить галочку “Разделитель групп разрядов”. После внесение изменений жмем кнопку OK.
- Все готово. Теперь результат выглядит намного привлекательнее.
Видео:23 Функция ЕСЛИ в Excel (IF)Скачать

Присвоение диапазона ячеек переменной
Чтобы переменной присвоить диапазон ячеек, она должна быть объявлена как Variant, Object или Range:
📹 Видео
Excel: если ячейка содержит определенный текст, то..(найти и задать условие) Если есть искомые словаСкачать































