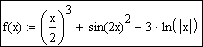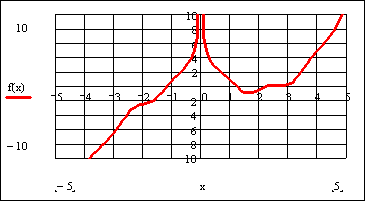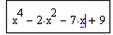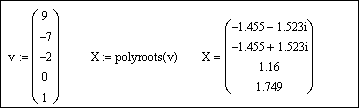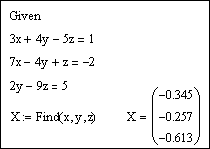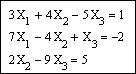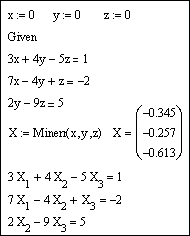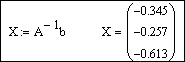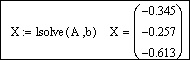- MathCad | ANSYS CFX | MS Office
- Поиск по сайту
- Выбор языка
- Решение уравнений в MathCad
- Урок 5. Переменные и функции в Mathcad
- Два знака равенства
- Использование переменных
- Подстрочные индексы
- Функции
- Встроенные функции
- Математика в тексте
- Функции и переменные в MathСad
- Два знака равенства
- Использование переменных
- Подстрочные индексы
- Функции
- Встроенные функции
- Математика в тексте
- Резюме
- 📹 Видео
Видео:Пример решения уравнения в MathCAD 14 (33/34)Скачать

MathCad | ANSYS CFX | MS Office
Поиск по сайту
Выбор языка
Видео:2. MathCad. Операции относительно заданной переменнойСкачать

Решение уравнений в MathCad
Часто в курсовом проекте, либо в лабораторной работе встает вопрос о решении какого-либо сложного большого уравнения с одним неизвестным. Не всегда хочется тратить 10 — 20 минут на рутинные преобразования в процессе которых, велика вероятность допущения ошибки. Целесообразно воспользоваться математической программой (в данном случае MathCad), которая быстро и правильно сможет дать ответ. Мы рассмотрим пример использования 2-ух способов решения уравнений, причем как в числах так и в символьном виде.
Способ №1: использование вычислительного блока Given — Find:
Это наиболее распространенный способ решения обычных алгебраических уравнений. Он достаточно прост. В рабочем поле записываем первое слово Given. Это служебное слово. Оно «подключает» определенные программные модули mathcad, необходимые для решения уравнения. Эти модули в своем составе содержат основные численные методы решения: метод бисекции, простой итерации и пр. Далее пишется наше уравнение в любом — явном или неявном виде. Само уравнение набирается с клавиатуры с использованием логического символа «равно». На панельке Boolean (Булева алгебра) он выделен жирным шрифтом (см. рис. 1). 
Далее пишется слово Find(x) (где х — переменная). Это функция, которая и получает ответ. Функцию Find(x) можно присвоить какой-либо переменной и использовать далее в расчетах. Для получения результата, после Find(x) следует поставить символ «→» либо «=» (см. рис. 2). 
В зависимости от сложности уравнения через некоторое время MathCad выведет результат.
Возможности MathCad позволяют определить корень как в численном виде (т. е. результат решения уравнения представляет собой число) так и в символьном (результат — выражение). Для численного определения корня необходимо задать (определить) ВСЕ переменные входящие в уравнение и даже искомую переменную. MathCad воспринимает задание искомой переменной как начальное приближение корня. Крайне важно задаться начальным приближением, поскольку без него корень уравнения невозможно определить в силу особенностей используемых численных методов. Нужно отметить, что некорректное задание начального приближения часто становится причиной получения неверного результата либо его отсутствия вообще. Но не стоит забывать также и о том, что корня может не быть, потому что само уравнение его не имеет.
В том случае, если необходимо решить уравнение относительно какой-либо переменной в символьном виде, то нет необходимости задаваться значениями всех входящих в уравнение параметров и начальным приближением переменной. В этом случае достаточно ввести уравнение (также через «жирное равно») и после оператора Find(x) поставить «→». При этом будут работать уже другие функции MathCad, которые заточены под символьное преобразование и упрощение выражений. Результатом решения будет выражение. Стоит отметить, что MathCad сможет записать решение далеко не всякого уравнения. В этом смысле его возможности ограничены.
Для подтверждения и закрепления выше сказанного, Вам предлагается скачать и познакомиться с примерами решения уравнений как в численном так и в символьном виде.
Пример №1. Решение уравнения в MathCad с помощью блока Given Find численно: Скачать
Пример №2. Решение уравнения в MathCad с помощью блока Given Find символьно: Скачать
Способ №2: Применение метода solve:
Этот метод по существу не отличается от выше рассмотренного, поскольку процедура нахождения корня аналогична. Разница лишь в оформлении. В этом случае наше уравнение записывается без операторов Given и Find. После ввода уравнения на панели Symbolic нажимаем кнопку solve (см. рис. 3), определяем через запятую искомую переменную, жмем «→» и получаем ответ. 
Иногда, то что не получается найти с помощью Given Find получается в solve.
Пример №3. Решение уравнения в MathCad с помощью solve: Скачать
РЕШЕНИЕ УРАВНЕНИЙ И СИСТЕМ УРАВНЕНИЙ
4 Решение уравнений и систем средствами Mathcad
Система Mathcad обладает широкими возможностями численного решения уравнений и систем уравнений.
Функция root, блоки Given…Find, Given…Minerr
В ходе численного решения обычно выделяют два этапа:
- отделение корней – определение интервала нахождения каждого корня или определение приблизительного значения корня. В системе Mathcad наиболее наглядным будет отделение корней уравнения графическим способом;
- уточнение корней – нахождение численного значения корня с указанной точностью.
Точность нахождения корня устанавливается с помощью системной переменной TOL (Convergence Tolerance – Допуск сходимости), которая по умолчанию равна 10 -3 . Чем меньше значение TOL, тем точнее, вообще говоря, находится корень уравнения. Однако оптимальным является TOL = 10 -5 . Переопределить значение TOL можно в окне математических свойств документа Math Options на вкладке Build-In Variables (Встроенные переменные) или присваиванием, например, TOL:=0.0001.
Для решения одного уравнения с одной неизвестной предназначена встроенная функция root, которая в общем виде задается
root(f(x), x, [a, b])
и возвращает значение переменной x, при котором функция f(x) обращается в ноль. Аргументы функции root:
- f(x) – функция левой части уравнения f(x) = 0;
- x – переменная, относительно которой требуется решить уравнение;
- a, b (необязательные) – действительные числа, такие что a -1 слева: A -1 Ax=A -1 b. Учитывая, что A -1 A, вектор-столбец решений системы можно искать в виде
Этот прием используется в Mathcad так:
- задается матрица коэффициентов при неизвестных системы A;
- задается столбец свободных членов b;
- вводится формула для нахождения решения системы X:=A -1 b;
- выводится вектор решений системы X=.
Кроме того, пакет Mathcad имеет встроенную функцию
lsolve(A, b),
возвращающую вектор-столбец решений системы линейных алгебраических уравнений. Аргументами функции lsolve являются матрица коэффициентов при неизвестных системы и столбец свободных членов. Порядок решения аналогичен рассмотренному, но вместо формулы X:=A -1 b используется X:=lsolve(A, b).
Реализовать широко известный метод Гаусса решения систем линейных уравнений позволяет встроенная функция rref(M), возвращающая ступенчатый вид матрицы M. Если в качестве аргумента взять расширенную матрицу системы, то в результате применения rref получится матрица, на диагонали которой – единицы, а последний столбец представляет собой столбец решений системы.
Решение системы линейных уравнений можно осуществить с помощью блоков Given…Find, Given…Minerr. При этом неизвестным системы задается произвольное начальное приближение, а проверка необязательна.
Порядок выполнения лабораторной работы
- Загрузить Mathcad Start / All Programs / Mathsoft Apps / Mathcad (Пуск / Все программы / Mathsoft Apps / Mathcad).
- Сохранить в личной папке на диске z: новый документ с именем ФИО1, лучше использовать латинские буквы. Производить сохранение регулярно в процессе работы (Ctrl + S).
- Вставить текстовую область Insert / Text Region (Вставка / Область текста) и ввести в поле документа текст:
Лабораторная работа № 4
Решение уравнений и систем в Mathcad.
- В новой текстовой области ввести фамилию, имя, отчество, учебный шифр и номер варианта.
- Выполнить задание 1.
Задание 1. Решить уравнение 
Решение.
Решение данного уравнения будем проводить в два этапа: отделение корней уравнения графически, уточнение корней уравнения.
Определим функцию f(x), равную левой части данного уравнения, когда правая равна нулю:
Зададим ранжированную переменную x на некотором диапазоне с мелким шагом, например:
Вставим в документ графическую область. Для этого выберем дважды пиктограмму с изображением графика 
Снизу по оси абсцисс наберем x, а сбоку по оси ординат введем f(x).
Для появления графика щелкнем левой клавишей мыши вне графической области.
Отформатируем график функции f(x). Для этого щелкнем правой клавишей мыши в области графика и выберем в контекстном меню команду Format (Формат). Установим пересечение осей графика (Crossed – Только оси), добавим вспомогательные линии по координатным осям (Grid Lines – Вспомогательные линии). Отменим при этом автосетку (Autogrid – Автосетка) и установим количество линий сетки, равное 10.
Для подтверждения внесенных изменений нажмем последовательно кнопки Apply (Применить) и ОК.
После указанных преобразований график функции f(x) будет выглядеть следующим образом:
Из графика функции f(x) видно, что уравнение 
Этап отделения корней завершен.
Уточним теперь корни уравнения с помощью функции root.
Присвоим начальное приближение переменной x и укажем точность поиска корня:
Уточним заданное приближение к значению корня с помощью функции root:
Выполним проверку, подтверждающую, что первый корень найден с заявленной точностью:
Начальное приближение можно не задавать при использовании в качестве аргументов root границ отрезка нахождения корня, например, второй корень можно уточнить:
Задание 2. Решить уравнение 
Решение.
Напечатаем левую часть уравнения, не приравнивая выражение к 0, и выделим синим курсором переменную x:
Выберем из главного меню Symbolics / Polynomial Coefficients (Символика / Коэффициенты полинома). Появившийся вектор коэффициентов полинома выделим целиком синим курсором и вырежем в буфер обмена, используя кнопку Вырезать 
Напечатаем v := и вставим вектор из буфера обмена, используя кнопку Вставить 
Для получения результата напечатаем polyroots(v) =:
Задание 3. Решить систему линейных уравнений 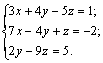
Решение.
1-й способ. Использование блока Given … Find.
Зададим всем неизвестным, входящим в систему уравнений, произвольные начальные приближения, например:
Напечатаем слово Given. Установим визир ниже и наберем уравнения системы, каждое в своем блоке. Используем при этом логический знак равенства (Ctrl + =).
После ввода уравнений системы напечатаем X := Find(x, y, z) и получим решение системы в виде вектора, состоящего из трех элементов:
Сделаем проверку, подставив полученные значения неизвестных в уравнения системы, например, следующим образом
После набора знака «=» в каждой строке должен быть получен результат, равный или приблизительно равный правой части системы. В данном примере системная переменная ORIGIN = 1.
2-й способ. Использование блока Given…Minerr.
Порядок решения системы этим способом аналогичен порядку использования блока Given … Find и представлен ниже вместе с проверкой:
3-й способ. Решение системы линейных уравнений матричным способом.
Создадим матрицу А, состоящую из коэффициентов при неизвестных системы. Для этого напечатаем A := , вызовем окно создания массивов (Ctrl + M). Число строк (Rows) и столбцов (Columns) матрицы данной системы равно 3. Заполним пустые места шаблона матрицы коэффициентами при неизвестных системы, как показано ниже:
Зададим вектор b свободных членов системы. Сначала напечатаем b :=, затем вставим шаблон матрицы(Ctrl + M), где количество строк (Rows) равно 3, а количество столбцов (Columns) равно 1. Заполним его:
Решим систему матричным способом по формуле
Решим систему с помощью функции lsolve:
Для проверки правильности решения системы, полученного матричным способом, достаточно вычислить произведение A·X, которое должно совпасть с вектором-столбцом свободных членов b:
программирование mathcad скалярный трехмерный
Функция Find (Найти) работает в ключевой связке с ключевым словом Given (Дано). Конструкция Given — Find использует расчетную методику, основанную на поиске корня вблизи точки начального приближения, заданной пользователем.
Если задано уравнение f(x) = 0, то его можно решить следующим образом с помощью блока Given — Find:
— задать начальное приближение
— ввести служебное слово
- — записать уравнение, используя знак боулево равно
- — написать функцию find с неизвестной переменной в качестве параметра
В результате после знака равно выведется найденный корень.
Если существует несколько корней, то их можно найти, меняя начальное приближение х0 на близкое к искомому корню.
В Mathcad можно писать программы двух видов
- 1)в виде скриптов(последовательность команд)
- 2)в виде настоящих программ с входными и выходными параметрами.
Mathcad — система компьютерной алгебры из класса систем автоматизированного проектирования, ориентированная на подготовку интерактивных документов с вы0числениями и визуальным сопровождением, отличается легкостью использования и применения для коллективной работы.
Mathcad был задуман и первоначально написан Алленом Раздовом из Массачусетского технологического института (MIT).
Mathcad имеет интуитивный и простой для использования интерфейс пользователя. Для ввода формул и данных можно использовать как клавиатуру, так и специальные панели инструментов.
Работа осуществляется в пределах рабочего листа, на котором уравнения и выражения отображаются графически, в противовес текстовой записи в языках программирования. При создании документов-приложений используется принцип WYSIWYG (What You See Is What You Get — «что видишь, то и получаешь»).
Несмотря на то, что эта программа в основном ориентирована на пользователей-непрограммистов, Mathcad также используется в сложных проектах, чтобы визуализировать результаты математического моделирования, путем использования распределённых вычислений и традиционных языков программирования. Также Mathcad часто используется в крупных инженерных проектах, где большое значение имеет трассируемость и соответствие стандартам.
Mathcad достаточно удобно использовать для обучения, вычислений и инженерных расчетов. Открытая архитектура приложения в сочетании с поддержкой технологий .NET и XML позволяют легко интегрировать Mathcad практически в любые ИТ-структуры и инженерные приложения. Есть возможность создания электронных книг (e-Book).
Программа содержит сотни операторов и встроенных функций для решения различных технических задач. Программа позволяет выполнять численные и символьные вычисления, производить операции с скалярными величинами, векторами и матрицами, автоматически переводить одни единицы измерения в другие.
Видео:Дискретные переменные в MathCAD 14 (9/34)Скачать

Урок 5. Переменные и функции в Mathcad
Возможности Mathcad можно в полной мере оценить только при использовании переменных и функций.
Два знака равенства
В выражениях Вам необходимо использовать числа (константы), переменные, операторы и знаки равенства. В повседневной жизни мы используем знак равенства = для различных операций. Mathcad, однако, различает эти операции. Наиболее важные из них:
- определение (присвоить значение) – вводится через двоеточие [:]
- вычисление – вводится через знак равенства [=]
Оператор определения не менее важен, чем оператор вычисления. Значение выражения y можно отобразить только после присвоения ему какого-либо значения. x и y здесь являются переменными.
Введите следующие выражения:

Поместите курсор перед числом 4 в первом выражении:
Удалите число 4 с помощью клавиши [Delete] и введите 5. Щелкните по пустой области и убедитесь, что результат третьего выражения изменился на 25:
Попробуйте удалить число 25. Вы увидите, что при первом нажатии число станет красным, а при повторном нажатии удалится 25 и знак равенства:
Использование переменных
Введите следующие выражения:
Попробуйте изменить значение x на 100, 0.5, -4 и 0:
Первые два случая дадут в результате число. При -4 получится мнимое число. Да, Mathcadможет работать и с такими числами. При нуле программа выдаст ошибку, а результат будет обведен красным. Если Вы щелкните по неправильному выражению, то получите описание, что может быть не так:
Теперь о том, какие имена можно и нельзя использовать для переменных. Есть несколько правил: имя переменной не может начинаться с цифры и в имени переменной нельзя использовать пробелы и знаки операторов. Имена переменных могут начинаться:
- с любой строчной или прописной буквы
- другие символы, если они не являются операторами
- символы с вкладки Математика –> Операторы и символы –> Символы
- символы из Таблицы символов Windows
Вот несколько примеров:
Переменные можно использовать, только если они были определены ранее. «Ранее» означает, что объявление переменной должно располагать выше или левее выражения, где она используется. Если переменная не объявлена, появится сообщение об ошибке:
Подстрочные индексы
В Mathcad есть два различных вида подстрочных индекса для переменных:
- Описательный подстрочный индекс.
- Индекс массива (матрицы).
Чтобы набрать описательный подстрочный индекс, введите имя переменной, нажмите [Ctrl+-] и наберите подстрочный индекс:
Переменная с описательным подстрочным индексом – это обычная переменная, со своим именем. Индекс массива существенно отличается от него. Этот индекс можно ввести, нажав открывающую квадратную скобку [ после имени переменной. У переменной может быть один или два индекса массива:
Индекс массива должен быть числом. При этом не следует путать виды подстрочных индексов, т.к. они выглядят практически идентично:
Разница видна при щелчке мышью по выражению:
У переменной может быть сразу описательный индекс и индекс массива. Сначала всегда идет описательный индекс:
Функции
Переменные можно использовать, только если они были определены ранее. Однако есть одно важное исключение – определение функции. Можно определить собственную функцию, как на примере ниже:
Переменная a является локальной для функции. Она не определена за пределами функции:
Если Вы определили a до определения функции, значение a не будет изменено в процессе вычисления значения функции.
Внимание: если Вы дали переменной такое же имя, как и функции, Вы больше не сможете использовать эту функцию. У переменной и функции должны быть разные имена:
Этой проблемы можно избежать, задав для переменной и функции разные обозначения. Об этом мы поговорим в уроке 10 «Обозначения и единицы измерения».
Функции могут содержать две и более переменной:
Здесь значения переменных xи yтакже не изменяются при вычислении функции.
Встроенные функции
В Mathcad есть большое число встроенных функций. Зайдите на вкладку Функции:
Список всех функций можно увидеть, щелкнув по кнопке Все функции.
Заметьте, что тригонометрические функции принимаю в качестве аргумента угол в радианах, а не в градусах. Для использования градусов используйте символ с вкладки Математика –> Операторы и символы –> Символы:
Математика в тексте
В текст можно вставить математическую область. Таким образом, можно использовать над- и подстрочные символы в тексте. Для этого при редактировании текстовой области нажмите кнопку Математика с вкладки Математика –> Области:
Видео:Средство для решения систем уравнений в MathCAD 14 (29/34)Скачать

Функции и переменные в MathСad
Mathcad раскрывается в полной мере при использовании переменных и функций.
Два знака равенства
В математических вычислениях мы используем множество различных констант, переменных, операторов и знаков равенства. Обычно в жизни мы используем знак равенства для многих разных операций, но Mathcad отличает их. Наиболее важными операциями являются:
- определение (присвоение значения) — используется двоеточие;
- вычисление — используется знак равенства.
Важность оператора определения не меньше, чем важность оператора вычисления. В приведенном ниже примере значение y можно вычислить лишь после присвоения ему определенного значения. х и у здесь являются переменными.
Два знака равенства, которые изображены выше, имеют совершенно разные значения, поэтому нужно очень внимательно относится к ним.
Поставьте курсор перед числом 4 в примере выше.
Удалите число 4 клавишей [Delete], и введите 5. Нажмите на пустой области, чтобы выйти из области вычисления и увидите, что результат вычислений поменялся на 25:
Теперь попробуйте провести операцию удаления с числом 25. Вы увидите, что при попытке удаления число подсвечивается красным, а при следующем нажатии удалиться и знак равно.
Использование переменных
Введите такие выражения в область вычисления
Проведите операции замены значения х на такие: 100, 0.5, -4 и 0.
В первых двух случаях вы получите число в качестве результата. В третьем случае у вас будет мнимое число. При значении х ноль программа выведет ошибку и обведет результат красным. Если вы нажмете на красное выделение, то увидите описание проблемы:
Дальше мы поговорим о том, какие имена можно использовать для переменных, а какие нельзя. Существуют такие правила: имя переменной не может начинаться с цифры и в ней нельзя использовать пробелы или знаки операторов. Имена могут начинаться:
- с любой буквы как большой, так и маленькой;
- с других символов, которые не являются операторами;
- с символов из вкладки Математика -> Операторы и символы -> Символы;
- с символов из таблицы символов ОС Windows.
Использование переменных доступно, только если вы определите их заранее. Термин «заранее» обозначает, что присвоение значения переменной должно производиться выше или левее выражения, где эта переменная используется. Если вы не объявили переменную заранее, то появится сообщение об ошибке:
Подстрочные индексы
Mathcad существует два типа подстрочных индексов:
- Описательный подстрочный индекс.
- Индекс массива (матрицы).
Для ввода описательного индекса сначала введите желаемое имя переменной, а потом нажмите комбинацию [Ctrl+-], далее вводите подстрочный индекс.
Переменная, которая имеет описательный индекс — это простая переменная, которой присвоено имя. Индекс массива сильно отличается от него. Такой индекс можно присвоить, если ввести квадратную скобку [ после имени переменной. Переменная может иметь один или два индекса массива:
Индекс массива может иметь только числовое значение. При этом не путайте разные типы индексов, так как они довольно схожи визуально.
Более четко разницу видно, если нажать мышкой на выражение
Любая переменная может иметь оба индекса одновременно: описательный и индекс массива. Сначала всегда будет прописан описательный.
Функции
Использование переменных возможно только при определении их заранее. Но есть исключение из этого правила — определение функции. Можно произвести определение своей функции. Пример ниже.
Переменная а имеет для функции локальное значение. Она не несет определения за пределами этой функции.
Если вы присвоили значение переменной а до определения функции, то значение этой переменной не будет меняться в процессе вычисления функции. Внимание: Если вы присвоили переменной такое же имя, как и функции, вы не сможете использовать эту функцию. Переменная и функции должны иметь разные имена.
Вы не будете сталкиваться с такой проблемой, если будете задавать переменной и функции различные имена. Об обозначениях мы поговорим в уроке 10.
Функции могут иметь более одной переменной.
Значения переменных х и у не изменяются и в этой функции.
Встроенные функции
Mathcad имеет очень много встроенных функций. Перейдите во вкладку Функции.
Все функции вы можете увидеть, если нажмете на кнопку Все функции.
Обратите внимание, что все тригонометрические функции в качестве аргумента получают угол не в градусах, а в радианах. Чтобы использовать градусы нужно выбрать их во вкладке Математика -> Операторы и символы -> Символы.
Математика в тексте
В текстовую область можно поместить область вычислений. Так вы сможете использовать в тексте подстрочные и надстрочные символы. Чтобы сделать это, при редактировании текстовой области нужно нажать на кнопку Математика во вкладке Математика -> Области.
Резюме
1. Mathcad использует два знака равенства отдельно для определения := и для вычисления =.
2. Имя переменной нельзя начинать с цифры. Можно использовать для этого только буквы или символы, отличные от символов операторов. Символы можно вводить с панели Математика -> Операторы и символы -> Символы, а также брать из панели символов Windows.
3. Для определения значения переменной нужно:
- щелкнуть на пустую область;
- ввести имя переменной;
- ввести оператор определения [:=];
- ввести значение переменной.
4. Для присвоения переменной подстрочного описательного индекса нужно:
- нажать мышкой в конце имени переменной;
- нажать [Ctrl+-];
- ввести подстрочный индекс.
5. Для присвоения переменной индекса массива:
- нажмите мышкой в конце имени переменной;
- нажмите на клавиатуре на открывающуюся квадратную скобку [;
- ввести нужный подстрочный индекс.
6. Определять переменную нужно только выше или левее места использования ее в вычислениях.
7. Имя функции вводится с теме же правилами, что и имя переменной, с той лишь разницей, что заканчивать имя функции нужно вводом открывающейся скобки [(]. В них будут размещаться аргументы функции.
8. Переменные в функциях имеют определение только в рамках этой функции.
9. В тексте можно размещать математическую область. Это можно применять при интеграции в текст надстрочных или подстрочных символов.
📹 Видео
Ключевое слово solve в MathCAD 14 (26/34)Скачать

Mathcad-09. Пример: уравненияСкачать

Решение СЛАУ в пакете MathCadСкачать

MathCAD. Given - FindСкачать

Найти корень уравнения на заданном интервале (MathCad)Скачать

Числовое решение. Функция root в MathCAD 14 (28/34)Скачать

1. MathCad. Вычисление значений числовых выраженийСкачать

MathCAD Решение уравнений с помощью функции root 1 вариантСкачать

Вычисление простых выражений в MathCAD 14 (4/34) Часть 1Скачать

Функции пользователя в MathCAD 14 (8/34)Скачать

Осваиваем mathCad Ранжированные переменные Д168Скачать

Как поставить нижний(верхний) индекс в программе Mathcad (Маткад)Скачать

Работа с MathCad Prime. Решение дифференциальных уравнений.Скачать

Числа в Mathcad ExpressСкачать