OpenOffice содержит модуль для создания и редактирования математических формул — OpenOffice.org Math . Обычно его используется как редактор формул в текстовых документах OpenOffice.org Writer, но данный модуль может также работать автономно.
Для запуска OpenOffice.org Math необходимо открыть программу OpenOffice и выполнить команду главного меню: Файл — Создать — Формулу.
Для вставки формулы в текстовый документ нужно выполнить команду главного меню: Вставка — Объект — Формула .
При этом нижней части экрана откроется Редактор формул и появится панель инструментов Выбор:
Сама формула (получившийся результат) будет отображаться в верхней части окна. Команды панели инструментов Выбор дублируется контекстным меню редактора формул.
Для создания формул используется специальный язык разметки. Например, для того чтобы формула имела вид
Формулы можно набирать:
- с клавиатуры в окне Редактора формул
- с помощью панели инструментов Выбор
- с помощью контекстного редактора формул
В последних двух случаях при выборе требуемого оператора в окне редактора формул появляется разметка times , а в области документа 
- Порядок операторов
- Многострочные формулы
- Пределы у суммы и интеграла
- Скобки
- Выравнивание формул
- Изменение размера шрифта в формуле:
- Как в формулу в LibreOffice вставить одиночную фигурную скобку для системы уравнений
- Приложение OpenOffice.org Math
- Запуск редактора
- Вариант 1
- Вариант 2
- Вариант 3
- Вариант 4
- Интерфейс программы
- Меню Файл
- Меню Правка
- Меню Вид
- Меню Формат
- Меню Сервис
- Команды редактора формул
- Применение скобок
- Греческие буквы
- Операторы
- Форматирование
- Примеры
- 🎬 Видео
Порядок операторов
Порядок операторов в OpenOffice Math как обычно устанавливаю скобки.
Запись y = a + с over x соответствует
Если сумма взять в скобки y = (a + с) over x то получится
Однако часто необходимо изменить порядок действий, но не загромождать формулу скобками. Для этого можно использовать фигурные скобки y = over x. В результате получится:
Многострочные формулы
Для того чтобы записать многострочную формулу (например, систему уравнений) можно использовать оператор newline:
y=x^2+4 x
newline
y=3 x^4+b
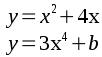
А можно использовать операторы вертикального расположения элементов
stack <первый элемент # второй элемент # третий элемент>
| stack | y=3 a=2 c=1 |
Пределы у суммы и интеграла
Команды » sum» и » int » могут иметь дополнительные параметры » from » и «to», которые используются для задания нижнего и верхнего пределов соответственно. Эти параметры могут использоваться отдельно или вместе. Для их установки следуют сначала выбрать оператор суммы
или интеграла
, а затем инструмент «Верхний и нижний индекс»
, после этого заменить символы на соответствующие переменные.
Скобки
OpenOffice Math содержит различные скобки — круглые, квадратные, угловые, фигурные. Кроме все скобки могут как обычные (фиксированных размеров), так и масштабируемые (размеры скобок изменяются, в зависимости от содержимого).
Все скобки парные, однако, иногда требуется, чтобы одна из скобок не отображалась. Для этого используется ключевое слово none.
| масштабируемые скобки | отображение |
|---|---|
| left ( right ) | () |
| left ( right none | ( |
| left none right ) | ) |
| left lbrace right lbrace | |
| left lbrace right none | < |
| left none right lbrace | > |
Таким образом, для того чтобы записать систему уравнений, нужно воспользоваться оператором вертикального расположения stack и поставить масштабируемые скобки, использовав оператор none .
| left lbrace stack <x^2+2 x=8 # 3 x^2+5 x=-4 # 5 x^2=9> right none | 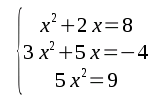 |
Выравнивание формул
Для выравнивания формул служат следующие операторы (в разделе Форматы):
| alignl | по левому краю |
|---|---|
| alignc | |
| alignr | по правому краю |
С помощью этих операторов можно оформить систему уравнений следующим образом:
| left lbrace alignl< stack<x^2+2 x=8 # 3 x^2+5 x=-4 # 5 x^2=9> >right none | 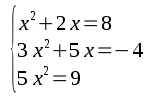 |
Изменение размера шрифта в формуле:
Для изменения размера шрифта в формуле необходимо выбрать команду главного меню: Формат — Размер шрифтов . Появится диалоговое окно Размер шрифта, в котором можно установить размер основных символов и размер всех остальных (индексов, функций и т.д) относительно основного.
Видео:Редактирование формул в OpenOffice.org WriterСкачать

Как в формулу в LibreOffice вставить одиночную фигурную скобку для системы уравнений
LibreOffice обладает мощной системой написания формул. Особенно удачным решением является комбинирование графического представления и «текстового». Посмотрите на следующий скриншот:
В нём видно, что для написания формул можно использовать графические возможности, т.е. кликать мышкой на элемент формулы и редактировать их. А также можно писать формулы напрямую на соответствующем языке разметки. По мере накопления практики и опыта, можно значительно ускорить процесс используя именно язык разметки, при этом графическое представление позволит контролировать правильность ввода.
Но при работе с формулами можно однажды заметить, что в паллетах отсутствует одиночная фигурная скобка, которая используется для записи системы уравнений. Вот её пример:
Чтобы вставить одиночную фигурную скобку для системы уравнений нужно вставить формулу (Вставка –> Объект –> Формула), а затем записать в окно, предназначенное для разметки:
Теперь вместо заполнителя мы можем вставить
Теперь меняем заполнители на наши уравнения, причём если уравнений больше или меньше трёх, то при их добавлении разделяйте их символом #, при этом фигурная скобка сама будет увеличиваться до нужного размера:
Видео:Решение системы уравнений в ExcelСкачать

Приложение OpenOffice.org Math
Запуск редактора
В пакете OpenOffice.org имеется приложение OpenOffice.org Math, которое предоставляет средства для набора математических формул.
Это самостоятельный модуль, который можно запустить автономно или вызвать из текстового редактора программу OpenOffice.org Writer.
Формулы создаются в качестве объектов. Для создания формул используется специальный язык разметки. Эту программу нельзя применить для расчета по набранным формулам, она предназначена только для ввода, отображения и редактирования формул.
Вызовем приложение из текстового редактора, подадим команду Вставка 

Рис. 1. Окно редактора формул с окном Выбор
Здесь в окне документа виден прямоугольник, куда впоследствии будет отображаться вводимая формула. В нижней части окна расположено окно Команды для ввода команд на мнемоническом языке.
Ввод формулы
Для ввода формулы существует несколько вариантов:
1. Применить для набора окно Выбор.
2. Применить контекстное меню для набора, щелкнув правой кнопкой мыши в окне Команды редактора формул.
3. Применить команды языка разметки.
4. Ввести формулу непосредственно в документе.
Рассмотрим для примера набор небольшой формулы 
Вариант 1
Для самого простого способа создания формулы можно применить окно Выбор. Его пиктограммы разделены горизонтальной чертой на две группы. В верхней части расположены категории символов и выбранная здесь категория отображается в нижней части окна.
Рис. 2. Выбор символа дроби в окне Выбор
Алгоритм действий по первому варианту с применением окна Выбор может быть следующим:
- Вызовем редактор формул как объект в текстовый редактор Вставка
Объект
Формула.
- В окне Выбор указать на верхнюю левую категорию Унарные/бинарные операторы и щелкнуть по пиктограмме дроби:
- В области документа появляется серый блок с разметкой для дроби, а в окне редактора — запись over :
Рис. 3. Набор символа дроби
- Символы следует заменить буквами a и b :
Рис. 4. Результат ввода
Вариант 2
Создадим эту же формулу, используя контекстное меню.
- Запустить редактор формул командой Вставка
Объект
Формула.
- В окне редактора щелкнуть правой кнопкой мыши.
- В открывшемся контекстном меню указать категорию Унарные/бинарные операторы и выбрать строку a over b :
Рис. 5. Контекстное меню
Можно заметить, что пункты контекстного меню совпадают с пунктами окна Выбор. Если требуется внести команды, которых нет в окне Выбор и контекстном меню окна Команды, применяют мнемонический язык разметки.
Вариант 3
Используем для набора нашей формулы мнемонический язык разметки.
В окне редактора напишем текст a over b :
Рис. 6. Набор текста “ a over b ”
Мнемонический язык разметки похож на чтение формулы на английском языке. Когда производится ввод элементов в этом окне, результат сразу отображается в документе.
Вариант 4
Можно ввести формулу непосредственно в документ, применяя язык приложения OpenOffice.org Math:
· Ввести в документ OpenOffice.org Writer следующий текст: a over b
· Выделить этот фрагмент.
· Подать команду Вставка -> Объект -> Формула.
Текст будет преобразован в форматированную формулу.
Интерфейс программы
Основное меню программы содержит все команды для работы с приложением OpenOffice.org Math. Меню содержит все доступные операторы, команды редактирования, просмотра, упорядочения объектов, форматирования и печати документов формул и содержащихся в них объектов. Меню является контекстно зависимым, доступны только те пункты меню, которые связаны с работой, выполняемой в текущий момент.
Большинство команд меню доступны только при создании или редактировании формул.
Рассмотрим элементы основного меню.
Меню Файл
Это меню содержит основные команды для работы с документами формул, такие, как команды открытия документа, его сохранения и печати. Никаких специфических команд, отличающихся от других приложений OpenOffice.org, это меню не содержит.
Меню Правка
Меню содержит гораздо меньше команд, чем аналогичное меню текстового редактора OpenOffice.org Writer.
Рис. 7. Меню Правка
Специфичными для редактора формул являются две нижние группы команд.
Команда Следующая метка переводит курсор в окне Команды в следующий местозаполнитель, команда Предыдущая метка возвращает курсор к предыдущему местозаполнителю.
Команда Следующая ошибка перемещает курсор на следующую ошибку, перемещение вправо.
Команда Предыдущая ошибка перемещает курсор на предыдущую ошибку, перемещение влево.
Меню Вид
Меню Вид применяется для задания масштаба отображения формулы и определения необходимых видимых элементов. Значение масштаба отображается в строке состояния.
Рис. 8. Меню Вид
Команда Обновить — обновление отображаемых данных.
Если активирована функция Автообновление экрана, то изменения, вносимые в окно Команды, обновляются автоматически. Если этот параметр не установлен, формула будет обновляться только после выбора последовательности команд Вид -> Обновить.
Команда Панели инструментов открывает подменю отображения или скрытия панелей инструментов. На панелях находятся значки быстрого доступа к командам приложения. Команда позволяет открыть команду Настройка, с помощью которой можно добавить кнопки на панели.
Функция Строка состояния отображает или скрывает строку состояния.
Функция Выбор активирует окно Выбор, с помощью которого можно вводить элементы формулы.
Последняя группа команд определяет масштаб отображения формул. Увеличение и уменьшение масштаба производится на 25% по командам Увеличить и Уменьшить.
По команде Показать все производится уменьшение или увеличение масштаба, с тем, чтобы в рабочей области могла отобразиться вся формула с использованием такого максимального размера, который позволит отобразить все элементы.
Меню Формат
Меню Формат содержит команды, необходимые для форматирования формул.
Рис. 9. Меню Формат
Команда Шрифты позволит определить шрифты для таких элементов формул, как переменные, функции, числа и вставляемый текст:
Рис. 10. Окно Шрифты
В диалоговом окне Шрифт отображен шрифт, заданный по умолчанию.
Чтобы изменить шрифт
- Нажать кнопку Изменить и выбрать тип элементов.
- Откроется новое диалоговое окно. В нем выбрать необходимый шрифт, установить требуемые атрибуты и нажать кнопку OK.
Чтобы внесенные изменения использовались по умолчанию, нажать кнопку По умолчанию.
Команда Размер шрифтов открывает диалоговое окно для задания размеров шрифтов формулы. Здесь можно выбрать основной размер, относительно которого будут масштабироваться все элементы формулы.
Команда Интервал откроет диалоговое окно для определения интервалов между элементами формул. Интервал задается в процентах относительно основного размера, определенного с помощью команды Формат -> Размер шрифта.
Команда Выравнивание в диалоговом окне позволяет задать выравнивание для многострочных формул.
Функция Текстовый режим включает и отключает текстовый режим. При отображении в текстовом режиме формулы имеют ту же высоту, что и строка текста.
Меню Сервис
Меню Сервис служит для открытия и редактирования каталога символов, для импорта внешних формул в качестве файлов данных. Здесь можно настроить интерфейс программы по желанию пользователя, изменить параметры программы.
Рис. 11. Меню Сервис
Команда Каталог открывает диалоговое окно Символы, в котором можно выбрать символ для вставки в формулу.
Команда Импорт формулы открывает диалоговое окно для импорта формулы из другого документа.
Команда Макросы позволит назначить макрос событиям приложения, выполнить макрос.
Команда Настройка настраивает меню, сочетания клавиш, панели инструментов и макросы.
Команда Параметры открывает диалоговое окно для изменения параметров программы.
Меню Окно и Справка работают с традиционной логикой.
Команды редактора формул
Все доступные в редакторе команды можно просмотреть, запустив справочную службу OpenOffice.org, например, из текстового редактора.
- Подать команду Справка
Справка по OpenOffice.org. Откроется окно справочной службы редактора Writer.
- Выбрать в левом окне на вкладке Содержание строку Формулы.
- Открыть строку Общие сведения и использование пользовательского интерфейса.
- Открыть строку Добро пожаловать в справку приложения OpenOffice.org Math.
- В правом окне выбрать Таблицы ссылок на формулы.
Приведем некоторые команды.
Применение скобок
Рассмотрим написание некоторых простых формул. Эти примеры демонстрируют, как применять скобки.
- Круглые скобки ( ) выделяют структуру символов в формуле и отображаются в документе и на печати.
- Квадратные [ ] скобки действуют так же, как и круглые.
- Фигурные скобки группируют символы в структуры, но сами не отображаются в формуле.
- Для отображения фигурных скобок нужны команды lbrace и rbrace .
Приведем пример более сложной дроби.
Масштабом скобок всех видов можно управлять с помощью команд left и right . После применения этих команд размер скобки будет соответствовать ее содержимому:
Если нужна только одна скобка, то вместо второй скобки нужно прописать команду none:
В этом примере, для того чтобы расположить фрагмент формулы в двух строках, применена команда matrix, знаки “##” означают переход во вторую строку.
Греческие буквы
Для ввода букв греческого алфавита есть два варианта.
- Нажать на панели инструментов кнопку Каталог, откроется окно Символы:
Рис. 12. Окно Символы
- Выбрать нужный символ, нажать кнопку Вставить.
- Написать имя буквы после знака “%”.
Операторы
Приведем примеры простых формул, содержащих знаки интеграла, суммы.
Индексы и степени
Для отображения степени можно применить символ степени “^”
Для написания нижнего индекса проще всего использовать символ подчеркивания “_”.
Для форматирования в редакторе также можно применить верхний и нижний индексы:
- верхний индекс — sup ;
- нижний индекс — sub .
Эти индексы можно расположить перед или после символа, которому они принадлежат:
- предшествующий, или левый, индекс — поместить букву l перед именем индекса;
- последующий, или правый, индекс — поместить букву r перед именем индекса.
К одному символу одновременно можно применить верхний и нижний индексы.
Форматирование
В редакторе имеются средства для изменения размера, начертания и цвета символов.
Команда size определяет размер символов. Знак “+” означает увеличение размера, знак “–” означает уменьшение размера, можно также применить знаки деления “/” и увеличения “*” размера.
С помощью команды color можно указать цвет символов. Цвет может быть red (красный), green (зеленый), blue (синий), yellow (желтый), white (белый) и black (черный). Черный цвет применяется по умолчанию. В следующем примере символ c имеет красный цвет:
Команда bold придает символам полужирное начертание, команда ital — курсивное начертание, а команда — nitalic отменяет курсивное начертание, принятое по умолчанию:
Команда newline позволяет расположить формулу в несколько строк:
Примеры
В заключение приведем примеры написания сложных формул.
- sqrt — знак радикала,
- %pi — написание символа p ,
- over — дробь.
- int — знак интеграла,
- from — нижний предел интегрирования,
- to — верхний предел интегрирования,
- nroot — знак радикала,
- ^ — команда степени.
- left lbrace — левая масштабируемая фигурная скобка,
- matrix — команда матрицы,
- # — переход к следующему элементу матрицы в текущей строке матрицы,
- ## — переход к следующей строке матрицы,
- “если” — в кавычки помещается текст,
- leslant — символ “меньше или равно”,
- right none — правая фигурная скобка не нужна.
- log — имя функции,
- _ — нижний индекс,
- ^ — степень,
- over — дробь.
Здесь
- sqrt — квадратный корень,
- cdot — точка, символ умножения,
- nroot — радикал,
- ^ — степень,
- over — дробь.
🎬 Видео
Редактор формул в OpenOffice.org WriterСкачать
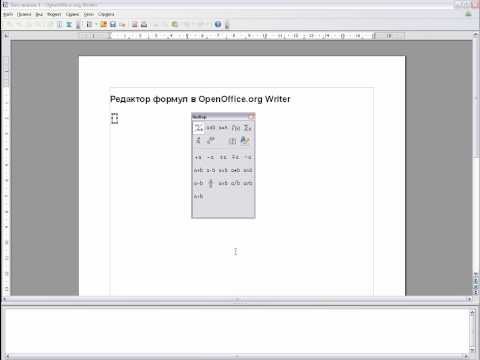
Как вставить формулу в Open Office?Скачать

Редактор формул Word, часть 1Скачать

OpenOffice - Бесплатный аналог Microsoft OfficeСкачать
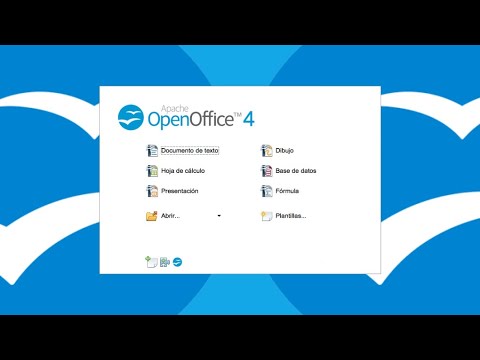
Решение системы линейных алгебраических уравнений (СЛАУ) в Excel МАТРИЧНЫМ МЕТОДОМСкачать

Как в ворде сделать систему уравненийСкачать

OpenOffice. Урок2. Часть3. Линейные преобразования.Скачать

Работа в текстовом процессоре OpenOffice WriterСкачать

Решение системы линейных уравнений графическим методом. 7 класс.Скачать

LibreOffice Writer. Урок 16: Вставка математических формулСкачать

Редактор формул в Open OfficeСкачать

Помещаем большие таблицы при распечатывании на одном листе в OpenOffice CalcСкачать
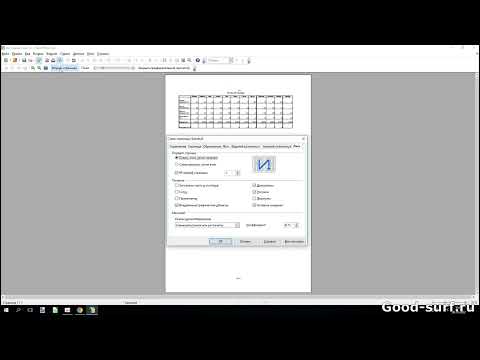
Open Office - загрузка и установкаСкачать

Куда пропал редактор формул Microsoft EquationСкачать

сортировка данных open office calcСкачать

Занятие 1. Основы работы с OpenOfficeСкачать

Создание таблиц в OpenOffice CalcСкачать

Решение систем уравнений методом подстановкиСкачать

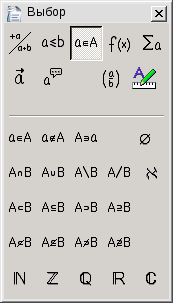
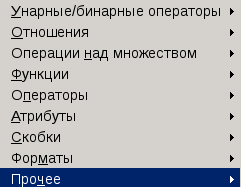



 или интеграла
или интеграла  , а затем инструмент «Верхний и нижний индекс»
, а затем инструмент «Верхний и нижний индекс»  , после этого заменить символы на соответствующие переменные.
, после этого заменить символы на соответствующие переменные.






































