В программе ворд часто записывают разнообразие математические формулы, а иногда нужно сделать целую систему уравнений. Так как с её написанием нередко возникают трудности, поэтому рассмотрим подробную инструкцию, как в программе ворд сделать систему уравнений.
Первый шаг. Откроем новый лист для работы в программе ворд. На верхней панели перейдем во вкладку «Вставка», с самой правой части нажмем на иконку «Формула», чтобы на экране появилось специальное поле.
Второй шаг. Активируем специальное поле, после переходим на верхнюю панель настроек и в блоке «Структура» находим иконку «Скобка».
Третий шаг. После нажатия на иконку, выйдет дополнительное подменю, в нем прокручиваем почти до конца и находим раздел «Наборы условий и стопки», где находим специальную скобку.
Четвертый шаг. На экране отразится специальная форма для введения системы уравнений.
Пятый шаг. Напишем для примера любую систему уравнений, в т.ч. используем степень из меню структура.
В итоге в программе мы получим систему уравнений.
- Видео как написать систему уравнений в ворде.
- Как поставить скобку системы в ворде
- Система уравнений в Ворде. Как написать систему уравнений в Ворд?
- Как делается фигурная скобка в Ворде?
- Как создать сайт в программе Frontpage — Уроки Frontpage
- Как в word вставить систему уравнений
- Как в ворде сделать систему уравнений?
- Видео как написать систему уравнений в ворде.
- Как вставить уравнение в систему линейных уравнений или линейную систему
- В формате Professional :
- В линейном формате :
- Начало работы
- Обучение работе с редактором формул
- Вставка уравнения
- Размещение кнопки уравнения на панели инструментов
- Введите уравнение
- Вставка интервала в уравнение
- Редактирование существующего уравнения
- Сочетания клавиш
- Как вставить уравнение с дробями, квадратными корнями и показателями
- В формате Professional :
- В линейном формате :
- Создание уравнений и формул
- Добавление формулы в коллекцию
- 🎥 Видео
Видео:Как в ворде сделать систему уравненийСкачать

Видео как написать систему уравнений в ворде.
Видео:Как сделать матрицу 4 на 4 в вордеСкачать

Как поставить скобку системы в ворде
Видео:Как в ворде написать матрицуСкачать

Система уравнений в Ворде. Как написать систему уравнений в Ворд?
Каким образом в Ворде можно сделать систему уравнений?
Воспользоваться редактором формул: Вставка — Формула (Insert — Equation). Если версия Офиса 2007 или новее, то значок вставки формул будет правым верхним в меню Вставка (Insert). Если 2003, то это делается через меню Вставка — Объект — Формула (Редактор Формул в этом случае должен быть предварительно установлен через общее меню установки Microsoft Office, он не является изначально встроенным в Word).
Чтобы вставить систему уравнений, надо для начала вставить фигурную скобку. Нажмите непосредственно на слово «Формула» (Equation) в строке основного меню, это откроет новую строку с элементами меню формул, там будет элемент Скобка (Bracket). нажмите опять же на слово «Скобка», вывалится табличка с разными вариантами скобок, в ней нужно будет выбрать «Одиночные» скобки, это нижний блок таблицы.
Появится фигурная скобка с пунктирным квадратиком. Вот этот квадратик — это поле ввода уравнений системы. Каждое уравнение заканчивается возвратом каретки. Чтобы выйти из ввода формулы, надо мышкой ткнуть по экрану где-то сбоку, вне пределов области ввода формулы.
Видео:Куда пропал редактор формул Microsoft EquationСкачать

Как делается фигурная скобка в Ворде?
Также статьи о работе с символами в Ворде:
Фигурная скобка в Ворде элементарно устанавливается по тексту с помощью клавиатуры на английской раскладке, но если необходимо установить фигурную скобку больших размеров, охватывающую несколько строк, необходимо прибегать к дополнительным возможностям. Далее мы как раз и рассмотрим, как поставить фигурную скобку в Ворде через меню.
В зависимости от того, где необходимо сделать фигурные скобки, в формуле или по тексту, используется соответствующее меню. Для установки фигурной скобки в формуле необходимо использовать меню «Уравнение», но сейчас мы остановимся на установке фигурной скобки по тексту, для чего необходимо использовать пункт меню «Фигуры» на вкладке «Вставка».
После выбора пункта меню «Фигуры» открывается список всех возможных устанавливаемых фигур, среди которых можно найти необходимые нам фигурные скобки.
Для установки любой такой фигурной скобки в Ворде, необходимо выбрать ее, а затем в необходимом месте по тексту кликнуть левой кнопкой мыши и не отпуская растянуть до необходимого размера.
После установки скобки появляется закладка «Средства рисования», где расположено меню для дополнительной настройки фигур. Установленную фигурную скобку можно перемещать в любое место по тексту, а также свободно менять ее размер с помощью меню «Размер», либо просто растягивая мышкой.
Видео:Как ввести формулу в Microsoft WordСкачать

Как создать сайт в программе Frontpage — Уроки Frontpage
Видео:Как Вставить Формулу в Microsoft Word | Как Написать Уравнение в WordСкачать

Как в word вставить систему уравнений
Как в ворде сделать систему уравнений?
В программе ворд часто записывают разнообразие математические формулы, а иногда нужно сделать целую систему уравнений. Так как с её написанием нередко возникают трудности, поэтому рассмотрим подробную инструкцию, как в программе ворд сделать систему уравнений.
Первый шаг. Откроем новый лист для работы в программе ворд. На верхней панели перейдем во вкладку «Вставка», с самой правой части нажмем на иконку «Формула», чтобы на экране появилось специальное поле.
Второй шаг. Активируем специальное поле, после переходим на верхнюю панель настроек и в блоке «Структура» находим иконку «Скобка».
Третий шаг. После нажатия на иконку, выйдет дополнительное подменю, в нем прокручиваем почти до конца и находим раздел «Наборы условий и стопки», где находим специальную скобку.
Четвертый шаг. На экране отразится специальная форма для введения системы уравнений.
Пятый шаг. Напишем для примера любую систему уравнений, в т.ч. используем степень из меню структура.
В итоге в программе мы получим систему уравнений.
Видео как написать систему уравнений в ворде.
Как вставить уравнение в систему линейных уравнений или линейную систему
Этот совет показывает, как добавить уравнение с системой линейных уравнений (или линейная система ) — совокупность двух или более линейных уравнений, включающих один и тот же набор переменные.
Как добавить уравнение в документ, см. Работа с Microsoft Equation.
Чтобы вставить систему линейных уравнений , выполните следующие действия:
В формате Professional :
1. В своем уравнении введите f (x) = .
2. В Equation Tools на вкладке Design , в группе Structures нажмите кнопку Bracket :
В списке Bracket в разделе Cases and Stacks выберите Cases (Two Condition) :
3. В каждом поле введите соответствующую формулу, например:
Чтобы вставить новую строку для этой системы линейных уравнений, просто щелкните Введите :
В линейном формате :
1. В своем уравнении введите f (x) = Создание, нумерация и перекрестные ссылки в уравнениях в Microsoft Word | Информационные системы и технологии
Начало работы
С помощью редактора формул, поставляемого с Microsoft Word, формулы можно вставлять в Word, PowerPoint или любое приложение, поддерживающее связывание и встраивание объектов (OLE).
Хотя большая часть этого документа содержит инструкции, относящиеся к Word, процедуры вставки и редактирования формул в Word такие же, как и для PowerPoint.Некоторые примечания к PowerPoint можно найти в конце этого документа.
Обучение работе с редактором формул
Пожалуйста, посмотрите вводное видео.
Полное описание использования редактора формул доступно в разделе « Help » в окне редактора формул.
Вставка уравнения
Пожалуйста, посмотрите видео о создании уравнения (примеры в этом видео немного отличаются от примеров в этом тексте).
Упражнение 1:
- Откройте Microsoft Word.
- Чтобы вставить уравнение, выберите Insert,Object,Microsoft Equation 3.0 и нажмите OK . Произойдет одно из двух:
- Появится выделенная область вместе с палитрами редактирования формул. Это называется редактированием на месте. Может быть очень сложно увидеть, что вводится, или
- Откроется отдельное окно с палитрами вверху. Это намного проще для ввода уравнений. Это выглядит следующим образом.
- Для выхода и возврата в документ Word вы можете выбрать Файл / Выход и вернуться в ( DocumentName ) ; чтобы обновить документ Word, но остаться в редакторе формул, вы можете выбрать File / Update.
- Редактирование на месте по умолчанию, но можно сделать редактирование окна по умолчанию.
Размещение кнопки уравнения на панели инструментов
Пожалуйста, посмотрите видео об автоматизации.
Упражнение 2:
Если вы вводите много уравнений, вам может быть удобно иметь кнопку «Вставить уравнение» прямо на панели инструментов. Это можно сделать по:
- щелкните правой кнопкой мыши на панели инструментов (или откройте меню Инструменты ) и выберите Настроить
- Откроется окно. Щелкните вкладку Commands , если она еще не выбрана.
- Выберите Вставить слева, а затем Редактор формул справа.
- Щелкните и перетащите кнопку рядом с Редактор формул (символ квадратного корня с альфой в нем) на панель инструментов. С этого момента при нажатии на эту кнопку будет вставлено уравнение.
Введите уравнение
Чтобы ввести уравнение, просто начните печатать. Все символы с клавиатуры можно вводить напрямую. (Скобки, квадратные скобки и фигурные скобки можно вводить с клавиатуры, но они имеют фиксированный размер. Скобки, которые будут «увеличиваться», должны быть выбраны из соответствующего шаблона).
Ввод символов
Имеется 10 палитр символов, весь верхний ряд кнопок. Символы, напечатанные на кнопках, указывают на символы, доступные под каждой кнопкой. Две крайние правые палитры символов — это (1) строчные греческие буквы и (2) греческие буквы верхнего регистра.
Чтобы выбрать элемент из палитры символов, щелкните кнопку палитры, а затем щелкните нужный символ.
Ввод шаблонов
Второй ряд кнопок палитры — это палитры шаблонов.Они предоставляют заполнители для ввода информации. Например, предоставляет несколько палитр интеграции. Некоторые из них имеют местозаполнитель только для подынтегрального выражения, некоторые для подынтегрального выражения плюс нижний предел, некоторые для подынтегрального выражения плюс нижний плюс верхний пределы.
Палитра содержит шаблоны дробей и радикалов.
Чтобы вставить шаблон, выберите нужный шаблон из соответствующей кнопки палитры и заполните поля шаблона. Заполнители могут содержать символы клавиатуры, символы из палитр символов или другие шаблоны.Например, подынтегральное выражение может быть шаблоном дроби, а числитель дроби может быть шаблоном квадратного корня.
Обход уравнения
Мигающий курсор под прямым углом указывает, где вы собираетесь ввести информацию в уравнение. Горизонтальная полоса курсора отмечает базовую линию вводимых символов. Вертикальная полоса указывает высоту. Вы можете установить точку вставки, щелкнув мышью или с помощью клавиатуры.
Размещение точки вставки в уравнении с помощью клавиш.
Перемещает точку вставки
Примечание: Чтобы вставить символ табуляции в слот, нажмите CTRL + TAB.
Упражнение 3:
Чтобы ввести уравнение, запустите редактор формул и:
- Наберите «x =» с клавиатуры
- Выберите дробь из шаблона.
- Выберите круглые скобки из. (На самом деле в этом уравнении можно было бы вводить круглые скобки с клавиатуры).
- Введите «-b» с клавиатуры.
- Выберите «плюс или минус» на палитре.
- Выбрать корень из палитры.
- Наберите «b» с клавиатуры.
- Выберите верхний индекс на палитре.
- Введите «2».
- Tab, чтобы перейти на уровень ниже, и введите «-4ac».
- Нажмите табуляцию 3 раза, чтобы перейти к знаменателю, и введите «2a».
Удаление из уравнений
Когда вы вводите уравнение, вы можете вернуться назад в любой момент. Вы также можете выбрать части уравнения с помощью мыши и удалить.
Кронштейны для выращивания
Скобки, круглые скобки и фигурные скобки, которые увеличиваются вместе с заключенным текстом, должны быть выбраны из шаблона.
Матрицы
Матрицы любого размера могут быть созданы из шаблона.
Укладка и выравнивание уравнений
Пожалуйста, посмотрите видео о штабелировании и матрицах.
Уравнения можно складывать в стопку. Для этого просто нажмите клавишу Return, чтобы начать новую строку. Чтобы выровнять эту стопку по символу, например по знаку равенства, выберите «Выровнять по» в меню Формат .
Упражнение 4:
- Попробуйте ввести следующую матрицу:
Введите следующие уравнения и выровняйте их по знаку = , выбрав Формат / Выровнять по = после их ввода.Также попробуйте использовать символ выравнивания для выравнивания уравнений.
Вставка интервала в уравнение
Пробелы можно вставить в уравнение следующим образом.
| Тип помещения | Клавиши для нажатия |
|---|---|
| Нулевое пространство | Shift + пробел |
| 1-точечный интервал | Ctrl + Alt + пробел |
| Тонкое пространство (одна шестая em) | Ctrl + пробел |
| Толстое пространство (одна треть em) | Ctrl + Shift + пробел |
| Em-пространство (четырехъядерный) | Без сочетания клавиш |
Редактирование существующего уравнения
Пожалуйста, посмотрите видео, редактирующее существующее уравнение.
Существующее уравнение можно отредактировать либо двойным щелчком по нему, либо щелкнув его правой кнопкой мыши и выбрав Equation Object или Open или Edit .
Сочетания клавиш
Большинство людей не хотят постоянно перемещать руки от клавиатуры к мыши, чтобы выбрать палитры. Доступен ряд сочетаний клавиш.
Чтобы узнать больше о сочетаниях клавиш для уравнений, откройте редактор формул и выберите:
- Справка / Разделы справки редактора формул
- Выберите вкладку Указатель
- Тип клавиатура в отведенном месте и в нижней части,
- Дважды щелкните сочетание клавиш .
Вставка шаблонов в уравнение с помощью клавиш
- Шаблоны можно вставлять с помощью комбинации символов Ctrl +.
| Вставить | Шаблон | Пресс |
|---|---|---|
| () | Круглые скобки | Ctrl + 9 или Ctrl + 0 |
| [] | Кронштейны | Ctrl + [или Ctrl +] |
| Подтяжки | Ctrl + | |
| — | Фракция | Ctrl + F |
| / | Слэш фракция | Ctrl + / |
| ` | Верхний индекс (высокий) | Ctrl + H |
| _ | Верхний индекс (нижний) | Ctrl + L |
| Подстрочный / верхний индекс | Ctrl + J | |
| Интегральный | Ctrl + I | |
| | | | Абсолютное значение | Ctrl + Shift + T |
| √ | Корень | Ctrl + R |
| n -й корень | Ctrl + T, N | |
| ∑ | Суммирование | Ctrl + T, S |
| ∏ | Товар | Ctrl + T, P |
| Матричный шаблон 3X3 | Ctrl + T, M | |
| _ | Underscript (ограничение) | Ctrl + T, U |
Вставка символов в уравнение с помощью клавиш
- Многие символы можно вставить с помощью последовательности Ctrl + K, символов .
- Примечание : Эти комбинации клавиш недоступны в Windows NT.
| Вставить | Представляя | Нажмите CTRL + K, |
|---|---|---|
| ∞ | бесконечность | I |
| → | Стрелка | A |
| ∂ | Производная (частичная) | D |
| ≤ | Меньше или равно | |
| х | раз | Т |
| ∈ | Элемент | E |
| ∉ | Не является элементом | SHIFT + E |
| С | Содержится в | С |
| ⊄ | Не содержится в | SHIFT + C |
Добавление украшений в уравнение с помощью клавиш
(Ctrl + Shift + «на некоторых клавиатурах)
Как вставить уравнение с дробями, квадратными корнями и показателями
Этот совет показывает, как добавить уравнение с дробями, квадратными корнями и показателями, например, нормальное или гауссово распределение .
Как добавить уравнение в документ, см. Работа с Microsoft Equation.
Чтобы вставить, например, нормальное или гауссово распределение , выполните следующие действия:
В формате Professional :
1. В своем уравнении введите f (x) = .
2. В Equation Tools на вкладке Design , в группе Structures нажмите кнопку Fraction :
В списке Fraction выберите Stacked Fraction :
4. В нижней части дроби выполните следующие действия:
4.1. В Equation Tools на вкладке Design , в группе Structures нажмите кнопку Radical . В списке Radicals выберите Квадратный корень :
4.3. В Equation Tools на вкладке Design , в группе Symbols нажмите кнопку More :
В списке символов выберите:
4.4. В Equation Tools на вкладке Design , в группе Structures нажмите кнопку Script . В скриптах и надстрочных индексах в списке выберите Надстрочный индекс :
4.5. В базовом поле скрипта выберите ,
4.6. В правом верхнем поле скрипта введите 2 .
5. В левой части формулы выберите Скрипт еще раз, чтобы ввести e в базовое поле, в верхнем правом поле введите — и снова выберите Fraction и т. д.:
В линейном формате :
1. В своем уравнении введите f (x) = 1/ .
2. В Equation Tools на вкладке Design , в группе символов выберите или просто sqrt .
Затем вы вводите клавишу пробела, эта линейная формула преобразуется в профессиональный формат:
Затем вы вводите клавишу пробела, вторая часть вашей линейной формулы преобразуется в профессиональную формат:
См. Также, как создавать уравнения других типов.
См. Также этот совет на французском: Комментарий содержит неравенство между дробями, разбойниками и разоблачителями.
Видео:Как в Ворде Вставить Систему Уравнений ► word вставить систему уравненийСкачать

Создание уравнений и формул
Выберите Вставить > формулу или нажмите ALT+=.
Выберите нужное уравнение.
Дополнительные параметры структуры и преобразования см. на ленте .
Для набора новой формулы с нуля нажмите Alt += на клавиатуре.
Вставка > формулы > вставка новой формулы.
Написать формулу можно с помощью пальца, пера или мыши.
Дополнительные параметры структуры и преобразования см. на ленте .
Видео:Редактор формул Word, часть 1Скачать

Добавление формулы в коллекцию
Выделите формулу, которую нужно добавить.
Щелкните стрелку вниз и выберите Сохранить как новую формулу. .
В диалоговом окне Создание нового стандартного блока введите имя формулы.
В списке коллекции выберите пункт Формулы.
Нажмите кнопку ОК.
Для изменения или правки созданных ранее формул:
Выберите формулу для открытия вкладки Работа с формулами в ленте.
Примечание: Если вы не видите вкладку Работа с формулами, то, вероятно, формула была создана в более поздней версии Word. Если это так, то см. раздел Изменение формулы, созданной в предыдущей версии Word.
Выберите Конструктор, чтобы увидеть инструменты для добавления в формулу различных элементов. Можно добавить или изменить следующие элементы формулы.
В группе Символы находятся математические символы. Чтобы увидеть все символы, нажмите кнопку Еще. 
В группе Структуры представлены структуры, которые можно вставить. Просто выберите элемент, а затем замените заполнители в структуре (штрихпунктирные прямоугольники) нужными значениями.
Параметр Профессиональный отображает формулу в профессиональном формате, оптимизированном для отображения. Параметр Линейный отображает формулу как исходный текст, который при необходимости можно использовать для внесения изменений в формулу. Параметр «Линейный» отображает формулу в формате UnicodeMath или в формате LaTeX, который можно выбрать в блоке «Преобразования».
Преобразовать в формат «Профессиональный» или «Линейный» можно все формулы в документе или только одну, если выбрать математическую зону или навести курсор на формулу.
На устройствах с поддержкой сенсорного ввода и пера можно писать формулы пером или пальцем. Для рукописного ввода формулы
Выберите Рисование > Преобразовать рукописный фрагмент в математические символы, а затем выберите Рукописное уравнение в нижней части встроенной галереи.
С помощью пера или пальца введите математическую формулу от руки. Если у устройства нет сенсорного экрана, напишите уравнение с помощью мыши. Вы можете выделять части формулы и редактировать их по мере ввода, а затем с помощью окна предварительного просмотра проверять, правильно ли Word распознает то, что вы написали.
Завершив ввод, щелкните Вставить, чтобы преобразовать текст, который вы только что написали, в формулу.
🎥 Видео
Не сдал ОГЭ Устное Собеседование shorts #shortsСкачать

Система уравнений. Метод алгебраического сложенияСкачать

Реакция на результаты ЕГЭ 2022 по русскому языкуСкачать

Решение системы уравнений методом Гаусса 4x4Скачать

Решение системы уравнений методом Крамера 4x4Скачать

Считаем в уме за секунду. #математика #арифметика #счет #ментальнаяарифметика #simplemathСкачать

Математика это не ИсламСкачать

Топ 3 худших программиста на YouTube! #код #айти #программистСкачать

Как сделать фигурную скобку в вордеСкачать

Метод Гаусса решения систем линейных уравненийСкачать
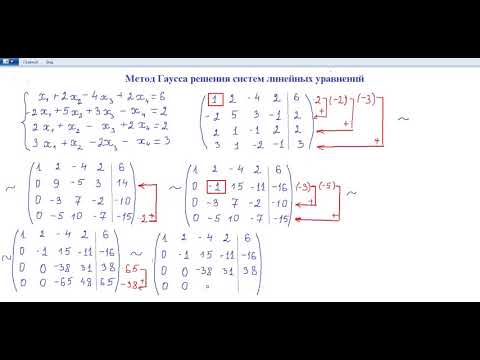
Решение систем уравнений методом подстановкиСкачать

Как вставить Формулу в вордеСкачать
















