- Формулы меняют шрифт
- Как растянуть окно редактора формул в Word 2010? Не видно, что набираешь. рис. внутри
- Изменить размер формул в Word
- Как расширить окно формулы в ворде. Вставка формул в Microsoft Word. Что делать, если кнопка «Формула» не активна
- Как изменить формулу, созданную с помощью надстройки Microsoft Equation
- Как написать формулу в Ворде версии 2003 года?
- Пишем формулу в Ворде 2007, 2010 годов
- Как написать формулу в Word 2013 и 2016 годов
- Как сохранить формулы в редакторе Ворд?
- Вставка уравнений и формул в Word с помощью Microsoft Equation 3.0
- Вставка уравнений и формул в Word с помощью встроенных средств программы
- Группа «Сервис»:
- Группа «Символы»
- Группа «Структуры»
- В этой статье
- Вставка формулы в ячейку таблицы
- Обновление результатов вычислений
- Обновление результатов отдельных формул
- Обновление результатов всех формул в таблице
- Обновление всех формул в документе
- Примеры: сложение чисел в таблице с помощью позиционных аргументов
- Доступные функции
- Использование в формуле закладок и ссылок на ячейки
- Ссылки формата RnCn
- Как расширить окно формулы в ворде
- Как преобразовать формулу?
- Будет ли уравнение преобразовано успешно?
- Я дважды щелкнул, но не получаю запрос на преобразование формулы
- Как преобразовать формулу?
- Обратная связь
- Как увеличить рисунок формулы
- Как сделать чтобы при создании формул их было полностью видно?
- Учимся делать рамку за 5 минут любого размера вокруг текста в ворде
- Как попасть в параметры «границы и заливка» на 2016 версии офиса?
- Как попасть в параметры «границы и заливка» на 2003 версии офиса?
- Как сделать рамку вокруг текста?
- Как сделать рамку вокруг текста с нужным размером?
- Как сделать рамку на титульном листе?
- Как сделать рамку с узором?
- Вывод:
- Заключение
- Как писать формулы в Ворд (Word), редактор формул в Word
- Работа с формулами в Ворде, кому и зачем это надо
- Как писать формулы в Ворд (вставлять)
- Как поменять шрифт в Ворде в формулах
- Как в Ворде вставлять формулы с дробями
- Как перемещать формулу в Ворде
- Заключение
Видео:Как выровнять и пронумеровать формулы в MS WordСкачать

Формулы меняют шрифт
Помощь в написании контрольных, курсовых и дипломных работ здесь.
94731 / 64177 / 26122 Ответы с готовыми решениями:
Изменить шрифт формулы
Всем привет. Вопрос по Офис2007. Как в Ворде изменить шрифт формулы, так как по умолчанию он.
Шрифт. как интегрировать нестандартный шрифт в БД?
Скажите пожалуйста, можно ли как-то интегрировать нестандартный шрифт в базу данных?
440 / 33 / 4 Какой Word.
Выложите пример 5461 / 1141 / 50 ostapovilya, вставьте в документ таблицу, состоящую из одной строки и двух столбцов. В первую ячейку поместите формулу, а во вторую — текст. 5694 / 2979 / 619 После формулы ставьте Enter, тогда не изменится word 2010ый
Разбивать на 2 колонную таблицу интересная мысль конечно, но так с табуляцией замаешься и с лишней таблицей в тексте- не камильфо.
Про энтер, оно конечно да, но при этом идет переход на следующую строку. Самое оптимальное решение которое я нашел — дописывать прямов формуле. 87844 / 49110 / 22898
Помощь в написании контрольных, курсовых и дипломных работ здесь.
Папки меняют цвет
Люди подскажите что у меня с системой. Дело вот в чем: неделю назад заметил что у меня папки начали.
Окна меняют форму
1)Кто подскажет как сделать так что бы при запуске проги все ярлыки и меня пуск убегали от мышки .
Как подставить значение в формулу, из решенной формулы после предыдущей формулы.
У меня есть формула, после которой есть значения которые нужно туда подставить после слова » где » .
Видео:Редактор формул Word, часть 1Скачать

Как растянуть окно редактора формул в Word 2010? Не видно, что набираешь. рис. внутри
Формула тоже полностью не отображается. На сколько я понял — это глюк в программе.
За пимпочку в левом верхнем не пробовали потянуть? Или в выпад списке справа уменьшить размер шрифта?
АлексейМыслитель (7711) 6 лет назад
Пробовал и то, и другое.
Я разобрался, дело в интервале (пкм -> Абзац -> Межстрочный). У меня на отдельном участке документа были сбились настройки, и вместо 1,5 строки стоял интервал «точно 19 пт». Когда поменял, всё стало нормально!
Видео:Как настроить размер рамки в Ворде?Скачать

Изменить размер формул в Word
Есть документ в Word.
Там есть формулы вEquation 3.0.
Мне нужно изменить размер и текста и формул
Ну текст то понятно как, а как сами формулы? Каждую форму менять размер — очень долго! Может есть способ, что бы все сразу изменить или чтонить ещё сделать.
выберите необходимые объекты, в вашем случае формулы с нажатой клавишей CTRL и не отпуская ее измените размер любой. выделенные объекты изменят свой размер пропорционально.
Иван ПетровичГуру (3018) 12 лет назад
Ага, спасибо.
Про Ctrl знал, но как то не додумался применить в этом случае
Владислав . Мудрец (11823) Всякое бывает 🙂 Если будут возникать вопросы, спрашивайте. Всегда рад буду ответить.
Видео:Как вставить рамку со штампом в wordСкачать
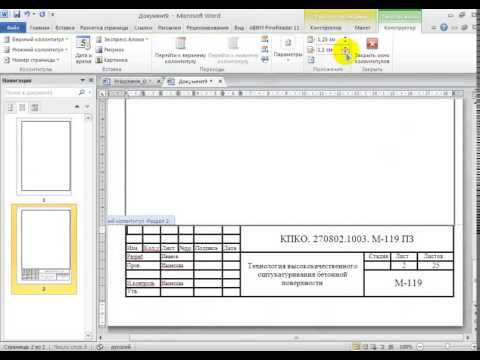
Как расширить окно формулы в ворде. Вставка формул в Microsoft Word. Что делать, если кнопка «Формула» не активна
MS Word 2010 в момент своего выхода на рынок был богат на нововведения. Разработчики этого текстового процессора сделали не только «косметический ремонт» интерфейса, но и внедрили в него немало новых функций. В числе таковых оказался и редактор формул.
Подобный элемент был доступен в редакторе и ранее, но тогда он был лишь отдельной надстройкой — Microsoft Equation 3.0. Сейчас же возможность создания и изменения формул в Ворде является интегрированной. Редактор формул перестал использоваться как отдельный элемент, так что вся работа над формулами (просмотр, создание, изменение) протекает непосредственно в среде программы.
1. Откройте Word и выберите «Новый документ» или просто откройте уже имеющийся файл. Перейдите во вкладку «Вставка» .
2. В группе инструментов «Символы» нажмите кнопку «Формула» (для Ворд 2010) или «Уравнение» (для Word 2016).
3. В выпадающем меню кнопки выберите подходящую формулу/уравнение.
4. Если необходимого вам уравнения нет в списке, выберите один из параметров:
Более подробно о том, как создавать и изменять формулы, вы можете прочесть на нашем сайте.
Как изменить формулу, созданную с помощью надстройки Microsoft Equation
Как было сказано в начале статьи, ранее для создания и изменения формул в Word использовалась надстройка Equation 3.0. Так вот, созданную в ней формулу можно изменить только с помощью той же надстройки, которая из текстового процессора от Майкрософт, к счастью, тоже никуда не делась.
1. Кликните дважды по формуле или уравнению, которое нужно изменить.
2. Выполните необходимые изменения.
Проблема заключается лишь в том, что расширенные функции создания и изменения уравнений и формул, которые появились в Ворд 2010, не будут доступны для аналогичных элементов, созданных в более ранних версиях программы. Для устранения этого недостатка следует преобразовать документ.
1. Откройте раздел «Файл» на панели быстрого доступа, и выберите команду «Преобразовать» .
2. Подтвердите свои действия, нажав «ОК» по запросу.
3. Теперь во вкладке «Файл» выберите команду «Сохранить» или «Сохранить как» (в таком случае не меняйте расширение файла).
Примечание: Если документ был преобразован и сохранен в формате Ворда 2010, добавленные в него формулы (уравнения) будет невозможно отредактировать в ранних версиях этой программы.
На этом все, как видите, запустить редактор формул в Microsoft Word 2010, как и в более свежих версиях этой программы, совсем несложно.
Оформление формулы в вордовском документе – явление в практике довольно частое. Обычно оно требуется при написании всевозможных научных работ, в том числе, курсовых работ, рефератов и так далее. Однако, зачастую пользователи, особенно начинающие, не знают как правильно и главное, быстро, создавать формулу в текстовом редакторе. Именно поэтому в нашей статье мы расскажем вам о нескольких способах, как написать формулу в Ворде.
Как написать формулу в Ворде версии 2003 года?
И так, в данном разделе, мы расскажем о том, как пользователь может написать формулу в Ворде 2003 года. Для того, чтобы вставить формулу сначала ставим курсор в место документа, где требуется разместить объект. После этого нажимаем вкладку «Вставка», расположенную на панели инструментов, после заходим в «Объект».
На экране появится окно, в нем пользователь должен выбрать пункт «microsoft equation 3.0» и нажимаем кнопку ОК.
Если все было сделано правильно, то на экране появится окно, где пользователь сможет выбрать необходимый знак. Здесь предложены матрицы, дроби, корни, степени, одним словом, все, что потребуется для написания даже самых сложных математических формул. Кстати, окошко выглядит следующим образом:
Если же вы пользуетесь другой версией Word, то microsoft equation 3.0 по умолчанию может быть не установлен. О том, как написать формулу в Ворде иных версий – читайте в следующих разделах.
Пишем формулу в Ворде 2007, 2010 годов
Итак, каков алгоритм действий в данном случае? На самом деле ничего сложного в этом нет:
- Для начала нажимаем на верхней панели инструментов раздел «Вставка».
- Далее находим пункт «Формула».
- После этого пользователь может использовать имеющиеся шаблоны, для составления необходимой формулы.
Как написать формулу в Word 2013 и 2016 годов
На самом деле, алгоритм действий в данном случае практически ничем не отличается от вышеописанного. Первым шагом пользователь должен установить курсор в то место страницы, куда нужно добавить формулу. Далее заходим в раздел «Вставка», затем в группу «Символы» и наводим курсор на слово «Уравнение». После этого на экране появится список уравнений, ищем то, что вам требуется и просто кликаем по нужному варианту.
Выбранный вариант разместиться по центру страницы, чтобы выровнять формулу достаточно нажать на маленькую стрелочку справа от блока, выбрав нужный способ выравнивания. В случае, если нужной формулы в списках не нашлось, то ее можно добавить вручную. Пользователь должен нажать «Вставить новое уравнение». После этого жмем на «Конструктор» и начинаем создавать саму формулу.
Как же это делать? Символы вводятся с клавиатуры. Если требуется вставить дробь, то это возможно сделать, зайдя в блок «Структуры». Здесь пользователь должен выбрать нужный вариант, все данные вписываются в пунктирные квадраты. Работа со «Структурой» выглядит примерно так, как показано на рисунке:
Кстати, кроме «Структур» пользователь может перейти и в раздел под названием «Символы». Для просмотра всего списка, необходимо нажать справа от блока на стрелку, которая указывает в низ. Кстати, здесь есть не только математические символы, но и также всевозможные стрелки, греческие буквы и т.д.
Как сохранить формулы в редакторе Ворд?
Если вам часто приходится пользоваться в Ворде определенными формулами, то функционал редактора позволяет их сохранить. Для чего? Чтобы в последующем не набирать их вручную и не делать одну работу по несколько раз. Для этого достаточно выделить блок с формулой, после чего нажать на стрелку, расположенную с правой стороны. Следующим шагом необходимо выбрать из списка пункт «Сохранить как новое уравнение». После этого заполняем пустые поля, жмем кнопку ОК. После этого необходимое уравнение можно использовать в любой момент.
Можно ли изменить сохраненную формулу? Конечно, можно. Для этого достаточно просто два раза кликнуть по формуле. Отредактировать ее можно только после того, как она выделиться серым цветом и на ней будет мигать курсор.
Иногда пользователи, работающие в программе WORD, начинают испытывать трудности. Оказывается, они толком не могут сообразить, как им в текстовом редакторе можно начать работать с формулами. Постоянно ситуация усложняется ещё тем, что выходит большое количество обновлений, и это служит решающим фактором. Из-за обновления интерфейса программы, люди никак не могут сообразить, что им нужно сделать, чтобы начать работать с этими формулами. К примеру, раньше работая в версии WORD 2003, а потом, установив себе версию 2013 года, начинаются проявляться первые трудности с пониманием.
Работа с базовыми формулами в версии WORD 2003 года.
Версия 2003 года – это финальная версия текстового редактора, способного сохранять документы в формате DOC. Именно в этой версии человек получил возможность стандартно работать с формулами. Это является эффективным решением. Чтобы начать работать с формой формул, необходимо перейти во вкладку с названием «Вставка», и там найти меню «Объект». Нажав на него, появится ниспадающий список.
Microsoft Equations 3.0 – именно этот пункт необходимо выбрать, когда появится выбор объекта вставки.
После того, как человек проделал эту манипуляцию, перед ним открылось окно, в котором ему необходимо ввести соответствующие формулы. Это и является полноценным редактором формул, в нём человек может ввести необходимую конструкцию, главное не совершить ошибки, иначе система начнёт ругаться, и выдаст информацию о том, что были некорректно введены некоторые значения.
Программа имеет лаконичный интерфейс, и выполнена в стиле оформления подобных продуктов от фирмы Microsoft. Верхняя часть включила себя кнопки, отвечающие за панель управления, именно на этой панели расположились функции, предназначенные для общего пользования. После неё расположилась строка с математическими символами. Чтобы выбирать необходимый символ, необходимо кликать на него левой кнопкой мыши. Из-за того, что некоторые люди не понимают математических значений, в программе были созданы интуитивно понятные иконки с подсказками.
Кроме этого имеется функция, именуемая «Стиль», именно в ней можно определять, каким начертанием будут выводиться какие-то символы, что они собой будут представлять. В программе имеется возможность задавать собственные настройки.
Следующий пункт – это «Размер». Здесь пользователь вводит размеры элементов необходимых для вывода некоторых формул. Размер – Определить, помогает автоматически задать нужный размер для этих формул.
Важно помнить, что не нужно ставить пробел между знаками в формуле, иначе элементы перестанут регулироваться, и человек не сможет ввести нужные значения. Сейчас, главное помнить о том, что если вам всё-таки необходимо задать какой-то интервал, то это нужно зайти в специальный раздел, и уже там выставить соответствующие значения.
Формулы в WORD 2010 и 2007 годов.
Если вы используете версию 2007 или 2010 года, то нужно помнить о том, что математические формулы здесь находятся немного в ином окошечке, и не нужно их расположение путать с версией 2003 года. Оказалось, что сейчас для того, чтобы попасть в раздел, содержащий эти формулы, человеку необходимо перейти вначале во вкладку «Вставка», и там выбрать такой подпункт, как «Формулы», После того, как вы нажмете на него, то сможете активировать функцию, и благодаря ней уже выбрать соответствующую формулу, необходимую для вашей ситуации.
Хоть функционал и не большой, но его вполне хватает на то, чтобы выполнить базовые процессы, и не оказаться в глупом положении. К примеру, вы можете увидеть три вкладки с названиями «Структуры», «Символы» и «Сервис». Именно эти вкладки открывают перед человеком определенные возможности.
Сервис – раздел, в котором человек должен выбирать стандартные выражения. Именно в этом разделе вам нужно выбрать пользовательские формы. Выяснилось, что человек может задавать настройки, специфически настраивая стандартные формы. Здесь имеются разные настройки, который может использовать любой пользователь.
В следующей категории люди получили доступ ко многим символам, которые являются важными. Оказалось, именно эта категория позволяет отобразить символы. Здесь можно заметить символ бесконечности, символ равенства и многое другое. Для того, что получить доступ к группе символов, нужно нажать левой кнопкой мыши по стрелочки, которая расположена внизу. Она открывает доступ ко многим подборкам.
Стрелка ниже ползунка прокрутки, дающая общий обзор всей группы символов
В последней категории можно увидеть некоторые новые значения стандартных конструкций. К таким значениям относят тригонометрические функции, дробь, пределы и так далее. Всё в этом меню выложено интуитивно понятно.
В готовой форме, без сохранения результата, можно увидеть картинки, диаграммы, вставочные элементы. Чтобы продолжить писать текст, нужно в необходимую часть документа перевести курсор, и продолжить ввод.
Редакторы стороннего типа для редактирования формул.
Одной из самых актуальных областей является такой редактор, как LaTex. Его можно бесплатно скачать на официальном сайте. Оказалось, разработчики смогли не только написать соответствующую программу, но отдельный язык программирования.
Но, имеются такие люди, которые не хотят разбираться в функционалах многих утилит. А всё из-за того, что это трудный процесс, и не каждый пользователь способен во всем разобраться. MathType – отличное дополнение, хоть это и сторонний софт, но он может легко взаимодействовать с приложением WORD. Работа этой утилиты похожа на работу софта с названием Microsoft Equations 3.0». Можно сказать, что этот софт уникальнейший продукт, ведь он поддерживает много функциональных приложений. Часто случается так, что своеобразные обновления, помогают решить многочисленные проблемы. И люди прекрасно знают, что это лишь начало, и дальше будет ещё больше своеобразных утилит.
Иногда требуется провернуть в текстовом редакторе MS Word что-то «этакое», например, украсить курсовую или диплом сложной формулой. Нет, конечно можно «схитрить» (и расписаться в своем незнании MS Office), то есть «нарисовать» формулу в графическом редакторе (или стянуть со сканера) и вставить в документ в виде картинки… Но этот способ очень часто вызывает проблемы с форматированием документа, да и разместить формулу в строке текста будет довольно проблематично.
К счастью, есть сразу два способа как вставить в лист MS Word сложное уравнение или громоздкую формулу, не прибегая к использованию сторонних приложений. Сегодня я подробно расскажу вам о каждом из них.
Вставка уравнений и формул в Word с помощью Microsoft Equation 3.0
Microsoft Equation 3.0 — очень мощный инструмент, который, хотя и выглядит анахронизмом из MS Word 97, дает в руки пользователя довольно солидный набор дополнительных возможностей для форматирования.
Найти этого «динозавра» можно на вкладке «Вставка», в группе «Текст» . Найдите неприметную кнопку «Объект» , нажмите на неё левой кнопкой мыши, и выберите в предложенном списке собственно сам Microsoft Equation 3.0.
После нажатия кнопки «Ок», открытый документ преобразится: ненужные вкладки форматирования текстом пропадут, зато посреди экрана возникнет серая панель с двумя рядами всевозможных логических и математических символов. Вы по прежнему можете вводить буквы и цифры с клавиатуры, а параллельно с этим, пользоваться Equation и вставлять где требуется нужные элементы.
При всей внешней «корявости» панели инструмента, разобраться в нем не составит труда. Панель разбита на 19 групп, каждая из которых скрывает выпадающий список. Я привожу описание каждой из них, в порядке слева-направо, сверху-вниз.
- Символы сравнения и отношения (больше, меньше, тождество и т.д.).
- Пробелы и многоточия.
- Надстрочные знаки (применяются к последнему введенному символу).
- Математические операторы (плюс, минус, умножение и т.д.).
- Стрелки (одинарные, двунаправленные и т.п.).
- Логические символы (логическое И, ИЛИ, НЕ и т.д.).
- Символы теории множеств (пересечение, подмножество и т.д.).
- Разные символы (бесконечность, неопределенный интеграл и т.д.).
- Греческие буквы строчные.
- Греческие буквы прописные.
Второй ряд инструментов Microsoft Equation 3.0:
- Парные скобки (при вставке скобок, курсор автоматически встает между ними).
- Шаблоны дробей и радикалов (корни, дроби и т.п., один из самых нужных пунктов в этом списке).
- Шаблоны верхних и нижних индексов (могут применяться к уже созданным буквам).
- Шаблоны сумм.
- Шаблоны интегралов.
- Шаблоны надчеркивания и подчеркивания.
- Шаблоны стрелок с текстом.
- Шаблоны произведения и теории множеств.
- Шаблоны матриц (ещё один чрезвычайно полезный пункт).
При этом, все пункты именуемые «шаблон», действительно вставляют на лист пустой шаблон, в который, на место выделенных пунктиром квадратов, необходимо вставить нужные числа.
Чтобы выйти из режима редактирования уравнений и формул, щелкните мышью на свободном пространстве листа MS Word. Чтобы снова войти в режим редактирования, щелкните два раза левой кнопкой мыши по вставленному объекту.
Обратите внимание: увеличить размер содержимого формулы с помощью обычных инструментов форматирования не удастся — увеличится только «обычный» текст. Чтобы изменить размер содержимого объекта, перейдите в режим редактирования (двойной щелчок по объекту), выделите содержимое формулы, и выберите в верхнем меню пункт «Размер», и далее «Крупный».
Изменяем размер содержимого уравнения
Вставка уравнений и формул в Word с помощью встроенных средств программы
Для тех кому Microsoft Equation 3.0 не нравится даже внешне, есть и более «современный» способ вставить уравнение на вордовский лист, который многим покажется намного проще.
На вкладке «Вставка» в группе «Символы» выберите инструмент «Уравнение» . По умолчанию вам будет доступно несколько шаблонов различных формул (в основном, на мой взгляд, они призваны продемонстрировать работу инструмента и особого смысла в них нет), однако нас шаблоны не интересуют, мы все сделаем сами.
Просто щелкаем на «Уравнение», после чего на лист автоматически будет добавлен блок для создания формулы, а активной вкладкой станет «Конструктор». Если присмотреться к содержимому вкладки, станет ясно, что перед нами содержимое все того же «Microsoft Equation», но только куда более приятное внешне.
Рассмотрим более подробно предлагаемые нам инструменты.
Группа «Сервис»:
- Уравнение : вставка предустановленных шаблонов (теорема Пифагора и т.п.)
- Стиль (профессиональный, линейный и обычный текст): отвечает за стиль отображения уравнения на листе. На стадии создания более логичен «обычный», а при окончательном форматировании «профессиональный» (добавляются интервалы, формула выглядит более аккуратно). «Линейный» стиль позволяет «вытянуть в строку» уже готовую сложную формулу.
- Параметры уравнений : настройка внешнего вида формулы, для любителей покопаться в мелочах. Ничего особенно полезного тут нет.
Параметры уравнений. Как видите — ничего особенного.
Группа «Символы»
Здесь все просто — щелкаем на нужный символ и он моментально добавляется на лист документа MS Word. По умолчанию открыт набор основных математических символов, но с помощью щелчка мыши на кнопке с перевернутым треугольником, можно заменить его на более подходящий: «стрелки», «операторы», «латинские буквы» и т.д.
Группа «Структуры»
Также не вызывает никаких вопросов — нажимаем на нужный символ и в документ немедленно добавляется соответствующий шаблон, а вам остается лишь вписать в обведенные пунктиром пустые квадраты нужные значения.
Также вас может заинтересовать:
Формулы в таблице Word позволяют выполнить только некоторые математические и логические операции, и совершенно не сравнимы по своей функциональности с формулами в программе Excel. Формулы в таблице Ворд являются разновидностью кодов полей и применимы только в пределах одной таблицы. Для использования данных из других таблиц в документе, есть возможность подстановки значений, для которых создана закладка. Кроме того, результаты вычислений обновляются только при открытии документа либо при ручном обновлении. Для этого необходимо выделить формулу и нажать клавишу «F9» .
Вычисления в таблицах в Word производятся сразу после создания формулы. Для получения достоверных данных при использовании в вычислениях пустых ячеек, пустые ячейки следует заполнить нулями. При составлении формул в Ворде для упрощения некоторых записей применяются позиционные аргументы LEFT, RIGHT, ABOVE, BELOW , но их использование возможно только в следующих функциях AVERAGE, COUNT, MAX, MIN, PRODUCT, SUM . При этом нужно помнить, что при использовании позиционных аргументов не учитываются значения в строке заголовков.
Каждая ячейка в таблице имеет свой порядковый номер, причем есть два варианта записи позиционирования ячейки в таблице Ворд. Например, можно записать ссылку на ячейку в формате RnCn, где Rn соответствует n-ой строке, а Cn соответсвует n-му столбцу.
Второй способ записи адреса ячеек таблицы более привычен, так как подобная адресация используется в программе Excel. В этом варианте буква соответствует столбцу, а цифра — строке ячейки.
Для вычислений в таблица Ворд доступно не так уж много функций.
Теперь попробуем составить формулу в таблице Word и для примера посчитаем сумму чисел в двух ячейках, расположенных в разных таблицах. Перед началом создания формулы, необходимо установить курсор в ту ячейку таблицы, в которой в итоге должен находиться результат вычислений. После этого переходим в закладку «Макет» вкладки «Работа с таблицами» и выбираем в меню «Формула» . Далее в списке функций выбираем необходимую функцию и указываем необходимые ячейки таблиц. Для значения во второй таблице у нас создана закладка, и для подстановки данного значения в нашу формулу достаточно выбрать название закладки в списке закладок. При желании можно также задать формат числа.
Вычисления и логические сравнения можно выполнять с помощью формул. Команда Формула находится в разделе Работа с таблицами на вкладке Макет в группе Данные.
В приложении Word формулы обновляются автоматически при открытии документа, который их содержит. Результаты формул также можно обновлять вручную. Дополнительные сведения см. в разделе Обновление результатов формул.
Примечание: Формулы в таблицах Word и Outlook — это тип кода поля. Дополнительные сведения о кодах полей см. в разделе См. также.
В этой статье
Вставка формулы в ячейку таблицы
Выделите ячейку таблицы, в которой должен находиться результат. Если ячейка не пустая, удалите ее содержимое.
В разделе Работа с таблицами на вкладке Макет в группе Данные нажмите кнопку Формула.
С помощью диалогового окна Формула создайте формулу. Можно ввести формулу в поле Формула, выбрать формат числа в поле Формат числа, а также вставить функции и закладки, используя списки Вставить функцию и Вставить закладку.
Обновление результатов вычислений
Кроме того, поддерживается ручное обновление следующих элементов:
результатов отдельных формул;
результатов всех формул в отдельной таблице;
всех кодов полей в документе, включая формулы.
Обновление результатов отдельных формул
Выделите формулы, которые необходимо обновить. Чтобы выделить несколько формул, удерживайте нажатой клавишу CTRL.
Выполните одно из указанных ниже действий.
Щелкните формулу правой кнопкой мыши и выберите команду Обновить поле.
Нажмите клавишу F9.
Обновление результатов всех формул в таблице
Выделите таблицу, содержащую результаты формул, которые необходимо обновить, и нажмите клавишу F9.
Обновление всех формул в документе
Важно: В результате выполнения этой процедуры будут обновлены не только формулы, а все коды полей в документе.
Нажмите клавиши CTRL+A.
Нажмите клавишу F9.
Примеры: сложение чисел в таблице с помощью позиционных аргументов
Позиционные аргументы (LEFT, RIGHT, ABOVE, BELOW) можно использовать для следующих функций:
В качестве примера рассмотрим процедуру сложения чисел с помощью функции SUM и позиционных аргументов.
Важно: Чтобы при нахождении суммы в таблице с помощью позиционных аргументов не возникло ошибки, введите в пустые ячейки, учитываемые при вычислении, нуль (0).
Выделите ячейку таблицы, в которой должен находиться результат. Если ячейка не пустая, удалите ее содержимое.
В разделе Работа с таблицами на вкладке Макет в группе Данные нажмите кнопку Формула.
В диалоговом окне Формула выполните одно из указанных ниже действий.
Местонахождение складываемых чисел
Значение поля Формула
Над ячейкой и под ней
Слева от ячейки
Справа от ячейки
Слева и справа от ячейки
Слева от ячейки и над ней
Справа от ячейки и над ней
Слева от ячейки и под ней
Справа от ячейки и под ней
Доступные функции
Примечание: Формулы, в которых используются позиционные аргументы (например, LEFT), не учитывают значения в строке заголовков.
В формулах, располагаемых внутри таблиц Word и Outlook, можно использовать перечисленные ниже функции.
Определяет абсолютную величину числа в скобках
Определяет, все ли аргументы внутри скобок являются истинными.
1, если сумма значений, находящихся слева от формулы (в той же строке), меньше 10 исумма значений, находящихся над формулой (в том же столбце, исключая ячейки заголовка) больше или равна 5; в противном случае — 0.
Находит среднее арифметическое значение элементов, указанных в скобках.
Среднее арифметическое всех значений, находящихся справа от ячейки с формулой (в той же строке).
Определяет количество элементов, указанных в скобках.
Количество значений, находящихся слева от ячейки с формулой (в той же строке).
Устанавливает, определен ли аргумент внутри скобок. Возвращает значение 1, если аргумент определен и вычисляется без ошибок, или 0, если аргумент не определен или возвращает ошибку.
1, если элемент «валовой_доход» определен и вычисляется без ошибок; в противном случае — 0.
Не имеет аргументов. Всегда возвращает значение 0.
Вычисляет первый аргумент. Если первый аргумент является истинным, возвращает второй аргумент; если ложным — третий.
Примечание: Необходимо задать все три аргумента.
10, если сумма значений, находящихся слева от формулы, больше или равна 10; в противном случае — 0.
Округляет значение в скобках до ближайшего целого числа (меньшего).
Возвращает наибольшее значение среди элементов, указанных в скобках.
Наибольшее из значений, находящихся в ячейках над формулой (за исключением ячеек строк заголовков).
Возвращает наименьшее значение среди элементов, указанных в скобках.
Наименьшее из значений, находящихся в ячейках над формулой (за исключением ячеек строк заголовков).
Имеет два аргумента (числа или выражения, результатами которых являются числа). Возвращает остаток от деления первого аргумента на второй. Если остаток равен нулю (0), возвращает значение 0,0.
Имеет один аргумент. Определяет истинность аргумента. Если аргумент является истинным, возвращает значение 0; если ложным — 1. В основном используется в функции IF.
Имеет два аргумента. Если хотя бы один из них является истинным, возвращает значение 1. Если оба аргумента являются ложными, возвращает значение 0. В основном используется в функции IF.
Вычисляет произведение элементов, указанных в скобках.
Произведение всех значений, находящихся в ячейках слева от формулы.
Имеет два аргумента (первый аргумент должен быть числом или выражением, результатом которого является число, второй — целым числом или выражением, результатом которого является целое число). Округляет первый аргумент до заданного вторым аргументом количества десятичных разрядов. Если второй аргумент больше нуля (0), первый аргумент округляется до указанного количества десятичных разрядов (в меньшую сторону). Если второй аргумент равен нулю (0), первый аргумент округляется до ближайшего целого числа (в меньшую сторону). Если второй аргумент меньше нуля, первый аргумент округляется слева от десятичной запятой (в меньшую сторону).
Имеет один аргумент, который должен быть числом или выражением, результатом которого является число. Сравнивает указанный в скобках элемент с нулем (0). Если этот элемент больше нуля, возвращает значение 1; если равен нулю — 0; если меньше нуля — -1.
Вычисляет сумму элементов, указанных в скобках.
Сумма значений, находящихся в ячейках справа от формулы.
Имеет один аргумент. Определяет истинность аргумента. Если аргумент является истинным, возвращает значение 1, если ложным — 0. В основном используется в функции IF.
Использование в формуле закладок и ссылок на ячейки
В формулу можно вставить ссылку на ячейку, для которой создана закладка, используя имя этой закладки. Например, если для ячейки, содержащей число или выражение, результатом которого является число, создана закладка с именем валовой_доход, формула =ROUND(валовой_доход,0) округлит значение этой ячейки до ближайшего целого числа в меньшую сторону.
В формуле также можно использовать ссылки на столбцы и строки. Существует два формата записи ссылок: RnCn и A1.
Примечание: Ячейки с формулами не учитываются в вычислениях, в которых используются ссылки. Если ячейка является частью ссылки, она игнорируется.
Ссылки формата RnCn
Для записи ссылки на строку, столбец или ячейку таблицы в формуле можно использовать формат RnCn. Здесь Rn соответствует n-ой строке, а Cn — n-му столбцу. Например, ссылка R1C2 указывает на ячейку в первой строке и втором столбце. Приведенная ниже таблица содержит примеры записи ссылок в таком формате.
Видео:Выравнивание и нумерация формул в WordСкачать

Как расширить окно формулы в ворде
Редактор формул Майкрософт 3.0 (MEE) — сторонний компонент, который был включен во многие версии Office, чтобы помочь пользователям добавлять математические уравнения в документы. MeE было извлеклось из продукта( задним числом обратно в Office 2007 г., из соображений безопасности. Современный встроенный редактор формул Office использует язык математической разметки Office в качестве предпочтительного формата для формул в Office файлах.
Если вы хотите изменить существующие формулы MEE, преобразуйте их в формат OMML.
Как преобразовать формулу?
Чтобы начать преобразование, нужно дважды щелкнуть формулу или выбрать ее и нажать ввод. При этом вы получите запрос на преобразование этой формулы (и всех других уравнений в этом файле) в формат OMML.
Примечание: Это нужно сделать только для формул, созданных в редакторе формул (Майкрософт).
Будет ли уравнение преобразовано успешно?
В большинстве случаев формула должна преобразовываться нормально. Вы можете увидеть некоторые различия в формате, например немного другой шрифт или интервал, и если вы использовали цвета в формуле, может потребоваться повторно использовать цвета после преобразования.
Исключением является то, что конвертер формул не поддерживает длинное деление. Если формула содержит длинное деление, лучше воссоздать его, а не преобразовывать из старого формата.
Я дважды щелкнул, но не получаю запрос на преобразование формулы
Если вам не будет предложено преобразовать, это может быть вызвано несколькими причинами.
Возможно, формула уже имеет поддерживаемый формат, например OMML, и не требует преобразования.
Конвертер формул доступен только для Office 2019 г. и Microsoft 365 сборке 16.0.10730 или более поздней.
Совет: Не знаете, какая у Microsoft 365 сборка? См. Office: какая Office я использую?
Файл может иметь более старый формат, например .DOC, .PPT или .XLS. Сохраните файл в современном формате Office Open XML, нажав файл > Сохранить как (или Сохранить копию, если он хранится в OneDrive или SharePoint) и сохраните новую копию файла в формате Office Open XML (.DOCX, .PPTX или .XLSX).
Если файл является общим и его редактирует другой пользователь, то при двойном щелчке уравнения откроется диалоговое окно, в которое можно узнать, что преобразование не может быть сделано, пока файл редактирует несколько пользователей. После того как другие пользователи выйдите из файла, вы сможете преобразовать любые уравнения.
Как преобразовать формулу?
Конвертер формул доступен только для Microsoft 365 или Office 2019 г. Уравнения должны отображаться правильно, но для их редактирования потребуется:
Обновив Microsoft 365 Office 2019, можно использовать конвертер формул.
Скачайте и установите MathType из Wiris. В MathType есть бесплатная 30-дневная пробная версия, после которой вы можете приобрести ее, если она вам по-прежнему понадобится.
Обратная связь
Кроме того, если вы хотите показать нам, как выглядит уравнение, выберите поле, чтобы включить снимок экрана.
Видео:Как сменить шрифт в формуле Word 2016Скачать
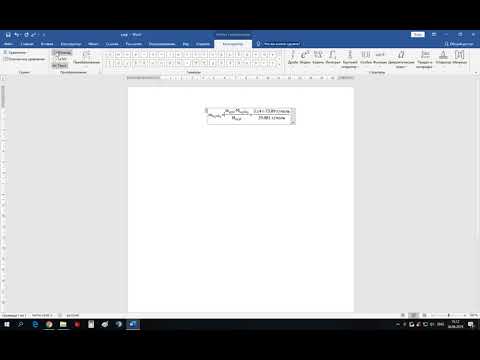
Как увеличить рисунок формулы
Помощь в написании контрольных, курсовых и дипломных работ здесь.
Изображения Лучшие ответы ( 1 ) 94731 / 64177 / 26122 Ответы с готовыми решениями:
Как можно увеличить точность формулы, по которой вычисляется факториал?
Требуется вычислить (приближенно) следующую величину (3n + 1)! решение 1. у нас 3n множителей.
Увеличить рисунок
unit Unit1; interface uses Windows, Messages, SysUtils, Variants, Classes, Graphics.
Растровый рисунок, как вставить bmp-рисунок в окно на полный экран?
Всем здрасьте! По книге которой я учусь , не понятно описано как вставить какую-нибудь картиночку.
Как создать рисунок и сохранить его в bmp (точечный рисунок)
Здравствуйте, пишу свой графический редактор и вот не знаю как из того что я рисую в графе.
Видео:Как увеличить или уменьшить рисунок в Ворде?Скачать

Как сделать чтобы при создании формул их было полностью видно?
Помощь в написании контрольных, курсовых и дипломных работ здесь.
Лучшие ответы ( 1 ) 94731 / 64177 / 26122 Ответы с готовыми решениями:
Как сделать так, чтобы при запуске программы её не было видно?
Как сделать так, чтобы при запуске программы её не было видно? А именно программа запущена а.
Как сделать прозрачность, чтобы сквозь PictureBox было видно видно другие объекты?
Я делаю несколько PictureBox с Gif-анимацией (Робот и снаряд). На заднем цвете стоит transperent.
Как сделать, чтобы при нажатии на ссылку, ссылка пропадала, а у меня было, видно, что я на неё нажал?
Здравствуйте, вопрос такой.У меня есть много ссылок я пользователь под именем user, как сделать так.
Видео:как вставить рамку в колонтитул в WORDСкачать

Учимся делать рамку за 5 минут любого размера вокруг текста в ворде
Снова здравствуйте дорогие читатели! С вами Федор Лыков. В сегодняшней статье мы будем рассматривать способы, как в ворде сделать рамку.
Эта проблема может быть достаточно актуальной для учащихся школ, университетов или даже при оформлении каких-то рабочих документов.
Рамки в ворде используются для оформления как самого текста, так и страниц в общем. Например, ее наличие часто может потребоваться на титульном листе для оформления реферата или для курсовой работы.
Давайте рассмотрим, как попасть в блок настроек с рамками и границами страниц в разных изданиях Microsoft Office: 2016 года и 2003.
Видео:Как сделать рамку в Ворде 2007, 2010, 2013Скачать

Как попасть в параметры «границы и заливка» на 2016 версии офиса?
Давайте рассмотрим, как попасть в данное меню. В нем размещены детальные настройки, с помощью которых вы сможете индивидуально выбрать необходимые вам рамки.
Для начала, заходим в саму программу Microsoft Word. Создаем новый документ или открываем уже имеющийся. Я буду показывать на примере нового.
Кстати, если испытываете проблемы с созданием нового документа и сменой ориентации страницы, то в таком случае рекомендую прочитать одну из предыдущих статей «4 лучших способа как в ворде сделать альбомный лист».
В первом способе нам необходимо обратиться в верхней части окна программы, а именно к вкладке «Главная». Здесь находятся самые основные параметры настройки текста такие как: шрифт, выравнивание текста, размер и так далее. В том числе здесь сразу имеется доступ в меню гибких настроек.
Чтобы попасть туда, необходимо нажать левой кнопкой мышки на маленькую стрелочку рядом со значком квадратика в модуле «Абзац». В выпадающем списке можно увидеть уже готовые варианты настроек, но о них позже. Сейчас мы просто заходим в настройки.
Чтобы детальнее понять смотрите скриншот ниже.
Есть еще один способ попасть в данное окно настроек. Нам потребуется вкладка «Конструктор» в верхней части окна. В этом модуле опций вы можете заметить множество различных параметров текста, которые помогут вам правильно и красиво оформить документ по госту.
Здесь вы сможете увидеть настройки заголовков, фона, цвета страницы и так далее. Нас интересует кнопка «Границы страниц», так что смело наводим на нее свой курсор и кликаем левой кнопкой мыши.
Перед вами откроется окно параметров «границы и заливка», что нам и было необходимо. Все последующие настройки можно выполнять отсюда. Как правило, именно здесь более гибкие настройки, чем в выпадающем списке, о котором я рассказывал выше.
Видео:Как в ворде изменить толщину линий таблицыСкачать

Как попасть в параметры «границы и заливка» на 2003 версии офиса?
Непосредственно само окно настроек ничем не отличается от 2016 версии офиса, но попасть в него можно слегка иным способом. В 2003 офисе отсутствует такой продвинутый графический интерфейс, как на более современных, потому все опции расположены в верхних раскрывающихся списках.
Как и в случае с 2016 офисом, открываем программу. Обращаем свой взгляд на верхнюю часть окна приложения и ищем список с названием «Формат». Именно он нам и нужен, потому наводим свой курсор на него и из раскрывшегося списка выбираем «Границы и заливка», щелкнув по нему левой кнопкой мыши.
Откроется окно опций, как и в случае с более новой версией Ворда. Теперь мы можем приступать к следующим шагам.
Стоит отметить, что отличается только расположение настроек в программе, а вот само окно параметров ничем не отличается потому дальше вопрос: как в ворде сделать рамку не имеет смысла рассматривать на разных изданиях офиса.
Видео:Оформление рамки со штампом в документах Microsoft Word 2019Скачать

Как сделать рамку вокруг текста?
Итак, я показал вам как заходить в параметры, а теперь расскажу какие нужно выполнять действия. Допустим вам необходимо выделить в рамочку какие-то слова. Сперва необходимо выделить их и после этого зайти по выше показанной инструкции в настройки «границы и заливка».
В данном окне нам необходимо выбрать слева тип границы, а именно в нашем случае это рамка, потому выбираем ее.
Дальше выбираем каким образом разместить ее. Применение к абзацу обрамит текст вокруг как на скриншоте ниже.
В этом же меню вы можете настроить цвет, толщину линий и тип (пунктирная линия, точка линия и тд.).
В случае выбора применения к тексту, обрамлена будет каждая строка в выделенном абзаце. Смотрите скриншот.
Так же здесь вы можете настроить, где и в каком месте расположить границы. Например, вы можете сделать обрамление только сверху и снизу. Эти параметры регулируются с помощью четырех квадратиков, каждый из которых отвечает за свою сторону.
Просто нажмите левой кнопкой мыши на пунктик, который отвечает за ненужную вам сторону, чтобы убрать ее.
Обрамить текст так же можно с помощью нашего уже знакомого меню со стрелочкой в модуле «Абзац». Требуется аналогично выделить текст и нажать стрелочку рядом с кнопкой квадратика и выбрать необходимые вам границы. Детальнее смотрите на картинке ниже.
Данный способ может немного ускорить процесс форматирования текста в документе, но подходит далеко не всегда. Во-первых, этого меню нет на 2003 офисе, а во-вторых, способ подходит только для обрамления небольших кусков текста и только в общую рамку.
Если вам необходимо установить ее по всему документу, то удобнее это сделать как я рассказывал в начале. При необходимости выделения рамкой только части текста можно сделать это и таким образом, как описано в это способе. Здесь тоже возможно выбрать только нужные вам границы или же общее обрамление.
А еще в данном способе значительно дольше обрамлять каждую строку, так как вы будете вынуждены делать это, выделяя каждую отдельно. Не очень целесообразно, не так ли?
Видео:Как ввести формулу в Microsoft WordСкачать

Как сделать рамку вокруг текста с нужным размером?
Часто бывает необходимо сделать именно нужные размеры, а не те, что по стандарту установлены в программе Microsoft Word. Для этого нам снова необходимо обратиться в уже хорошо знакомые нам настройки.
Выделяем текст, который необходимо обрамить и переходим в опции «Границы и заливка». Здесь нам снова необходимо выбрать нужный тип и нажать левой кнопкой мыши на кнопку «Параметры», находящуюся в правом нижнем углу окна.
После нажатия на данную кнопку откроется еще одно небольшое окно, в котором вы сможете ввести необходимые вам значения размеров границ. Размер в ворде указан в пунктах, но вы сможете сами указать единицу измерения. Для этого просто написав нужное значение и после этого «см» или «мм».
Снизу от ввода параметров имеется модуль «образец». В нем приложение покажет вам примерные отступы каждой из границ. Для того, чтобы вы могли более детально отрегулировать их значения.
Вот как будет выглядеть обрамление со значениями полей по 1 см каждое.
Видео:Как вставить Формулу в вордеСкачать

Как сделать рамку на титульном листе?
Чаще всего, обрамлять приходится именно первую – титульную страницу. Давайте рассмотрим, как это сделать.
Переходим вновь в знакомое нам окно настроек «Границы и заливка». Выделять текст уже не нужно. Переходим на вкладку «Страница», выбираем тип «рамка». И еще здесь нас интересует пункт меню снизу «Применить к», в котором нам нужно выбрать пункт «этому разделу (только 1-й странице).
После ввода необходимых отступов нажимаем «ОК» и смотрим на первую страницу.
Готово! Если есть необходимость изменить размеры обрамления, то нужно сделать так же, как в прошлом способе через кнопку «параметры».
Видео:MS Word - Вставка символов и оформление формулСкачать

Как сделать рамку с узором?
Предлагаю рассмотреть возможность украсить свой документ за счет узоров, вместо типичных строгих линий. Этот вариант может пригодиться в оформлении каких-то торжественных листов, например грамот.
Итак, давайте взглянем как сделать по краям страницы с узором.
Нам потребуется перейти в параметры «границы и заливка». Делаем все то же самое, что и в случае обычной рамки. Но выбрать при этом из всплывающего меню с названием «рисунок» необходимый нам узор. Выбора там достаточно много как уже готовых решений, так и решений в котором будет возможно выбрать нужный вам цвет.
Я попробую одно из первых решений от Microsoft Word в виде красных яблок. Предлагаю взглянуть вам на результат.
Данный рисунок не подвергается какой-либо детальной настройке, но давайте взглянем на иные, которым можно сменить цвет. На примере ниже я выбрал другой рисунок. Выбрал красный цвет, а так же установил ширину в 10пт.
Посмотрим, что у меня вышло
Вот так мы можем получить красивое обрамление вокруг текста с узором.
Видео:Как увеличить масштаб страницы в вордеСкачать

Вывод:
| Вид рамки: | Назначение: | Применение: |
| Обычная вокруг текста | Выделение какой-то информации в тексте, цитирование | Средняя частота, периодически встречается необходимость в использовании. |
| Обычная по краям страницы | Для оформления научных работ или деловых документов | Высокая частота, очень актуально для учащихся в университете |
| С узором по краям страницы | Для торжественных документов, грамот, похвальных листов | Средняя частота, периодически встречается необходимость в использовании. |
Видео:Как сделать рамку в Word?Скачать

Заключение
А как вы считаете? Напишите об этом в комментариях. Часто ли вам приходится делать рамки при оформлении вашего текста?
В целом, можно сказать, что применение рамок достаточно широко распространено при оформлении какого-либо вида документов. И вопрос: как ворде сделать рамку достаточно актуален для самых различных слоев общества. Остались вопросы?
Спешите за ответом так же в блок комментариев. Там я незамедлительно постараюсь решить вашу проблему, связанную с тематикой блога. А на этом, я с вами прощаюсь. Спасибо, что дочитали до конца! Надеюсь, что публикация была для вас полезной.
Видео:Как сделать матрицу 4 на 4 в вордеСкачать

Как писать формулы в Ворд (Word), редактор формул в Word
Как писать формулы в Ворд, на этот вопрос будет дан подробный ответ в статье. Многие новички, которые работают с этим редактором, пишут формулы в Ворде вручную, что не удобно. В Word есть редактор готовых формул в виде заготовок, которые мы можем использовать для написания различных документов.
Видео:Как набрать сложную формулу с пределом в MS Word?Скачать

Работа с формулами в Ворде, кому и зачем это надо

Например, Вам нужно написать контрольную (научную, дипломную) работу по алгебре, геометрии, химии, физике, работу по другим предметам. В этих работах часто пишут формулы. Вам придется писать формулы в программе Ворд, если Вы делаете курсовую или дипломную работу на заказ.
Работа с формулами в Ворде нужна в основном студентам, школьникам и тем, кто зарабатывает через Интернет с помощью Word. Иногда формулы встречаются в статьях на сайтах и блогах. Как писать формулы в Ворд быстро? На данный вопрос стоит ответить, поскольку это надо знать студентам, школьникам и тем, кто зарабатывает через Интернет с помощью Ворда. По инструкции, Вы сможете написать любую формулу, без особых затруднений.
Видео:Как увеличить или уменьшить страницу в Ворде? Масштаб в ВордеСкачать
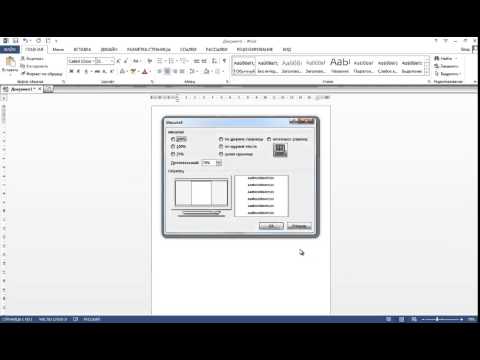
Как писать формулы в Ворд (вставлять)
Есть несколько способов вставки формул в документ Ворда:
- через функцию «П»;
- с помощью функции «Объект».
Рассмотрим оба варианта. Первое, что нам нужно сделать, это открыть документ Word на компьютере и кликнуть мышкой на то место в документе где будет установлена формула. Далее, нажимаем вверху этого же документа раздел «Вставка» и кликаем мышкой по функции «П» «Формула» (Скрин 1).
Отобразятся различного вида формулы. Нажимаем левой кнопкой мыши на любую из них.
После этого в документ вставиться готовый редактор формулы, которым Вы сможете полноценно управлять (Скрин 2).
В самом верху панели документа, можно увидеть объекты, которые вставляются в формулу:
- дроби;
- индексы;
- радикалы;
- интегралы и так далее.
После работы над формулой, её можно сохранить. Нажимаете с правой стороны редактора формулы – «Параметры формул» (Скрин 3).
Затем, выбираете из списка «Сохранить, как новую формулу».
Итак, как писать формулы в Ворд вторым способом? Здесь, всё просто. Нажимаем, снова на «Вставка» далее «Объект» из раздела выбираем «Microsoft Equation 3.0» и сохраняемся с помощью кнопки «ОК» (Скрин 4).
Появится панель управления с формулами, и сам редактор, в котором можно прописать любую формулу через эту панель (Скрин 5).
Просто выбирайте готовые значения формул левой кнопкой мыши и устанавливаете их в редакторе.
Видео:Как изменить формат листа в Ворде? Размер листа в ВордеСкачать

Как поменять шрифт в Ворде в формулах
В формулах можно поменять шрифт. Для этого мы нажимаем по вставленной формуле и правой кнопкой мыши из меню выбираем шрифт (Скрин 6).
Откроется панель со списком разных шрифтов. Выбираете любой из них, и сохраняете все изменения кнопкой «ОК». После этого, шрифт Вашей формулы должен изменится на другой.
Как в Ворде вставлять формулы с дробями
Теперь, мы попробуем вставить в Ворде формулы с дробями. Это делается очень легко. Выделяете формулу в редакторе, и наверху в панели управления формулами, нужно нажать кнопку «Дробь». Там можно выбрать формулы с дробями (Скрин 7).
И заменить основную формулу на другую.
Как перемещать формулу в Ворде
Перемещать формулу в Word Вам помогут обычные горячие клавиши. Для этого выделяем формулу с помощью таких клавиш, как CTRL+A, (нужно нажать их одновременно). Далее, нажимаем ещё клавиши CTRL+C копировать.
Затем, следует кликнуть на кнопку «Enter», чтобы выбрать расположение для формулы в Ворде и нажать на CTRL+V вставить. Таким образом, Ваша формула переместится в определённое место документа.
Заключение
Мы рассмотрели в этой статье, как писать формулы в Ворд. Вы можете вставлять формулы автоматически, через панель редактора формул, который предоставляет пользователям редактор Word. Важно отметить, что в таких операционных системах, как Windows 8,10 есть панель математического ввода. С помощью которой, можно также легко создавать формулы. Удачи Вам и всего хорошего!



































































