Упрощение выражений — наиболее часто применяемая операция. Символьный процессор Mathcad стремится так преобразовать выражение, чтобы оно приобрело более простую форму. При этом используются различные арифметические формулы, приведение подобных слагаемых, тригонометрические тождества, пересчет обратных функций и др. Чтобы упростить выражение с помощью меню (рис. 5.7):
- Введите выражение.
- Выделите выражение целиком или его часть, которую нужно упростить.
- Выберите команду Symbolics / Simplify (Символика / Упростить).
Рис. 5.7. Упрощение выражения
Для упрощения выражения при помощи оператора символьного вывода используйте ключевое слово simplify (листинг 5.2). Не забывайте, если некоторым переменным, входящим в выражение, ранее были присвоены некоторые значения, то они будут подставлены в него при выполнении символьного вывода (листинг 5.3).
Листинг 5.2. Упрощение выражения
Листинг 5.3. Упрощение выражения с подстановкой значения переменных
Упрощение выражений, содержащих числа, производится по-разному, в зависимости от наличия в числах десятичной точки. Если она есть, то выполняется непосредственное вычисление выражения (листинг 5.4).
Листинг 5.4. У прощение выражения с числами
Видео:Символьные преобразования в Mathcad (Урок 4)Скачать
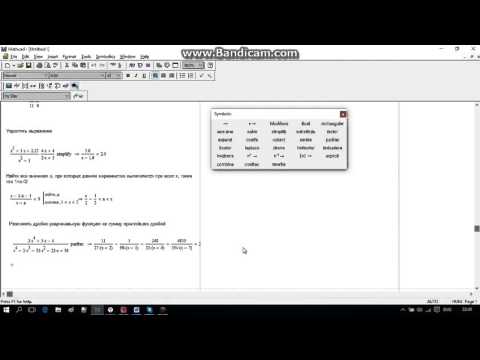
Урок 20. Преобразование выражений в Mathcad
Преобразование выражений
Выражения в Mathcad часто имеют не тот вид, в котором Вы хотели бы их видеть. Поэтому в программе есть несколько инструментов, позволяющих преобразовывать выражения путем перестановки или замены.
Вырезать и вставить
Рассмотрим простой пример – разложение в ряд натурального логарифма в окрестности точки x=1:
Все слагаемые, кроме первых двух, кратны (x-1). По уравнению видно, что первые слагаемые тоже можно привести к такому виду. Самый простой путь сделать это – вырезать и вставить нужный фрагмент:
У такого способа есть недостаток – очень легко сделать ошибку: можно забыть скопировать знак «минус», или вставить не то выражение… Простой путь проверить, что ошибки нет – это присвоить переменной некоторое значение (лучше всего – неправильную дробь) и проверять значение выражения после каждого шага:
Если получен тот же результат, то можно быть уверенным, что ошибки нет. Однако, теперь Вы задали переменной x значение. Если Вы хотите продолжить аналитические преобразования, нужно предварительно удалить присваивание, т.е. очистить переменную, с помощью функции clear:
Можно одним действием очистить сразу несколько переменных:
Ключевые слова для приведения к нужному виду
Mathcad может сделать кое-что сам для преобразования выражения с помощью ключевых слов:
- “simplify”, “expand”, “factor” и “parfrac” – для преобразования самого выражения;
- “float” – для преобразования результата вычисления;
- “assume” (с модификаторами) – ограничивает диапазон возможных значений переменных.
Начальная точка всех символьных вычислений – это операция аналитического преобразования. Эта операция приводит степени и множители, а также сокращает общие множители:
Эта операция также подставляет известные соотношения для переменных. Например, есть выражение:
Нужно заменить переменные выражениями:
Mathcad выдает сообщение, что переменные не определены, но для символьных операций это не имеет значения:
В результате получаем:
Для подстановки служит также ключевое слово “substitute”, но метод, описанный выше, более гибкий. Mathcad не может заменить выражение выражением, как в символьных математических пакетах, таких как Maple.
С помощью ключевого слова “simplify” можно упрощать тригонометрические выражения:
Также можно упрощать многие произведения:
(С помощью оператора аналитического преобразования так сделать нельзя.)
Ключевое слово “expand” раскладывает выражение путем перемножения элементов произведения и возведения их в степень:
Разложить на множители – “factor”
Это ключевое слово раскладывает на множители многочлены и дроби с многочленами:
“factor” – обратное по отношению к “expand” действие. Однако результат этого действия не всегда полезен:
Разложение на дроби – “parfrac”
Это ключевое слово раскладывает выражение в сумму дробей:
Вычисление с плавающей запятой – “float”
Это ключевое слово выводит доступный числовой результат в десятичном формате. Количество отображаемых цифр – 20:
Такое количество может быть слишком большим, но его можно уменьшить с помощью дополнительного местозаполнителя с модификатром:
Ключевое слово “assume” позволяет определить диапазон переменных. На простом примере показано символьное вычисление квадратного корня:
Вы можете сочетать “assume” с другими ключевыми словами, как мы это уже делали, когда искали действительные корни уравнения:
В этом примере важен порядок ключевых слов.
Другие ключевые слова
В меню Математика –> Символьные операции находится большое число ключевых слов и модификаторов. Одна группа, о которой следует упомянуть, – это прямые и обратные преобразования:
Резюме
В этом уроке мы познакомились со способами преобразования выражений для придания им более ясного, красивого и полезного вида.
- Первый способ подразумевает копирование (или помещение в буфер обмена) и вставку. Этот метод требует внимательности, поэтому лучше проверять промежуточные результаты с помощью проверочных значений.
- Оператор аналитического преобразования сам по себе может упрощать выражения. Если Вы определите некоторое выражение или константу для переменной до оператора, это определение будет использовано в преобразовании.
- Вы можете добавлять ключевые слова и модификаторы для символьных преобразований.
- Мы рассмотрели четыре ключевых слова для преобразования выражений:
- “simplify” – для упрощения тригонометрических выражений и выражений со степенями,
- “expand” – перемножает множители и возводит в степень,
- “factor” – раскладывает многочлен на множители,
- “parfrac” — раскладывает выражение в сумму дробей.
- Используйте “float,3” для вывода численного результата с трем цифрами.
- Меняйте диапазон переменной для символьных вычислений с помощью ключевого слова assume и последующим модификатором, который содержит логическое выражение (можно использовать модификаторы “real” и “integer”).
Видео:Вычисление простых выражений в MathCAD 14 (4/34) Часть 1Скачать

Как упростить уравнение в mathcad
Примечание
В символьных вычислениях допускается использование большинства встроенных функций MathCAD.
Для символьных вычислений при помощи команд предназначено главное меню Symbolics (Символика), объединяющее математические операции, которые MathCAD умеет выполнять аналитически (рис. 5.1). Для реализации второго способа применяются все средства MathCAD, пригодные для численных вычислений (например, панели Calculator, Evaluation и т. д.), и специальная математическая панель инструментов, которую можно вызвать на экран нажатием кнопки Symbolic Keyword Toolbar (Панель символики) на панели Math (Математика). На панели Symbolic (Символика) находятся кнопки, соответствующие специфическим командам символьных преобразований. Например, таким как разложение выражения на множители, расчет преобразования Лапласа и другим операциям, которые в MathCAD нельзя проводить численно, и для которых, соответственно, не предусмотрены встроенные функции.
Рис. 5.1. Меню Symbolics
Рис. 5.2. Панель Symbolic
Рассмотрим оба типа символьных вычислений на простом примере разложения на сомножители выражения sin (2-х).
Первый способ (с помощью меню).
1. Введите выражение sin (2-х).
2. Выделите его целиком (см. рис. 5.1).
3. Выберите в главном меню пункты Symbolics / Expand (Символика / Разложить).
После этого результат разложения выражения появится чуть ниже в виде еще одной строки (рис. 5.3).
Рис. 5.3. Результат применения
команды меню Symbolics / Expand
Внимание
Символьные операции с помощью меню возможны лишь над каким-либо объектом (выражением, его частью или отдельной переменной). Для того чтобы правильно осуществить желаемое аналитическое преобразование, предварительно необходимо выделить тот объект, к которому оно будет относиться. В данном случае преобразование было применено ко всему выражению sin (2-х). Если же выделить часть формулы, как показано на рис. 5.4, то соответствующее преобразование будет отнесено к выделенной части (нижняя строка на этом рисунке).
Второй способ символьных преобразований (с помощью оператора ->).
1. Введите выражение sin (2-х).
2. Нажмите кнопку Expand (Разложить) на панели Symbolic (Символика).
Рис. 5.4. Символьное разложение части выражения и его результат
Рис. 5.5. Символьное разложение выражения
3. Введите в местозаполнитель после появившегося ключевого слова expand (рис. 5.5, сверху) имя. переменной х, либо нажмите клавишу , чтобы просто удалить местозаполнитель.
4. Введите оператор символьного вывода
5. Нажмите клавишу , либо просто щелкните мышью за пределами выражения.
Оператор символьного вывода, как вы помните, можно ввести в редакторе MathCAD несколькими способами: нажатием кнопки -> на любой из панелей Evaluation (Выражения) или Symbolic (Символика) либо сочетания клавиш + . Результат символьного разложения выражения показан на рис 5.5, снизу.
Внимание
Если символьные вычисления осуществляются вторым способом, символьный процессор учитывает все формулы, предварительно введенные в документе (рис. 5.6, снизу). Но если те же преобразования выполняются при помощи меню, символьный процессор «не видит» ничего, кроме одной формулы и воспринимает все ее переменные аналитически, даже если им предварительно были присвоены какие-то значения (рис. 5.6, сверху). По этой причине, например, символьным преобразованиям через меню недоступны предварительные определения функций пользователя.
Совет
Если вы можете выбрать способ символьных вычислений, рекомендую второй путь — с помощью оператора ->, поскольку при этом в документе сохраняются действия пользователя. Наличие специального меню символьных вычислений — своего рода дань прежним версиям MathCAD. В них аналитические преобразования были встроены не так гармонично и были доступны, главным образом, через меню.
Не всякое выражение поддается аналитическим преобразованиям. Если это так (либо в силу того, что задача вовсе не имеет аналитического решения, либо она оказывается слишком сложной для символьного процессора MathCAD), то в качестве результата выводится само выражение (листинг 5.1, внизу).
Листинг 5.1. Символьные преобразования
Рис. 5.6. Различие в символьных вычислениях при помощи меню (сверху) и оператора -> (снизу)
Примечание
Далее в этой главе, рассматривая символьные вычисления с помощью меню, будем иллюстрировать результаты рисунками, а символьные вычисления с применением оператора -> приводить в виде листингов.
Примечание
После ключевого слова collect допускается задание нескольких переменных через запятую. В этом случае, что иллюстрируется последней строкой листинга 5.6, приведение подобных слагаемых выполняется последовательно по всем переменным.
Рис. 5.10. Вычисление коэффициентов полинома
Примечание
Конкретная задача, требующая вычисления полиномиальных коэффициентов, приведена в разделе, посвященном численному отделению корней полинома (см. разд. «Корни полинома»гл. 8).
Примечание
Символьный поиск предела функции описан в разд. «Вычислительные операторы» гл. 3).
Рис. 5.14. Интегрирование по переменной
Примечание
Более подробную информацию о символьном решении алгебраических уравнений, дифференцировании и интегрировании (с применением оператора символьного вывода), включая вычисление производных высших порядков, определенных кратных интегралов, можно найти в части 3 этой книги (см. гл. 7).
Рис. 5.15. Подготовка выражения для разложения в ряд по переменной х
4. В появившемся диалоговом окне (рис. 5.16) введите желаемый порядок аппроксимации (Order of Approximation) и нажмите кнопку ОК.
Результат разложения появится под выражением (рис. 5.17).
Не забывайте, что разложение строится только в точке х=0. Чтобы получить разложение в другой точке х=а, можно, к примеру, подставить вместо переменной х значение х-а (см. разд. 5.2.8).
Рис. 5.16. Разложение в ряд Тейлора
Рис. 5.17. Результат разложения в ряд Тейлора
Для разложения в ряд альтернативным способом, с помощью оператора символьного вывода, используйте ключевое слово series, вставляя его одноименной кнопкой панели Symbolic (Символика). После ключевого слова series, через запятую, указывается имя переменной, по которой производится разложение, и порядок аппроксимации (листинги 5.13 и 5.14). Сравнение функции и ее разложений в ряды с разными порядками аппроксимации (для k=b=i) иллюстрируется рис. 5.18. Видно, что разложение в ряд хорошо работает в окрестности точки х=о, а по мере удаления от нее все сильнее и сильнее отличается от функции.
Листинг 5.13. Разложение выражения в ряд с разным порядком
аппроксимации
Пистинг 5.14. Разложение выражения в ряд по разным переменным
Примечание
Подробная информация о символьном решении алгебраических уравнений изложена в части III (см. гл. 8). В частности, там рассказано о возможности решения систем уравнений и задании уравнений в привычной для нас форме логического равенства.
Рис. 5.20. Расчет Фурье-преобразования при помощи меню
Аналитический расчет преобразования Фурье при помощи меню показан на рис. 5.20. В листинге 5.15 приведены два примера вычисления прямого преобразования Фурье с применением ключевого слова fourier и оператора символьного вывода Листингом 5.16 иллюстрируется обратное преобразование Фурье одной из функций предыдущего листинга.
Примечание
В MathCAD преобразование Фурье можно вычислить и с помощью численного процессора, использующего популярный алгоритм БПФ (см. разд. «Преобразование Фурье»гл. 14).
Совет
Используйте меню Symbolics (Символика), если требуется «сиюминутно» провести некоторые аналитические действия с выражением и получить ответ в общем виде, не учитывающем текущие значения переменных, входящих в выражение.
Рис. 5.21. Вычисление выражения с плавающей точкой
Еще один пункт меню Symbolics / Evaluate / Complex (Символика / Вычислить / Комплексно) позволяет представить выражение в виде а+b*i
Аналогичные по действию ключевые слова float и complex можно использовать в документах, вводя их с панели Symbolic (Символика). Ключевое слово float применяется вместе со значением точности вывода результата с плавающей точкой (листинг 5.21). С помощью слова complex можно преобразовывать выражения как в символьном виде, так и с учетом численных значений, если они были ранее присвоены переменным (несколько примеров)
Листинг 5.21. Вычисление выражения с плавающей точкой
Листинг 5.22. Комплексные преобразования выражений
5.5.3. Последовательности символьных команд
Символьные вычисления допускается проводить с применением цепочек из ключевых слов. Для этого ключевые слова, соответствующие последовательным символьным операциям, должны быть введены по очереди с панели Symbolic (Символика). Принцип организации цепочек символьных вычислений очень похож на применение встроенного языка программирования MathCAD (см. следующую главу). Несколько примеров использования последовательности символьных операторов приводится в листингах 5.23 и 5.24.
Примечание
Последовательности символьных команд допускают введение дополнительных условий в расчеты, например, таких как ограничение на действительную или комплексную форму результата. Это делается с помощью ключевого слова assume. Более подробную информацию читатель найдет в справочной системе MathCAD.
Листинг 5.23. Фурье-преобразование, разложение в ряд и расчет
Листинг 5.24. Z-преобразование и разложение на простые дроби
💡 Видео
Использование меню «Символьные операции» в MathCAD 14 (25/34)Скачать

Средство для решения систем уравнений в MathCAD 14 (29/34)Скачать

Пример решения уравнения в MathCAD 14 (33/34)Скачать

Mathcad-09. Пример: уравненияСкачать

Mathcad Prime. Урок 5 - Способы решения уравненийСкачать

MathCAD Решение уравнений с помощью функции root 1 вариантСкачать

MathCAD Решение системы уравненийСкачать

Решение СЛАУ в пакете MathCadСкачать

Решение систем линейных уравнений в MathCAD 14 (31/34)Скачать

Пример решения системы уравнений в MathCAD 14 (34/34)Скачать

Работа с MathCad Prime. Решение дифференциальных уравнений.Скачать

Числовое решение. Функция root в MathCAD 14 (28/34)Скачать

Символьные вычисления. Операторы solve, simplify, float, expand, coeffs, series. Урок 22Скачать

1 Одно уравнениеСкачать

MathCAD Решение системы линейных уравнений матричным методомСкачать
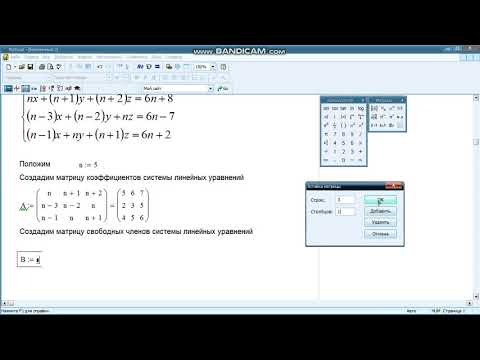
Ключевое слово solve в MathCAD 14 (26/34)Скачать























