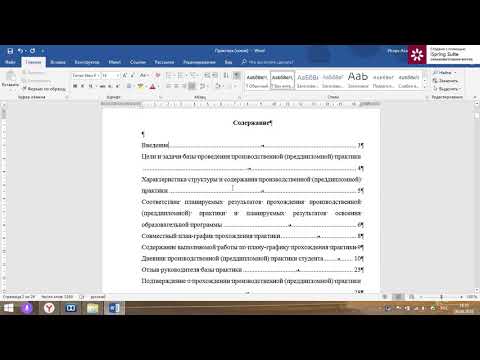Выберите Вставить > формулу или нажмите ALT+=.
Выберите нужное уравнение.
Дополнительные параметры структуры и преобразования см. на ленте .
Для набора новой формулы с нуля нажмите Alt += на клавиатуре.
Вставка > формулы > вставка новой формулы.
Написать формулу можно с помощью пальца, пера или мыши.
Дополнительные параметры структуры и преобразования см. на ленте .
- Добавление формулы в коллекцию
- Как выровнять уравнение в ворде
- О вёрстке формул в Word 2007, часть 4
- Массивы формул с выравниванием
- Дроби
- Формулы в рамке
- Опубликовано GlukRazor в 20.08.2018 20.08.2018
- Как писать формулы в Ворд (Word), редактор формул в Word
- Работа с формулами в Ворде, кому и зачем это надо
- Как писать формулы в Ворд (вставлять)
- Как поменять шрифт в Ворде в формулах
- Как в Ворде вставлять формулы с дробями
- Как перемещать формулу в Ворде
- Заключение
- 📺 Видео
Видео:Как в ворде сделать систему уравненийСкачать

Добавление формулы в коллекцию
Выделите формулу, которую нужно добавить.
Щелкните стрелку вниз и выберите Сохранить как новую формулу. .
В диалоговом окне Создание нового стандартного блока введите имя формулы.
В списке коллекции выберите пункт Формулы.
Нажмите кнопку ОК.
Для изменения или правки созданных ранее формул:
Выберите формулу для открытия вкладки Работа с формулами в ленте.
Примечание: Если вы не видите вкладку Работа с формулами, то, вероятно, формула была создана в более поздней версии Word. Если это так, то см. раздел Изменение формулы, созданной в предыдущей версии Word.
Выберите Конструктор, чтобы увидеть инструменты для добавления в формулу различных элементов. Можно добавить или изменить следующие элементы формулы.
В группе Символы находятся математические символы. Чтобы увидеть все символы, нажмите кнопку Еще. 
В группе Структуры представлены структуры, которые можно вставить. Просто выберите элемент, а затем замените заполнители в структуре (штрихпунктирные прямоугольники) нужными значениями.
Параметр Профессиональный отображает формулу в профессиональном формате, оптимизированном для отображения. Параметр Линейный отображает формулу как исходный текст, который при необходимости можно использовать для внесения изменений в формулу. Параметр «Линейный» отображает формулу в формате UnicodeMath или в формате LaTeX, который можно выбрать в блоке «Преобразования».
Преобразовать в формат «Профессиональный» или «Линейный» можно все формулы в документе или только одну, если выбрать математическую зону или навести курсор на формулу.
На устройствах с поддержкой сенсорного ввода и пера можно писать формулы пером или пальцем. Для рукописного ввода формулы
Выберите Рисование > Преобразовать рукописный фрагмент в математические символы, а затем выберите Рукописное уравнение в нижней части встроенной галереи.
С помощью пера или пальца введите математическую формулу от руки. Если у устройства нет сенсорного экрана, напишите уравнение с помощью мыши. Вы можете выделять части формулы и редактировать их по мере ввода, а затем с помощью окна предварительного просмотра проверять, правильно ли Word распознает то, что вы написали.
Завершив ввод, щелкните Вставить, чтобы преобразовать текст, который вы только что написали, в формулу.
Видео:Редактор формул Word, часть 1Скачать

Как выровнять уравнение в ворде
Написан текст, и вставлена формула через Mathtype. Как сделать так, что бы буквы и символы в этой формуле примерно были размером как весь основной текст? В основном это приходится делать «тянув» за уголок формулы, что уменьшить ее. но есть ли другой способ?
У пользователей программы Microsoft Word при работе с формулами чаще всего бывают 2 проблемы:
1) Несовпадение шрифтов самой формулы и основного текста.
2) При нумерации формул нужно, чтобы формула была выровнена по центру, а номер — по правому краю.
В элементах MathType используется шрифт Cambria Math, поэтому изначально печатаемые формулы имеют немного другой внешний вид по сравнению с основным текстом.
Чтобы сделать внешний вид формул и текста примерно одинаковым, нужно изменить шрифт и его размер в самой формуле.
Например, в последних версиях Ворда это можно сделать в меню объекта MathType — раздел «Размер» -> «Определить». Откроется окно, где вы можете указать нужный вам размер всех элементов формулы.
Кроме того, нередко требуется нумеровать формулы так, чтобы сама формула была по центру, а номер был выравнен по правому краю. Подобное выравнивание формул можно сделать разными способами:
1) Можно использовать табуляцию и дополнительные пробелы.
2) Также есть вариант с таблицей, имеющей невидимые границы и опцию «Автоподбор по ширине окна». В ней должно быть 3 столбца — 1 столбец пустой, в центральном столбце пишем формулу и выравниваем её по центру, в правом столбце пишем номер формулы и делаем выравнивание по правому краю.
Видео:Выравнивание текста с помощью меток табуляции в WordСкачать

О вёрстке формул в Word 2007, часть 4
Массивы формул с выравниванием
В ряде случаев формула состоит из нескольких выражений, расположенных одно под другим, причём отдельные фрагменты этих выражений должны быть определённым образом выравнены относительно друг друга. Примером может служить система линейных уравнений
Здесь используется выравнивание уравнений по входящим в них переменным. Система была набрана следующим образом:
Правила выравнивания таковы:
- «Собака» @ используется для разделения отдельных строк, входящих в формулу.
- Амперсанды & используются для задания выравниваний в каждой строке:
- Нечётные амперсанды задают позиции, которые во всех строках должны совпадать по вертикали;
- Чётные амперсанды указывают позиции, в которых разрешается растянуть выражение с целью обеспечения нужного выравнивания.
Дроби
Конструктор формул Word 2007 предоставляет пользователю пять видов дробей:
Дроби (2) и (3) очень похожи, но в них используется немного разные варианты наклонной черты. Дробь (5) отличается от (1) отсутствием разделительной черты — такие дроби используются для набора биномиальных коэффициентов, чисел Стирлинга и некоторых других комбинаторных величин.
Обычное использование косой черты («слэш») приводит к появлению дробей первого типа. Остальные дроби требуют специальных способов набора. Вот они все:
| (1) | (2) | (3) | (4) | (5) |
| 1/2 | 1/2 | 1ldiv [Space] 2 | 1sdiv [Space] 2 | 1atop [Space] 2 |
Формулы в рамке
Если необходимо визуально выделить какую-либо формулу заключением в рамку, то это легко делается с помощью следующего приёма:
При этом в рамку может быть заключена и не вся формула, а только некоторая её часть. Важно лишь, чтобы заключаемый в рамку фрагмент формулы не был размечен, как часть бóльшего фрагмента.
Опубликовано GlukRazor в 20.08.2018 20.08.2018
Что бы вы сказали, если бы узнали, что можно нумеровать формулы в Word вручную или автоматически, не только сохраняя правильное выравнивание по центру, но и выставляя номера по правому краю?
Скажу так, в последнее время я пишу много околонаучных и научных текстов с формулами и научился нескольким трюкам, существенно облегчающим жизнь в Word. Сегодня я расскажу про нумерацию формул. В рассказе будет 2 этапа: ручная и автоматическая нумерация, но обе с правильным выравниванием.
Первый этап: задаем номер формулы вручную, но в правильном месте.
- Вызываем стандартный редактор формул, нажатием кнопки «Уравнение» на ленте «Вставить». Создаем формулу, которая вам нужна или просто временную заглушку.
- Не выходя из поля редактирования формулы, вписываем после пробела 4 символа: #(1)
- Нажимаем на ввод и наслаждаемся тем, что формула теперь получила номер 1, который стоит аккуратно по правому краю текста
Второй этап: включаем автоматическую нумерацию для правильно размеченного номера.
- В ранее созданной формуле удаляем все, кроме номера в скобках.
- Номер в скобках тоже удаляем. На его месте должет остаться символ поля ввода — нарисованый точками квадрат.
- Выходим из формулы, оставляем курсор на свободной строчке.
- Выбираем «Вставить название» на ленте «Ссылка»
- Выбираем или создаем нужную нам подпись. Например, можно использовать втроенный тип «Уравнение». Определяем уровень нумерации, согласно требованиям оформления статьи. Не забываем снять галочку «Исключить подпись из названия».
- Вставляем номер.
- Выделяем этот номер. Обратите внимание, что надо выбрать именно номер. Это лучше делать аккуранто, управляя курсором с клавиатуры, что бы не захватить следующий за номером символ переноса строки.
- Вырезаем выбранный номер и вставляем в поле ввода номера в формуле.
- Пока мы работаем с уравнением нам доступна лента «Работа с уравненем. Конструктор». На ней мы можем сохранить получившееся пустое уравнение, но с правильной автоматической нумерацией в список срандартных чезе меню «Уравнение»>»Сохранить выделенный фрагмент в коллекцию уравнений»
Что бы сделать ссылку в тексте на номер данного уравнения надо воспользоваться закладками.
- Выделяем номер формулы и нажимаем на кнопку «Закладка» на ленте «Вставка»
- Даем имя закладке
- Теперь ссылку на формулу можно дать через добавление перекрестной ссылки на нужную закладку.
Видео:Видеоурок #6 Пишем заявление с помощью WordСкачать

Как писать формулы в Ворд (Word), редактор формул в Word
Как писать формулы в Ворд, на этот вопрос будет дан подробный ответ в статье. Многие новички, которые работают с этим редактором, пишут формулы в Ворде вручную, что не удобно. В Word есть редактор готовых формул в виде заготовок, которые мы можем использовать для написания различных документов.
Видео:Как выровнять текст по ширине в вордеСкачать

Работа с формулами в Ворде, кому и зачем это надо

Например, Вам нужно написать контрольную (научную, дипломную) работу по алгебре, геометрии, химии, физике, работу по другим предметам. В этих работах часто пишут формулы. Вам придется писать формулы в программе Ворд, если Вы делаете курсовую или дипломную работу на заказ.
Работа с формулами в Ворде нужна в основном студентам, школьникам и тем, кто зарабатывает через Интернет с помощью Word. Иногда формулы встречаются в статьях на сайтах и блогах. Как писать формулы в Ворд быстро? На данный вопрос стоит ответить, поскольку это надо знать студентам, школьникам и тем, кто зарабатывает через Интернет с помощью Ворда. По инструкции, Вы сможете написать любую формулу, без особых затруднений.
Видео:Как вставить Формулу в вордеСкачать

Как писать формулы в Ворд (вставлять)
Есть несколько способов вставки формул в документ Ворда:
- через функцию «П»;
- с помощью функции «Объект».
Рассмотрим оба варианта. Первое, что нам нужно сделать, это открыть документ Word на компьютере и кликнуть мышкой на то место в документе где будет установлена формула. Далее, нажимаем вверху этого же документа раздел «Вставка» и кликаем мышкой по функции «П» «Формула» (Скрин 1).
Отобразятся различного вида формулы. Нажимаем левой кнопкой мыши на любую из них.
После этого в документ вставиться готовый редактор формулы, которым Вы сможете полноценно управлять (Скрин 2).
В самом верху панели документа, можно увидеть объекты, которые вставляются в формулу:
- дроби;
- индексы;
- радикалы;
- интегралы и так далее.
После работы над формулой, её можно сохранить. Нажимаете с правой стороны редактора формулы – «Параметры формул» (Скрин 3).
Затем, выбираете из списка «Сохранить, как новую формулу».
Итак, как писать формулы в Ворд вторым способом? Здесь, всё просто. Нажимаем, снова на «Вставка» далее «Объект» из раздела выбираем «Microsoft Equation 3.0» и сохраняемся с помощью кнопки «ОК» (Скрин 4).
Появится панель управления с формулами, и сам редактор, в котором можно прописать любую формулу через эту панель (Скрин 5).
Просто выбирайте готовые значения формул левой кнопкой мыши и устанавливаете их в редакторе.
Видео:Как выровнять текст по ширине в вордеСкачать

Как поменять шрифт в Ворде в формулах
В формулах можно поменять шрифт. Для этого мы нажимаем по вставленной формуле и правой кнопкой мыши из меню выбираем шрифт (Скрин 6).
Откроется панель со списком разных шрифтов. Выбираете любой из них, и сохраняете все изменения кнопкой «ОК». После этого, шрифт Вашей формулы должен изменится на другой.
Видео:Как выровнять содержание в вордеСкачать

Как в Ворде вставлять формулы с дробями
Теперь, мы попробуем вставить в Ворде формулы с дробями. Это делается очень легко. Выделяете формулу в редакторе, и наверху в панели управления формулами, нужно нажать кнопку «Дробь». Там можно выбрать формулы с дробями (Скрин 7).
И заменить основную формулу на другую.
Видео:Выравнивание и нумерация формул в WordСкачать

Как перемещать формулу в Ворде
Перемещать формулу в Word Вам помогут обычные горячие клавиши. Для этого выделяем формулу с помощью таких клавиш, как CTRL+A, (нужно нажать их одновременно). Далее, нажимаем ещё клавиши CTRL+C копировать.
Затем, следует кликнуть на кнопку «Enter», чтобы выбрать расположение для формулы в Ворде и нажать на CTRL+V вставить. Таким образом, Ваша формула переместится в определённое место документа.
Видео:Как выровнять содержание в вордеСкачать

Заключение
Мы рассмотрели в этой статье, как писать формулы в Ворд. Вы можете вставлять формулы автоматически, через панель редактора формул, который предоставляет пользователям редактор Word. Важно отметить, что в таких операционных системах, как Windows 8,10 есть панель математического ввода. С помощью которой, можно также легко создавать формулы. Удачи Вам и всего хорошего!
📺 Видео
Как выровнять и пронумеровать формулы в MS WordСкачать

Как сделать ОГЛАВЛЕНИЕ (ровное содержание) в ВОРДЕ?Скачать

Как выровнять таблицу в Ворде?Скачать

Как сменить шрифт в формуле Word 2016Скачать
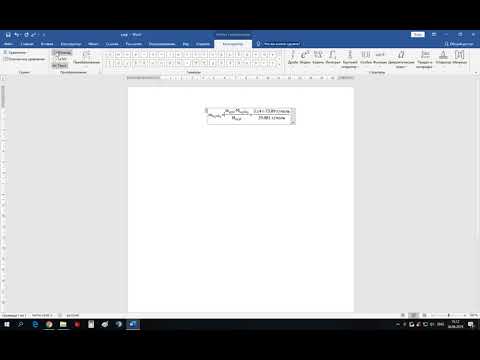
Оформление абзаца в Microsoft WordСкачать

Создание оглавления в WORD! Как сделать содержание в ворд за несколько минут?Скачать

Как пользоваться линейкой в Microsoft Word? Выравниваем текст, картинки, таблицу линейкой в ВордеСкачать

Что делать, если копируемый из Интернета текст не выравнивается по ширинеСкачать

Как Вставить Формулу в Microsoft Word | Как Написать Уравнение в WordСкачать

Табуляция (точки)Скачать