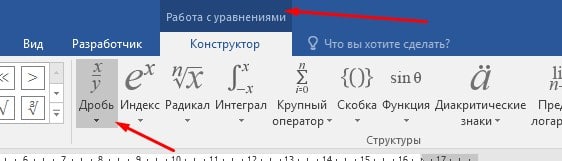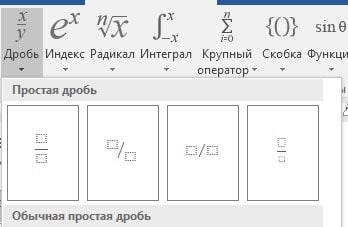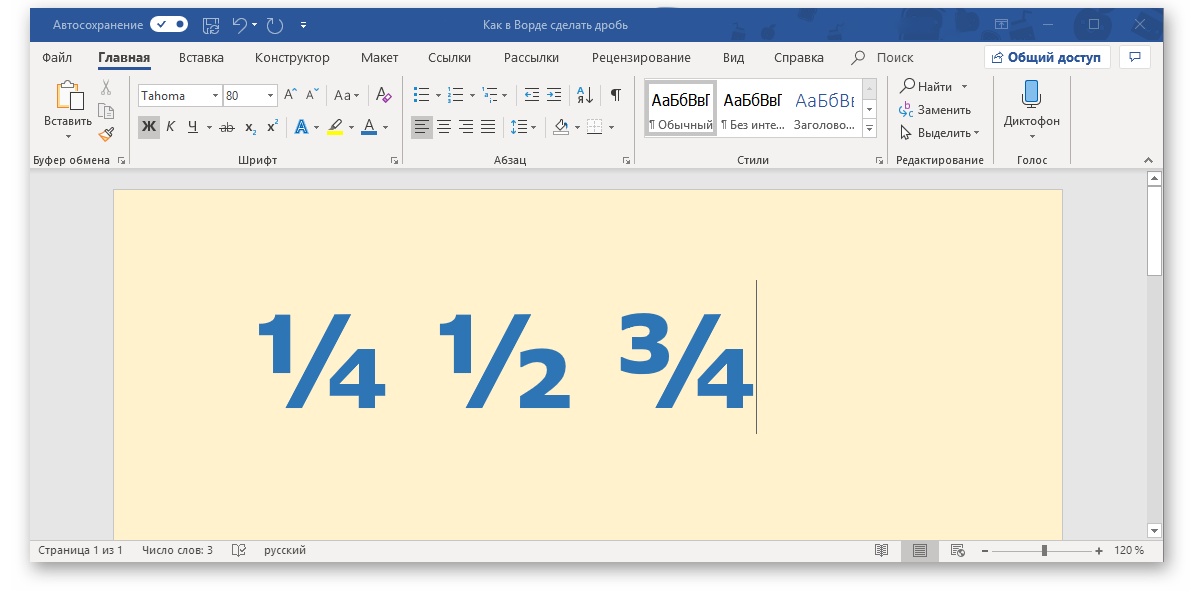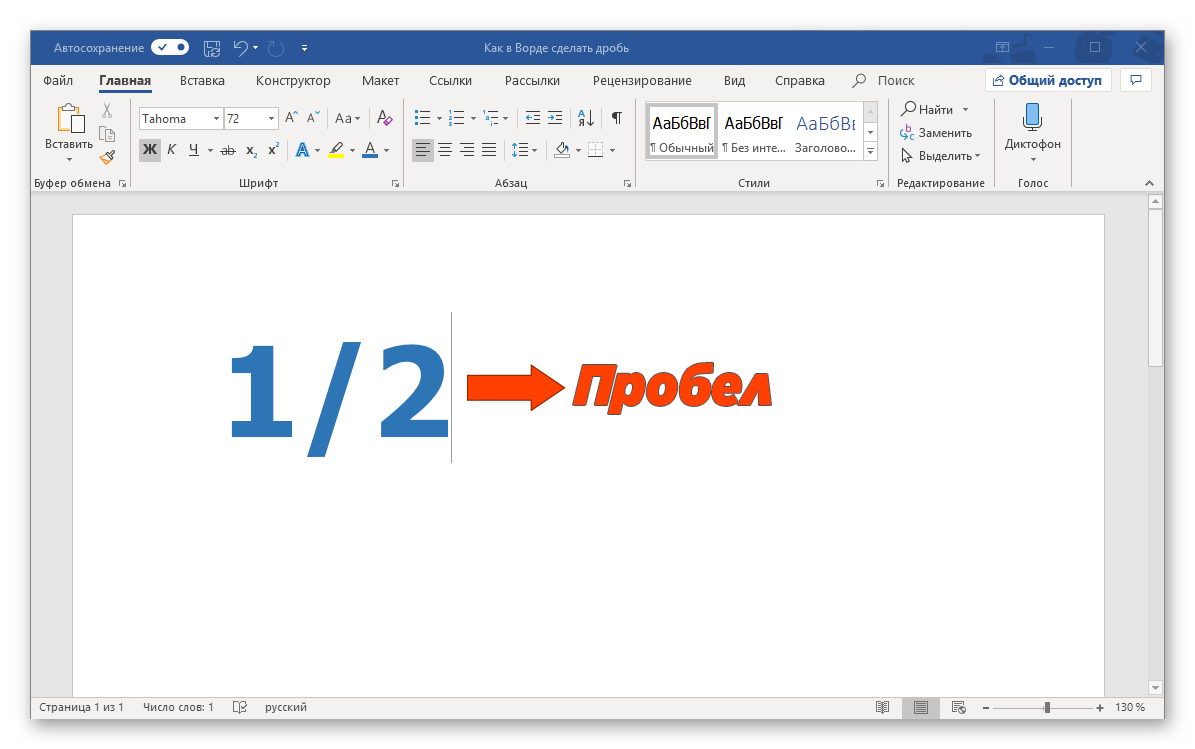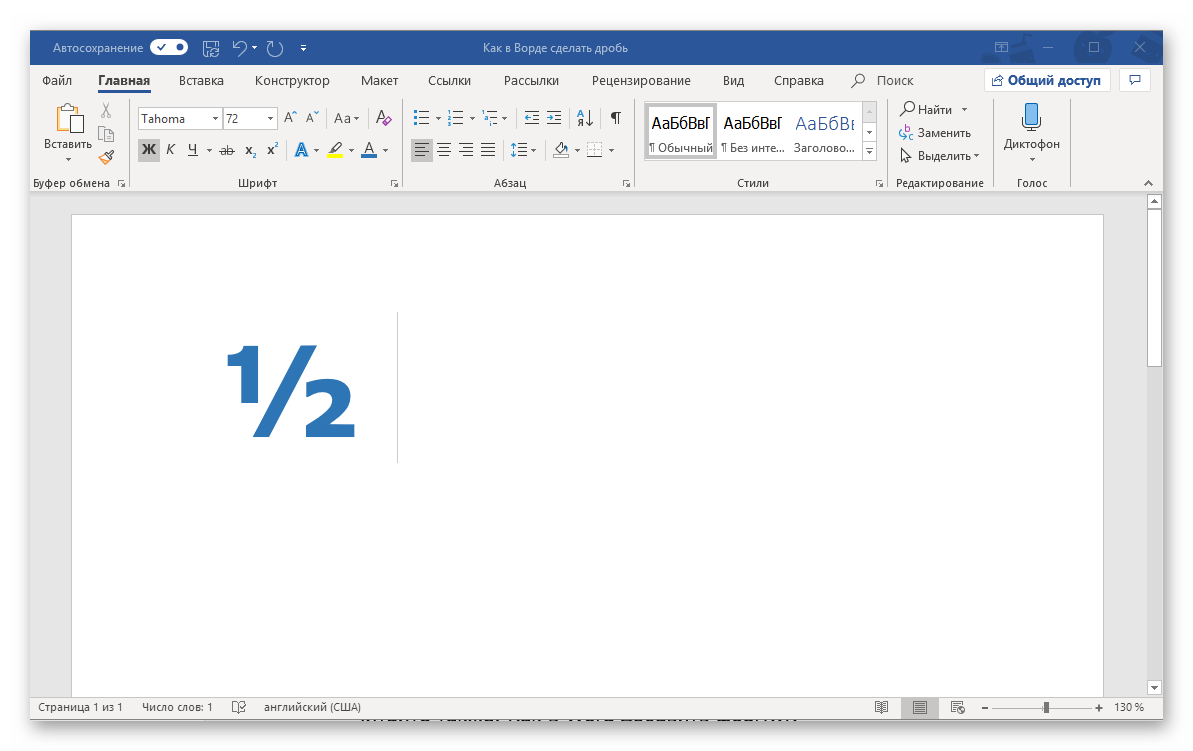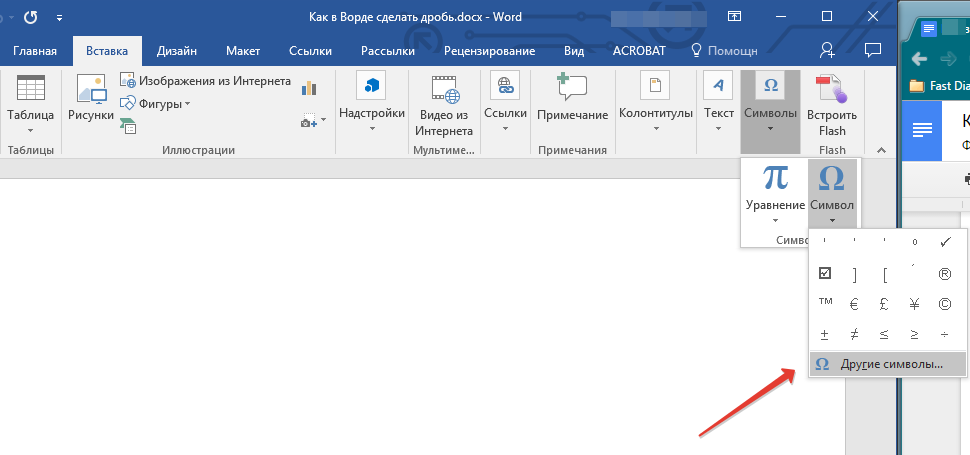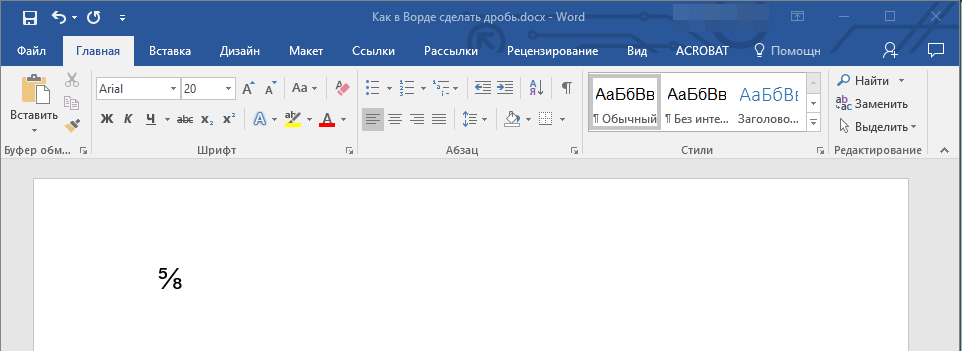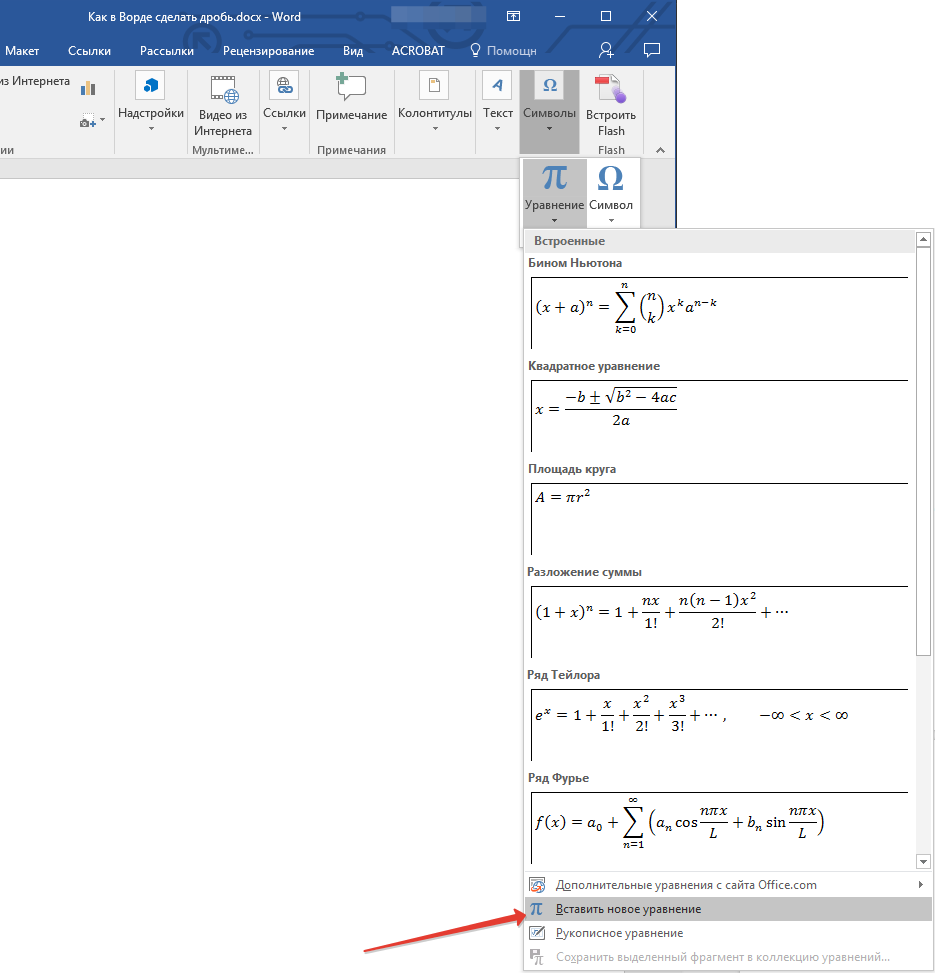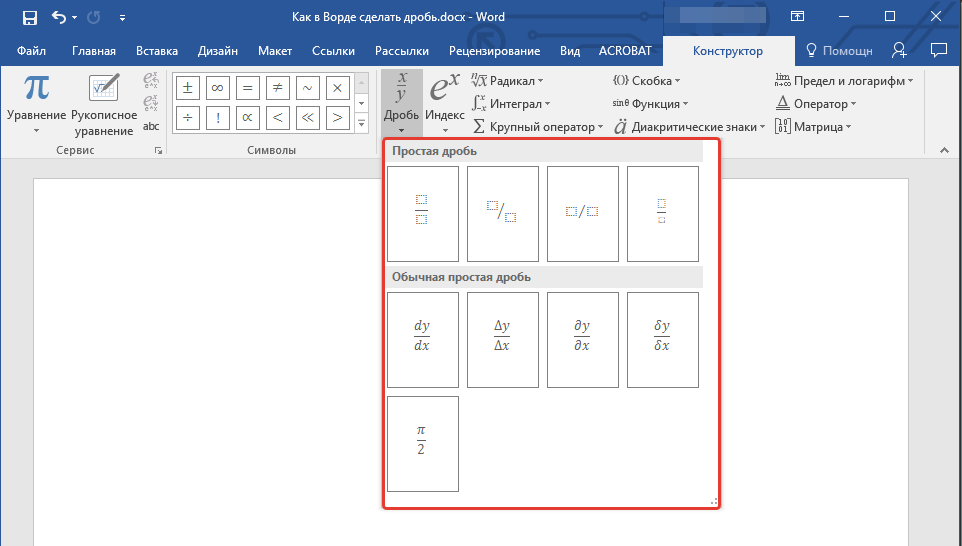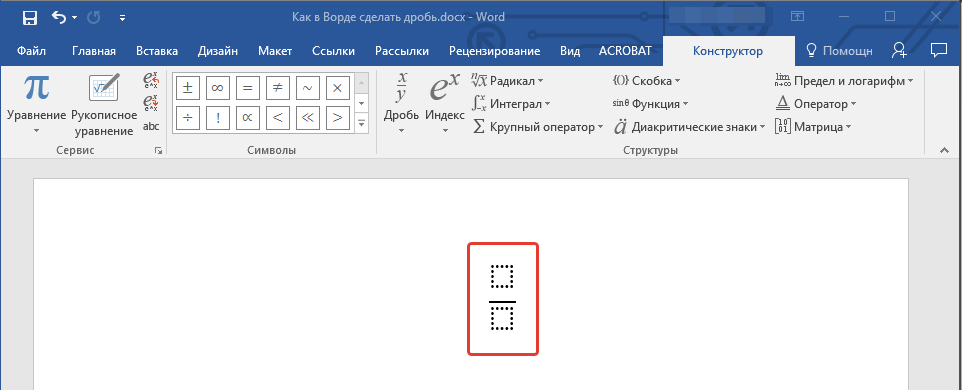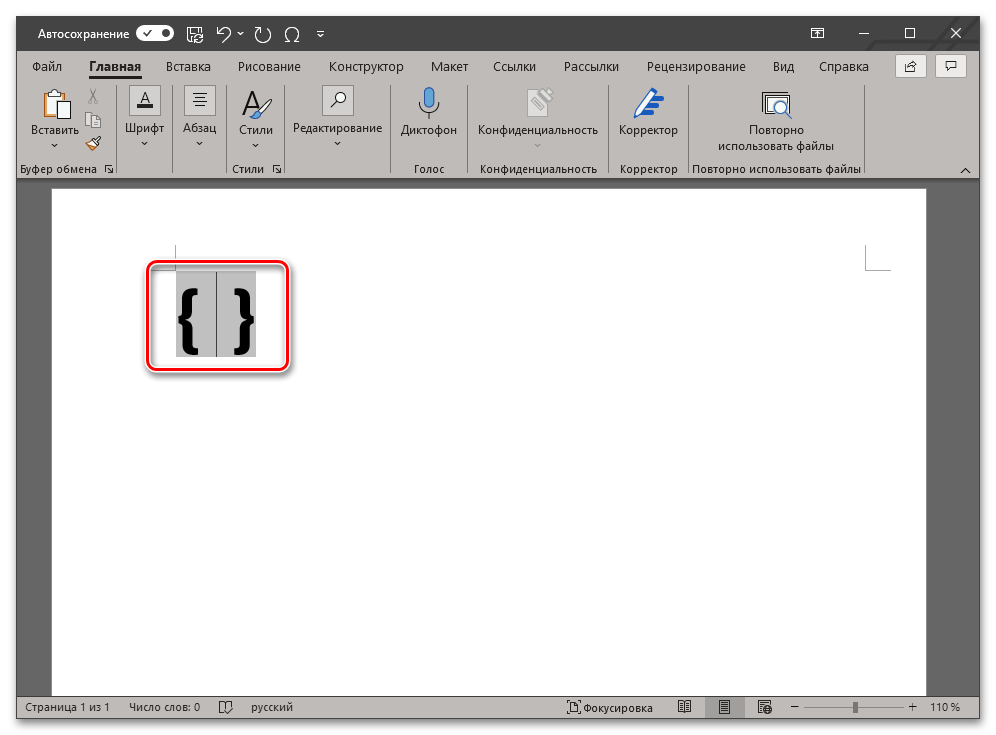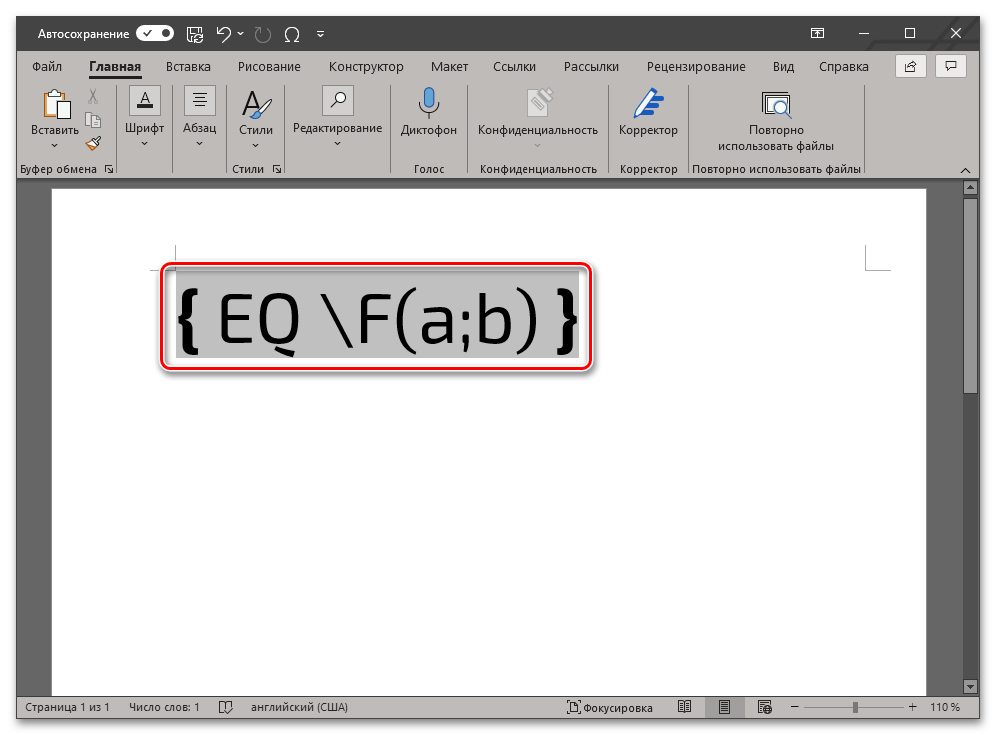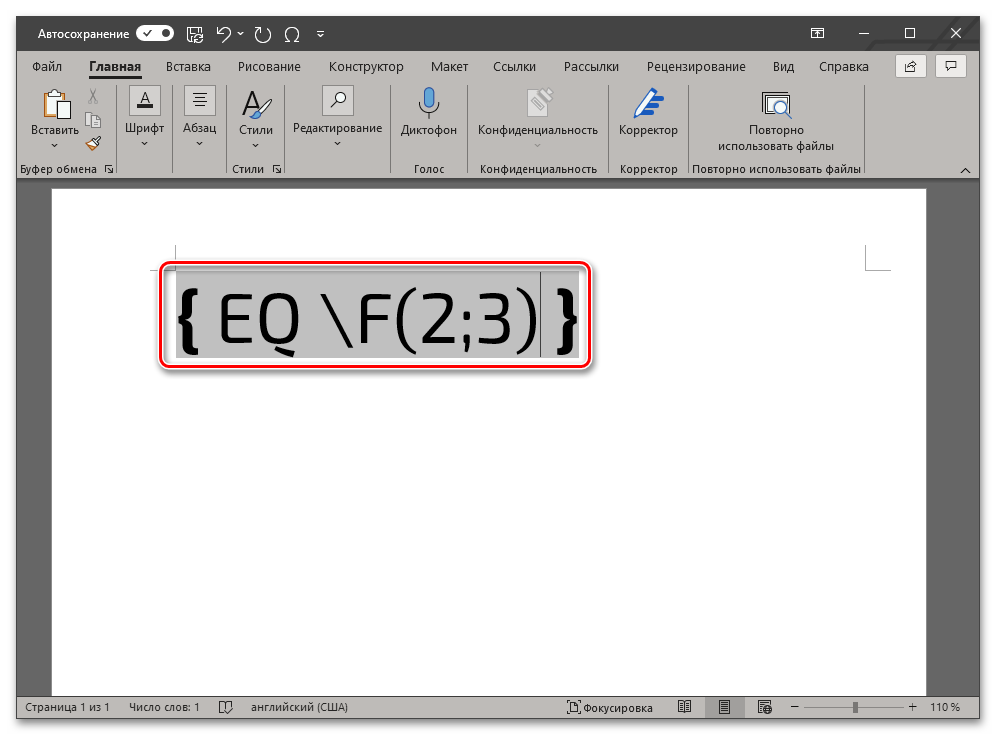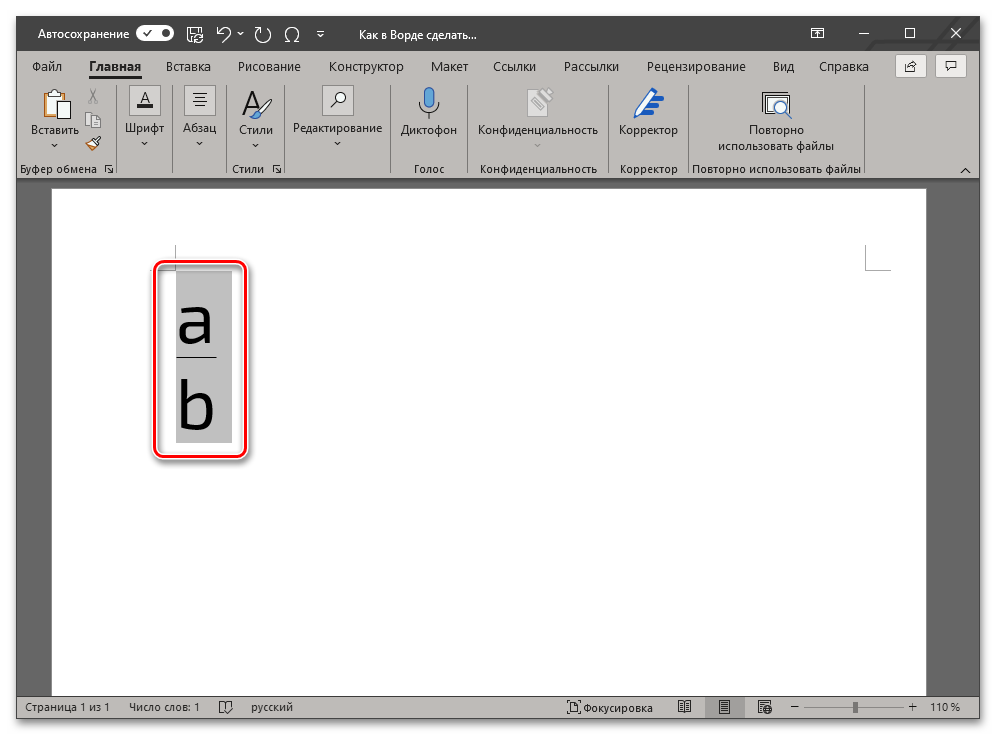Самый простой способ сделать дробь в Word, это использовать инструмент уравнения. Инструмент уравнение имеет галерею, которая имеет множество популярных структур уравнений, включая дроби.
Чтобы сделать дробь, перейдите на вкладку Вставка, в группе символы щелкните стрелку раскрывающегося списка на кнопке уравнение и выберите новое уравнение. Кроме того, можно просто нажать Alt + ‘=’ на клавиатуре. На открывшейся вкладке «Работа с уравнениями» щелкните раскрывающийся список дробей, чтобы выбрать нужную фракции.
Это всего лишь краткое изложение того, как сделать дробь в ворде. Для получения более подробного пошагового руководства по этой задаче выполните следующие инструкции со скриншотами.
- Поместите указатель вставки в том месте, где вы хотите создать дробь.
- Нажмите Alt + ‘ = ‘ на клавиатуре, чтобы вставить новое поле уравнения. Если у вас не получилось, то выполните следующие шаги, перейдите на вкладку «Вставка». В группе символы нажмите на кнопку «уравнение»
- Как только вы нажмете Alt + ‘=’ или нажмете на кнопку «уравнение», Word вставит поле для уравнения, а также добавит вкладку «Работа с уравнениями«.
- На вкладке «Работа с уравнениями» в группе «структуры» нажмите кнопку дробь.
- Появятся все доступные варианты, выберите тот, который лучше всего соответствует вашим потребностям.
- Вы получите пустую часть выбранной структуры. Заполните пустые квадратики.
Помимо ввода дробей в вашем документе Word, инструмент уравнение может помочь во много, особенно если вы работаете над проектом, относящимся к математике или науке. С помощью инструмента уравнение вы также можете вставить любой символ, который не всегда доступен на клавиатуре, например знак деления.
- Как сделать в Ворде дробь
- Написание дробей в Ворде
- Вариант 1: Автозамена
- Вариант 2: Дробь со слешем
- Вариант 3: Дробь с горизонтальным разделителем
- Способ 1: Вставка формулы
- Способ 2: Коды полей с ключами
- Заключение
- Как в Ворде сделать дробь — обыкновенную, горизонтальную
- С клавиатуры
- Обыкновенная дробь
- Встроенные функции Word последних поколений
- Формула с дробью
- Дробное выражение в ворд 2003
- 💥 Видео
Видео:Как сделать дробь в вордеСкачать

Как сделать в Ворде дробь
Иногда работа с документами в Microsoft Word выходит за пределы обычного написания текста, и может потребоваться, например, записать простое математическое выражение или просто числа, представляющие собой дроби. О том, как сделать в Ворде дробь, расскажу в рамках настоящей статьи.
Видео:Как сделать дробь в Ворде?Скачать

Написание дробей в Ворде
Определенные дроби, введенные вручную, автоматически заменяются в Word на те, которые можно смело назвать правильно написанными. К таковым относятся 1/4, 1/2, 3/4 — после автозамены они приобретают вид ¼, ½, ¾. Однако такие дроби, как 1/3, 2/3, 1/5 и им подобные не заменяются, поэтому должный вид им необходимо придавать вручную.
Стоит отметить, что для написания вышеописанных дробей используется символ «слеш» — / — косая черта, но ведь всех нас еще в школе приучили к тому, что правильное написание дробей — это одно число, расположенное под другим, а разделителем в таком случае выступает горизонтальная линия. Далее мы более подробно рассмотрим каждый из доступных вариантов написания дробей в Ворде.
Видео:Как в ворде написать формулу с дробью и степеньюСкачать

Вариант 1: Автозамена
Как я уже сказал во вступлении, некоторые дроби, записанные через «слеш», Word автоматически заменяет на правильные. То есть все, что от Вас требуется в данном случае – написать выражение, а затем нажать на пробел, после чего произойдет автозамена.
Пример. Пишем 1/2, после чего нажимаем пробел и получаем ½.
Если Вы знаете о функции автозамены в Microsoft Word и понимаете принцип ее работы, то наверняка уже догадались, что подобным образом можно настроить замену введенных с клавиатуры числовых символов на «правильные» дроби с разделителем в виде косой черты для всех дробей или хотя бы наиболее часто используемых. Правда, для этого придется обзавестись «источником» этих самых «правильных» записей.
Настроить автоматическую замену можно в разделе «Параметров» текстового редактора. Открыв их, перейдите на боковой панели во вкладку «Правописание» и нажмите по кнопке «Параметры автозамены». В появившемся диалоговом окне в поле «заменить» введите дробь в обычном написании, а в соседнее поле «на» вставьте ее «правильное» написание, после чего воспользуйтесь кнопкой «Добавить». Аналогичное проделайте со всеми остальными дробными выражениями, которые планируете использовать в дальнейшем.
Видео:Как написать дробь в ворде. Знак дроби в вордеСкачать

Вариант 2: Дробь со слешем
Правильно вставить дробь, для которой не предусмотрена функции автозамены, поможет меню “Символы”, где находится множество знаков и спецсимволов, которых Вы не найдете на компьютерной клавиатуре. Итак, чтобы в Ворде написать дробное число с косой чертой в виде разделителя, выполните следующие действия:
- Откройте вкладку “Вставка”, нажмите на кнопку “Символы” и выберите там пункт “Символы”.
- Нажмите на кнопку “Символ”, где выберите “Другие символы”.
- В окне “Символы” в разделе “Набор” выберите пункт “Числовые формы”.
- Найдите там нужную дробь и кликните по ней. Нажмите кнопку “Вставить”, после чего можно закрыть диалоговое окно.
К сожалению, набор шаблонных дробных символов в Ворд тоже весьма ограничен, а потому, если подобная запись должна быть именно с разделителем в виде слеша, оптимальным решением будет настройка функции автозамены, о которой я рассказал выше.
Видео:Редактор формул Word, часть 1Скачать

Вариант 3: Дробь с горизонтальным разделителем
Добавить в текстовый документ Ворд дробь с горизонтальным разделителем между числителем и знаменателем можно одним из двух методов – используя средства вставки уравнений или специальный код с его последующим преобразованием.
Способ 1: Вставка формулы
В Microsoft Word имеется набор инструментов для работы с математическими выражениями, для чего можно как использовать уже готовые формулы и уравнения (например, бином Ньютона или площадь круга), так и «собирать» их самостоятельно из более простых записей. В числе последних есть и интересующая нас в рамках настоящей статьи дробь с горизонтальным разделителем.
- Откройте вкладку “Вставка” и выберите в группе “Символы” пункт “Уравнение”.
Примечание: В старых версиях MS Word раздел “Уравнение” называется “Формулы”.
- Нажав на кнопку “Уравнение”, выберите пункт “Вставить новое уравнение”.
- Во вкладке “Конструктор”, которая появится на панели управления, нажмите на кнопку “Дробь”.
- В развернувшемся меню выберите в разделе “Простая дробь” тип дроби, которую Вы хотите добавить — через слеш или горизонтальную линию.
- Макет уравнения изменит свой внешний вид, впишите в пустые графы необходимые числовые значения.
- Кликните по пустой области на листе, чтобы выйти из режима работы с уравнением/формулой.
Именно написание дроби через меню вставки нового уравнения является оптимальным решением нашей сегодняшней задачи, тем более, что таким образом можно добавлять выражения обоих типов — и те, что разделены слешем (косой чертой), и те, которые разделяются горизонтальной полосой. Особенно актуально использование этого метода в случае, когда одними дробями работа не ограничивается и требуется писать и другие математические выражения.
Однако есть у такого подхода и недостаток — формулы и их компоненты представляют собой отдельные объекты, для которых доступны далеко не все варианты форматирования (например, нельзя изменить шрифт).
Способ 2: Коды полей с ключами
Более простой в своей реализации альтернативой предыдущему решению является написание дробей с горизонтальным разделителем путем ввода и преобразования специального кода поля с ключом. Делается это следующим образом:
- Установите указатель курсора в том месте текстового документа, где будет записана дробь.
- Нажмите на клавиши «Ctrl+F9» (обратите внимание, что на ряде ноутбуков, где F-клавиши по умолчанию выполняют мультимедийные функции, дополнительно может потребоваться нажать клавишу «Fn», то есть сочетание в таком случае будет «Ctrl+Fn+F9»).
В выбранном месте документа появятся фигурные скобки с мигающей между ними кареткой (указатель курсора). Не перемещаясь из этой области, введите код следующего вида:
- EQ создает поле для ввода формулы;
- F создает дробь с горизонтальным разделителем и выравнивает относительно этой линии числитель и знаменатель;
- a и b – числитель и знаменатель, то есть вместо этих букв нужно вводить соответствующие им значения. Например, чтобы записать таким образом 2/3, следует использовать указанный ниже код:
Обратите внимание! В случае если Вами используется локализованная версия операционной системы, а в качестве десятичного разделителя в ней выступает запятая, между числителем и знаменателем в скобках необходимо вводить точку с запятой, как это показано в примерах выше. То есть именно это решение применимо в абсолютном большинстве случаев. Однако если разделителем в ОС является точка (это характерно для англоязычных версий), между числителем и знаменателем потребуется ставить запятую.
- Разобравшись со всеми параметрами кода и указав его в том виде, который соответствует желаемой дроби, не перемещая указатель курсора и не покидая обозначенное фигурными скобками поле для ввода, нажмите на клавишу «F9» (опять же, на ноутбуках может потребоваться нажать «Fn+F9»).
- В результате выполнения предыдущего шага инструкции код будет преобразован в дробь с горизонтальным разделителем между числителем и знаменателем, что показано на представленных выше и ниже изображениях.
Этот метод является не только более простым и удобным в своем реализации, чем предыдущий, но и лишен характерных для него ограничений. Так, у записанной дроби отсутствует видимое поле (рамка), она выглядит более эстетично и является пригодной для общего форматирования, представляется в виде используемого по умолчанию для ввода текста шрифте, который по необходимости можно изменить на любой другой.
Видео:Выравнивание и нумерация формул в WordСкачать

Заключение
Из этой небольшой статьи Вы узнали, как сделать дробь в Ворде любых версий. Как видите, данную задачу можно решить несколькими способами, а инструментарий программы еще и позволяет автоматизировать ее выполнение.
Видео:Как сделать дробь в WordСкачать

Как в Ворде сделать дробь — обыкновенную, горизонтальную
При написании курсовой, диплома или технической работы, где есть формулы, расчеты, графики и таблицы данных обязательно присутствуют дроби. На первый взгляд создать дробное число крайне трудно, но на самом деле это не так. В этой статье разберемся, как сделать в ворде дробь. В целом, этот процесс можно разбить на два способа: с клавиатуры и при помощи встроенных инструментов Microsoft Office Word.
Видео:Как вставить Формулу в вордеСкачать

С клавиатуры
Сделать дробь без использования формулы можно при помощи дополнительной секции клавиатуры. Достаточно в ходе набора текста нажать специальную клавишу и добавится знак деления – slash «/». И тогда дробное число будет выглядеть вот так 2/3.

Такой способ подойдет для предварительного набора текста и обозначения местоположения дроби. Для более серьезных документов, которые требуют оформления в соответствии с ГОСТ, можно воспользоваться инструментами ворд.
Обыкновенная дробь
Вставить обыкновенную дробь можно с помощью сочетания клавиш, зная код знака. В нашем случае пишем код знака 215B и удерживая Alt нажимаем на X (английская).
Видео:Как выровнять и пронумеровать формулы в MS WordСкачать

Встроенные функции Word последних поколений
Для ворда версий 2007, 2010, 2013, 2016 годов добавление дроби идентично. Чтобы сделать обыкновенную дробь нужно проделать следующие действия:
- Перейти во вкладку Вставка на Панели инструментов, найти Объект и нажать.
- В появившемся окне ищете строку MathType 5.0. Equation и нажимаете ОК.
- В новом окне появляется рабочая область, в которой выбираете специальный символ с чертой и вводите числитель со знаменателем.
В итоге получается вот такое дробное число как на фото — горизонтальная дробь, которое можно отредактировать, 2 раза нажав на него.
Формула с дробью
Также существует возможность добавить формулу с дробью. Для этого нужно сделать следующие шаги:
- В той же вкладке Вставка ищете блок Формула.
- После нажатия появляется специальная область для записи формулы, а на панель инструментов добавляется новая вкладка Конструктор.
- Нажимаете на Дробь и из выпадающего списка выбираете нужный тип. После подтверждения выбора заполняете поля числителя со знаменателем и получаете операцию деления в документе.
Видео:Как решать уравнения с дробью? #shortsСкачать

Дробное выражение в ворд 2003
Добавление дробных чисел в старой версии текстового редактора чуточку сложнее:
- Вверху ищете меню Вставка и в выпадающем списке выбираете Объект.
- В появившемся окне выбираете строку Microsoft Equation 3.0 и ОК.
- На переднем плане возникает новая панель Формула и область для заполнения
- Ищете пиктограмму, которая напоминает дробное выражение, и снова заполняете пустые области. В итоге получаете дробь.
Кстати, такой объект также можно редактировать.
Как видите добавить функцию деления в техническую работу не так уж и сложно. Для более серьезных документов типа дипломная или курсовая нужно использовать встроенные функции текстового редактора. А для информационных статей или предварительной верстки можно воспользоваться кнопкой наклонной черты на клавиатуре.
Поделись с друзьями!
Жми «Нравится» и получай только лучшие посты в Facebook ↓
💥 Видео
Как сделать дробь в WordСкачать

Как Сделать Дробь в Ворде / Как Написать Горизонтальную Дробь в Microsoft WordСкачать

Как Вставить Формулу в Microsoft Word | Как Написать Уравнение в WordСкачать

Как написать формулу в ВордеСкачать

Как в ворде сделать систему уравненийСкачать

Как сделать дробь в вордеСкачать

Как сменить шрифт в формуле Word 2016Скачать
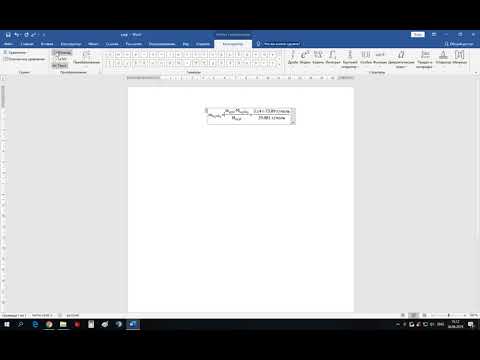
Редактор формул - как сделать дробь в вордеСкачать

MS Word - Вставка символов и оформление формулСкачать

Как Напечатать Дробь, Корень в Word | Математические Символы в WordСкачать