Сводим всё вместе
В этом уроке мы попробуем написать нашу первую программу на Visual Basic — программу для решения квадратных уравнений. Может быть эта программа и не очень полезна в хозяйстве, но она хорошо вас ознакомит с принципами программирования на VB. Итак, приступим. Всмомним из урока 5 основные этапы разработки приложение на Visual Basic:
- Продумывание программы
- Проектирование интерфейса
- Написание программного кода
- Отлаживание программы
- Окончательная компиляция
Программу будем писать согласно этим пунктам:
1. Продумывание программы.
Что должна делать наша программа? — решать квадратные уравнения. Вспомним, как решаются квадратные уравнения.
Чтобы решить такое уравнение, нужно найти его дискриминант и затем, корни. Дискрименант ищется по формуле:
Если дискриминант > 0, то
X1 = (b + (корень из D)) / 2*a
X2 = (b — (корень из D)) / 2*a
Если дискриминант = 0, то
Если дискриминант Назначение элемента управления
Остальные элементы переименовывать не обязательно, т.к. мы к ним не будем обращаться в коде программы. Но, если хотите, можете переименовать. Приучайтесь к этому.
Интерфейс готов. Он конечно не претендует на звание самого удобного и красивого интерфейса года ;), но для начала сойдёт. Всё равно, в дальнейшем, уже после написания кода программы, вы сможете изменить интерфейс по вашему вкусу.
3. Написание программного кода.
Теперь самое интересное! Мы будет писать код для нашей программы! Давайте ещё раз продумаем алгоритм работы программы:
- Вводим исходные данные в тектовые поля (a,b,c). Напомню, что код для этого писать не нужно. За нас всё сделает Visual Basic и Windows. В этом то и заключается прелесть графического интерфейса пользователя (GUI). Мы только считаем введенные значения и всё.
После нажатия на кнопку, производим вычисление дискриминанта и корней.
Нам необходимо написать обработчик события клик (Click) нашей кнопки — cmdCalculate. Что значит обработчик события? Обработчик события — это процедура, которая будет выполняться всякий раз, когда произойдёт то или иное событие. Например собите Click. Оно происходит всякий раз при нажатии на кнопку. Т.е., если запустить программу на выполнение и не нажимать на кнопку cmdCalculate ничего не произойдёт. Но как только вы кликните по кнопке, произойдёт выполнение кода, который написан в процедуре обработки события Click (процедуре с именем cmdCalculate_Click). Он будет выполняться всякий раз, когда пользователь кликнет по кнопке. В этом то и состоит та самая Событийно-Управляемая модель программирования, которая отличается от плоских последовательных программ (Turbo Паскаля, например). Программирование на Visual Basic целиком и полностью базируется на этой Событийно-Управяемой модели.
Надеюсь, что вы уловили мою мысль. Если нет, то не отчаивайтесь, далее всё станет понятно.
Чтобы создать обработчик события Click необходимо сделать двойной клик по нашей кнопке cmdCalculate (при двойном клике, VB создаёт заготовку обработчика события — по-умолчанию. У кнопки, это событие Click, у формы — Load, у таймера — Timer и т.д.). Visual Basic создаст для вас заготовку процедуры, которая будет выглядеть следующим образом:
Private Sub cmdCalculate_Click()
Чтобы создать обработчик для другого события, необходимо выбрать событие в правом списке в окне кода:
В списке довольно много различных событий. В левом списке вы можете выбрать доступные элементы управления, которые помещены на форму. В данном случае в списке вы видите cmdCalculate. Очень удобно.
Так же, как и некоторое свойства элементов управления, события тоже повторяются. Например, событие Click. Оно есть и у элемента кнопки (Command Button), и у элемента метки (Label) и у многих других. Есть оно и у формы. Это очень облегчает процесс программирования. Не нужно тратить много времени на изучение каждого элемента управления, т.к. многое повторяется.
Заметьте также, что у процедуры обработки события Click нет входных параметров, о чём нам говорят пустые скобки. Добавить свои параметры в эту процедуру нельзя. У процедур обработки некоторых других событий могут быть параметры. Например, у события MouseMove (координаты курсора мыши) или KeyUp (код отжатой клавиши). Эти параметры передаются незаметно для программиста, и их можно использовать по своему усмотрению (а можно и вовсе не использовать).
Теперь давайте приступим непосредственно к программированию. Для начала объявим переменные с типом Double (для хранения вещественных чисел):
Private Sub cmdCalculate_Click()
    ’ объявляем переменные
     Dim paramA As Double
    Dim paramB As Double
    Dim paramC As Double
    Dim x1 As Double
    Dim x2 As Double
    Dim D As Double
End Sub
Теперь считаем введённые параметры a, b и с. Для этого присвоим переменным paramA, paramB и paramC значения свойства Text всех 3-х полей для ввода (TextBox’ов). Мы можем это сделать потому, что Visual Basic сам преобразует число в виде строки в обычное число с плавающей точкой.
paramA = txtParamA.Text
paramB = txtParamB.Text
paramC = txtParamC.Text
Доступ к свойству любого элемента управления осуществляется через точку, которая разделяет имя свойства и имя элемента. Обратите внимание на технологию Intellisence. Visual Basic выдает список доступных свойств этого элемента управления. Это очень удобно. Вам не придётся выучивать наизусть длинные и сложные названия свойств. Достаточно выбрать нужное свойство из списка и всё.
Теперь нам нужно рассчитать дискриминант. Для этого присвоим переменной D, которая будет хранить значение дискриминанта, следующее выражение:
D = (paramB * paramB) — (4 * paramA * paramC)
Скобки я поставил для наглядности. Ставить их в данном случае не обязательно, т.к. умножение всё равно выполниться до вычитания. (вспомните, что умножение имеет больший приоритет, чем вычитание).
Теперь, зная значение дискриминанта, нужно сравнить его с нулём. Если он больше нуля, то вычислить оба корня, если равен нулю, то вычислить один корень, ну а если меньше, то ничего не вычислять и выдать сообщение о том, что корней нет. Такое ветвление мы организуем с помощью оператора If:
If D > 0 Then
    x1 = (paramB + Sqr(D)) / (2 * paramA)
    x2 = (paramB — Sqr(D)) / (2 * paramA)
    lblD.Caption = «Дискременант: » & D
    lblX1.Caption = «Корень №1: » & x1
    lblX2.Caption = «Корень №2: » & x2
ElseIf D = 0 Then
    x1 = paramB / (2 * paramA)
    x2 = x1
    lblD.Caption = «Дискременант: » & D
    lblX1.Caption = «Корень №1: » & x1
    lblX2.Caption = «Корень №2 = Корню №1»
ElseIf D Then
    lblD.Caption = «Дискременант: » & D
    lblX1.Caption = «Корней нет!»
    lblX2.Caption = «»
    MsgBox «Дискременант меньше нуля! Корней нет!», vbCritical
End If
Не забывайте про отступы! С ними код намного нагляднее.
Корень мы вычисляем встроенной функцией VB — Sqr (от Square). В выражениях, которые мы присваиваем свойству Caption у меток, мы используем оператор конкатенации (склеивание строк). Им мы склеиваем строку слева от & со строкой справа. Откуда берётся строка справа? Ведь там переменные типа Double!? Как я уже говорил, Visual Basic неявно занимается преобразованием типов. В данном случае перед конкатенацией, числа Double сначала преобразуются в строку.
В принципе, программа уже готова. Давайте проверим её работоспособность. Нажмите кнопку Start. Появится наша форма. Введите значение в поля: a = 3, b = -6, c = 2. Нажмите на кнопку «Решить!». Если вы всё делати правильно, то должны увидеть следующую картину:
Дело в том, что строка для вывода в Label не вписывается в его размеры. Поэтому происходит перенос на следующую строчку. Чтобы этого избежать, закройте программу и установите свойство меток AutoSize в True (Совет: Чтобы не устанавливать это свойство 3 раза для каждой метки, выдели их сразу все 3 и установите свойство.). Свойство AutoSize — подгоняет размер метки так, чтобы текст в свойстве Caption полностью уместился в одну строчку и не переносился на другую. Теперь снова запустите программу, введите те же значения и нажмите на кнопку:
Теперь всё в порядке! Программа работает! Можете поэкперементировать, вводя разные значения коэффициентов.
Но, обратите внимение! Что произойдёт, если мы, не введя значения в поля , нажмём на кнопку? Что тогда присвоиться нашим переменным? Или, что будет, если мы введём нули в качестве коэффициентов? В обоих случаях Visual Basic сгенерирует ошибку. Почему? Ответ на этот вопрос мы разберём на следующем уроке.
Видео:Простая программа для решения кв.уравнения в VBСкачать

Visual basic практическая работа «Решение квадратного уравнения»
Решение квадратного уравнения на языке VB в двух вариантах и рассмотрение блок-схемы решения задачи.
Просмотр содержимого документа
«Visual basic практическая работа «Решение квадратного уравнения»»
Лабораторная работа №1. Решение квадратного уравнения.
1. Вывод результата с помощью оператора Print
Решение. Рассмотрим блок-схему решения данной задачи:
Программа написана справа от блок-схемы.
Private Sub Command1_Click()
d = b * b — 4 * a * c
X1 = (-b + Sqr(d)) / (2 * a)
X2 = (-b — Sqr(d)) / (2 * a)
Для выполнения программы нажимает клавишу F5. Вводим значения коэффициентов a, b, c. Результат работы программы читаем в форме.
a=1567, b = -110, c = -15, ответ: x1=0,13904296372987 x2=-6,88451334809872E-02
При вводе десятичных дробей через окно InputBox следует применять запятую.
a=1,5, b = 1, c = -4, ответ: x1 = 1,3333333, x2 = -2
Если запустить программу и ничего не вводить (a=0, b = 0, c = 0), а нажимать ОK (Enter), то появится сообщение об ошибке. Следует нажать кнопку End.
2) Добавление новых элементов в форму
Главным объектом среды программирования Visual Basic является форма. До сих пор на форме мы располагали только одну кнопку, результат читали также на поверхности формы.
Инструментальное меню Visual Basic содержит много элементов, которые также можно разместить на форме. Познакомимся поближе со второй строкой этой панели.
Буква А означает надпись. При наведении на неё курсора появляется слово Label (читается лэйбл, переводится этикетка, надпись). На форме надпись будет растягиваться аналогично командной кнопке — в виде прямоугольника. В неё мы будем печатать поясняющие надписи.
Справа от неё находится кнопка текстовое окно TextBox (читается ТекстБокс, текстовая панель). В текстовое окно можно вводить и выводить информацию (числа, слова).
Создадим форму для задачи «Нахождение корней квадратного уравнения», используя вышеперечисленные элементы инструментального меню. Прежде всего создадим в тетради эскиз формы. Он может выглядеть так:
Создадим на форме места под будущие надписи и окна. Методом растягивания, перетаскивания и изменения размеров создайте форму с кнопкой, четырьмя лейблами, и четырьмя текстовыми окнами.
Изменение свойств формы
Щелкнем на свободном месте формы. Она будет ограничена квадратными маркерами по восьми направлениям изменения размеров формы.
Справа активизировалась панель свойств этой формы – Properties – Form1 (читается пропетиз фом ван, переводится свойства формы один). В этом окне слева расположены названия свойств, а справа их значения. Значения мы можем менять по своему усмотрению. Названия свойств являются ключевыми словами языка VB, их постепенно надо запоминать. Нам надо изменить текст в заголовке формы. Изменение текста заголовка формы выполняется в строке Caption (произносится — кэпшн, переводится заголовок). Щелкаем мышкой по этому свойству, печатаем – Решение квадратного уравнения, нажимаем Enter. Текст появляется в заголовке формы.
Изменим цвет формы. Для этого в свойствах находим строку BackColor (бэк колор, задний цвет). На вкладке Palette (палетте, палитра) выбираем нужный нам цвет для формы, щелкнув по нему указателем мыши.
Выделяем командную кнопку и в разделе свойств Caption печатаем Вычислить.
Выделяет объект Label1. В разделе свойств Caption печатаем а =. Переходим к свойству Alignment (читается — элайнмент, переводится выравнивание). Раскрываем список этой строки и выбираем выравнивание по правому краю 1. Right Justify (Райт джустифай, правое, если много текста, то левая и правая границы выровнены). Можно было нажать клавишу с цифрой 1.
Свойство Font (фонт, вид шрифта) позволит нам настроить вид символов. В диалоговом окне можно выбрать тип шрифта, начертание (обычный, курсив, полужирный) и размер 14. Сделайте так, чтобы текст а = выглядел как а =. “это достигается применением шрифта Times New Roman (Таймс Нью Роман)
Аналогично меняем содержимое объектов Label2, Label3.
В свойстве Caption объекта Label4 записываем Ответ:
В свойствах текстового окна Text1 находим строку Text. Стираем существующую надпись, можно пробелом, и подтверждаем изменение клавишей Enter или щелчком мыши на другом объекте.
Аналогично поступаем с остальными текстовыми окнами. Форма готова.
Точечная запись — в качестве переменной
Объектно-ориентированные языки программирования работают с объектами. В качестве объекта может быть форма, командная кнопка, надпись, текстовое окно и др. Каждый из этих объектов имеет свойства. Эти свойства можно менять по нашему усмотрению либо на Панели свойств (Properties), либо из программы. Для того, чтобы изменить свойства из программы, точнее, иметь доступ к свойствам объекта их командной строки, нужно указать название объекта и через точку свойство. Например, чтобы иметь доступ к содержимому первого текстового окна нашего проекта по свойству Text, надо сделать запись: Text1.Text. –(в программном коде)
Такая запись может использоваться в качестве переменной. Свойство может содержать какое-либо значение. Это значение мы можем записать при запуске программы, или программист, при составлении программы, поместит в него какое-нибудь значение.
Сравните две строки:
Text1.Text = “5” — эта строка помещает значение 5 в текстовое окно Text1.
a= Text1.Text — эта строка присваивает переменной a содержимое текстовой строки. Если в текстовом окне ничего нет, то Visual Basic помещает в него специальное значение Null. Это ни нуль, не пробел, а пустое место.
для этой формы будет выглядеть так:
Private Sub Command1_Click()
d = b * b — 4 * a * c
X1 = (-b + Sqr(d)) / (2 * a)
X2 = (-b — Sqr(d)) / (2 * a)
Text4.Text = “x1=” & X1 & “ x2=” & X2
Программу следует проверить на контрольных примерах. Перемещение по окнам сверху вниз — клавишей Tab. . Перемещение по окнам снизу вверх клавишным аккордом — Shift +Tab. Программа будет работать правильно для корректных данных, иначе будет появляться сообщение об ошибке.
Видео:Квадратные уравнения: программирование на VBAСкачать

Один из методов решения квадратных уравнений
Алгоритм решения данной задачи сначала должен быть представлен в виде словесного описания или графически в виде блок-схемы. Алгоритм вычисления корней квадратного уравнения может быть представлен в виде блок-схем, изображенных на рисунках, отображающих основные элементы блок-схем и алгоритм вычисления корней квадратного уравнения:
Изображение алгоритма в виде блок-схемы позволяет наглядно представить последовательность действий, необходимых для решения поставленной задачи, убедиться самому программисту в правильности понимания поставленной задачи.
После разработки алгоритма решения задачи и представления его в виде блок-схемы можно перейти к написанию программы – последовательности инструкций на выбранном языке программирования, соответствующей разработанному алгоритму. Например, ниже приведен фрагмент программы решения квадратного уравнения, соответствующий приведенному выше алгоритму, составленному на языке Visual Basic.
procedure SqRoot(Editi,Edit2,Edit3:tEdit;Label2:tLabel);
var
a,b,c:real;
d:real;
xl,x2:real;
begin
a:=StrToFloat(Editl.text);
b:=StrToFloat(Edit2.text);
с:=StrToFloat(Edj.t3.text);
d:=Sqr(b)-4*a*c;
if d=0 then begin
Label2.color:=clRed;
Label2.font.color:=clRed;
Label2.caption:=’Дискриминант меньше нуля.’+#13+
‘Уравнение не имеет корней.’ end else
begin
х1:=(-b+Sqrt(d))/(2*a);
x2:=(-b-Sqrt(d))/(2*а);
Label2.font.color:=clBlack;
Label 2.caption=’Корни уравнения:’ +#13+’xl=1+FloatToStr(xl)
+#13+’x2=’+FloatToStr(x2);
end;
end.
Но программа, написанная на языке программирования, состоит из инструкций, понятных человеку, но не понятных процессору компьютера. Поэтому чтобы процессор смог выполнить работу в соответствии с инструкциями исходной программы, она должна быть переведена на язык команд процессора, то есть машинный язык. Задачу преобразования исходной программы в машинный код выполняет специальная программа — компилятор. Помимо преобразования исходной программы в машинную, компилятор выполняет проверку правильности записи инструкций исходной программы, т. е. осуществляет синтаксический анализ.
Компилятор создает исполняемую программу только в том случае, если в тексте исходной программы нет синтаксических ошибок. Однако генерация исполняемой программы машинного кода свидетельствует только об отсутствии в тексте программы синтаксических ошибок. Убедиться в правильности работы программы можно только во время ее тестирования – пробных запусках программы и при анализе полученных результатов. Например, если в программе нахождения корней квадратного уравнения допущена ошибка в записи выражения вычисления дискриминанта, то даже если это выражение будет синтаксически верно, программа выдаст неверные значения корней.
Решение квадратных уравнений средствами Visual Basic
Задача: Дано квадратное уравнение общего вида: ax 2 +bx+c=0. Ввести в память компьютера числовые коэффициенты: a, b, c, выполнить необходимый анализ введенной информации согласно известному из курса средней школы алгоритму решения квадратного уравнения: найти дискриминант d=b 2 -4ac и, проанализировав его знак, найти все действительные корни, если знак дискриминанта положительный, или сообщить о том, что действительных корней нет, если знак дискриминанта отрицательный.
Начать составление проекта решения данной задачи необходимо с ответа на вопрос: что нужно поместить на форму Form1?
Поместим на форму две кнопки: CommandButton1 и CommandButton2.
Для этого нужно воспользоваться Панелью элементов (объектов) управления General, которая расположена в левой части основного окна компилятора Visual Basic.
Первая кнопка CommandButton1 предназначается для начала работы программы согласно следующему алгоритму:
- ввод коэффициентов исходного уравнения a, b, c;
- расчет дискриминанта d=b 2 — 4ac;
- анализ знака дискриминанта, вычисление корней уравнения и вывод их на форму, если знак дискриминанта d>0 (положительный);
- вывод сообщения: «Решений нет», если знак дискриминанта d 2 -5x+6=0.
Далее рассмотрим процесс решения второго квадратного уравнения: 10x 2 +5x+200=0.
В окне InputBox вводим значение первого коэффициента уравнения a=10.
Ввод первого коэффициента a завершается нажатием кнопки Ok.
Аналогично в окне InputBox вводим значение второго коэффициента уравнения b=5.
Ввод второго коэффициента b так же завершается нажатием соответствующей кнопки Ok.
Наконец, в окне InputBox вводим значение третьего коэффициента нового уравнения c=200.
Ввод третьего коэффициента c так же завершается нажатием соответствующей кнопки Ok.
После этого программа, проанализировав полученную информацию, должна выдать в окне формы соответствующее сообщение о том, что данное уравнение не имеет решений.
И, наконец, рассмотрим процесс решения третьего квадратного уравнения: x 2 -8x+16=0.
Это уравнение имеет двукратный корень, так как его дискриминант d=0. Как и в двух предыдущих случаях, вводим коэффициенты квадратного уравнения. Первым вводим коэффициент a=1.
Далее вводим второй коэффициент уравнения b= –8.
Третий коэффициент уравнения c=16 вводим в последнюю очередь.
В итоге мы должны увидеть правильное решение третьего квадратного уравнения. Действительно последнее уравнение имеет два одинаковых корня.
📽️ Видео
VB.net - Система уравнений с 2 неизвестнымиСкачать

Решение квадратного уравнения на C# для Windows Forms в Visual Studio 2022Скачать

Visual Basic 6.0. Урок первый. "Привет!!!"Скачать
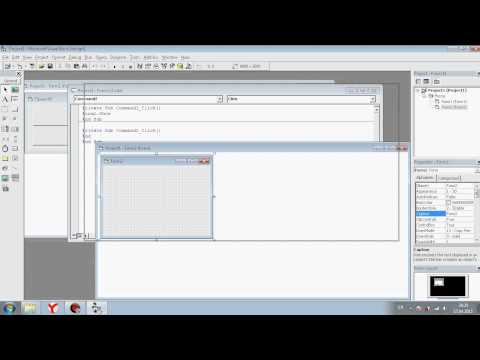
решение (поиск корней) квадратных уравнений c++Скачать

Урок #22 Visual Studio 2013 VB - Квадратное уравнение. Дискриминант ►◄Скачать

VB.net - Подробное решение квадратных уравненийСкачать

Видео урок по visual basicСкачать

ОПЕРАТОРЫ. АРИФМЕТИЧЕСКИЕ ОПЕРАЦИИ С ЧИСЛАМИ В C# | C# ОТ НОВИЧКА К ПРОФЕССИОНАЛУ | Урок # 8Скачать

Использование макросов VBA в MS Word для решения квадратного уравненияСкачать

VB.net - Решаем систему линейных уравнений. Метод Крамера.Скачать

Решение квадратного уравнения на C# для консоли Windows в Visual Studio 2022Скачать

Программирование на VBA Задачи 1-4Скачать

Квадратное уравнениеСкачать

Visual Basic 2010 для начинающих 1й урок 1/3Скачать

Как решать квадратные уравнения без дискриминантаСкачать
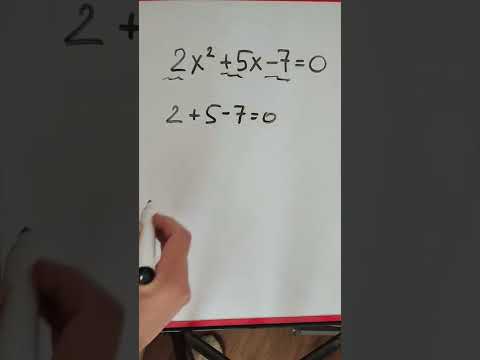
VBA для начинающих - Первые шаги - Новый курс VBA (2)Скачать















