- Как сделать нумерацию формул в ворде по правому краю?
- Как сделать нумерацию формул по правому краю?
- Как сделать автоматическую нумерацию формул в ворде?
- Как нумеровать формулы в Latex?
- Как сдвинуть формулу в ворде?
- Как сделать нумерацию в таблице в Ворде?
- Как продолжить нумерацию списка в ворде?
- Как пронумеровать формулы в дипломе?
- Как в ворде сделать порядковый номер?
- Как работать в программе LaTeX?
- Как убрать нумерацию страниц в LaTeX?
- Где находится редактор формул в ворде?
- Как открыть Маттайп в ворде?
- Как изменить размер формулы?
- Нумерация формул в Word. Как сделать нумерацию формул в Ворде?
- Как создать сайт в программе Frontpage — Уроки Frontpage
- Как в word сделать нумерацию формул
- Word: автоматическая нумерация формул
- Как вставить нумерацию формул в MS Word
- Создание, нумерация и перекрестные ссылки в уравнениях в Microsoft Word | Информационные системы и технологии
- Начало работы
- Обучение работе с редактором формул
- Вставка уравнения
- Размещение кнопки уравнения на панели инструментов
- Введите уравнение
- Вставка интервала в уравнение
- Редактирование существующего уравнения
- Сочетания клавиш
- 🎥 Видео
Видео:Как выровнять и пронумеровать формулы в MS WordСкачать

Как сделать нумерацию формул в ворде по правому краю?
Как сделать нумерацию формул по правому краю?
В главном меню выбрать пункт Вставка, далее нажать кнопку Уравнение. Формула автоматически встанет по центру, а номер — с правого края.
Как сделать автоматическую нумерацию формул в ворде?
Нумерация формул: решение для Word
- Напишите первую формулу, начиная с нового абзаца с использованием редактора формул.
- Подпишите формулу, используя команду Вставить название на вкладке Ссылки.
- В диалоговом окне Название в поле Подпись выберите опцию Формула из раскрывающегося списка.
Как нумеровать формулы в Latex?
Используйте команду eqno. А вообще, есть специальные окружения, которые автоматически нумеруют формулы.
Как сдвинуть формулу в ворде?
Как выровнять формулы в Word по левому краю?
- выбрать и нажать на формулу.
- перейти на вкладку «Конструктор»
- нажать на нижний занчек в блоке «преобразование».
- В открывшимся окне найти пункт «выравнивание»
- выбрать нужный вид выравнивания
Как сделать нумерацию в таблице в Ворде?
Нумерация ячеек в таблице в Word
- Выделите ячейки таблицы, которые хотите пронумеровать. Чтобы пронумеровать начало каждой строки, выделите в таблице только первый столбец, щелкнув его верхнюю границу.
- На вкладке Главная в группе Абзац нажмите кнопку Нумерация.
Как продолжить нумерацию списка в ворде?
Сначала откройте вкладку «Разметка страницы» и в группе «Параметры страницы» нажмите на маленькую стрелочку на кнопке «Номера строк» . Из выпадающего списка выберите один из вариантов. Можно пронумеровать их в документе «Непрерывно» – цифры будут проставлены от начала до конца документа в каждом рядке.
Как пронумеровать формулы в дипломе?
Для нумерации формул в дипломной работе используются только арабские цифры, которые берутся в круглые скобки и проставляются в крайней позиции строки, на которой записано математическое выражение. Если формула длинная и переносится на следующую строку, то номер ставится на том уровне, где окончилась запись.
Как в ворде сделать порядковый номер?
На вкладке Разметка страницы в группе Параметры страницы нажмите кнопку Номера строк. Выберите пункт Варианты нумерации строк… и откройте вкладку Источник бумаги. В списке Применить: выберите пункт к выделенным разделам. Нажмите кнопку Нумерация строк.
Как работать в программе LaTeX?
LaTeX работает иначе: вы даёте ему файл, содержащий текст с кодом (т. е. с разметкой), а он выдаёт файл Postscript, который другая программа может конвертировать в PDF (некоторые варианты напрямую генерируют PDF).
Как убрать нумерацию страниц в LaTeX?
Включение–выключение нумерации страниц в LaTeX делается вот так: pagestyle % нумерация выкл. pagestyle
% нумерация вкл. Большего можно достичь, если использовать пакет fancyhdr.
Где находится редактор формул в ворде?
Открываем вкладку Вставка. В группе Текст нажимаем на кнопку Вставить объект. В появившемся окне выбираем Microsoft Equation 3.0. Появится редактор формул, с виду неказистый, но по функционалу не уступающий своему старшему брату.
Как открыть Маттайп в ворде?
нужно вставить формулы, в меню ВСТАВКА выберите ОБЪЕКТ — Math Type. Откроется окно редактора Math Type. Формула (формулы) после создания вставляется в документ Word по принципу «скопировал-вставил».
Как изменить размер формулы?
Размеры различных элементов формулы можно заранее настроить в диалоговом окне Размеры, открываемом командой меню Размер Определить (рис. 10.3). Чтобы изменить размер типа элемента, нужно щелкнуть в его поле (при этом в поле Образец соответствующий элемент окажется выделенным) и ввести новое значение размера.
Видео:Выравнивание и нумерация формул в WordСкачать

Нумерация формул в Word. Как сделать нумерацию формул в Ворде?
Если в научной работе, которая оформляется в Ворде, используются формулы, нередко возникает необходимость сделать их нумерацию. При этом формула должна располагаться по центру, а номер — выровнен по правому краю.
Какие есть способы, с помощью которых можно сделать в Word подобную нумерацию формул, чтобы ничего не смещалось при форматировании текста или изменении параметров страницы?
Как в Ворде сделать автоматическую нумерацию формул?
Существуют определенные правила оформления формул, одним из требований к их оформлению является правильная нумерация: справа от формулы, на правом краю строки (при этом сама формула должна находится в центре), арабскими цифрами в круглых скобках, вот так: (2). Нумерация может быть общей на всю научную работу (речь в вопросе идет именно о ней), либо в пределах каждого из разделов, тогда нумерация проставляется вот в таком виде: (3.5), где 3 — третий раздел, 5 — номер формулы, между этими двумя цифрами ставится точка.
Все это несложно понять и запомнить, вот только некоторая сложность заключается в том, чтобы оформляя работу в Ворде, правильно разместить саму формулу по центру, а ее номер по правому краю.
Давайте разберем, как сделать это с использованием табуляций, в строке с формулой нам нужны будут две отметки табуляции, первая отметка — для самой формулы и вторая — для ее номера.
Что нам надо будет сделать:
1.) Щелкаем ПКМ по названию стиля, который мы выбрали для оформления нашей работы, в появившемся меню выбираем пункт «Изменить», в открывшемся окошке последовательно выбираем позиции: Формат — Табуляция.
2.) Появляется вот такое окно, мы в нем выставляем две позиции табуляции, первую для формулы — 6 см, вторую для ее номера (16 см), причем оба эти расстояния отсчитываются от левого края (мы с вами, как видно на рисунке, выбрали в этом окне позицию «выравнивание по левому краю»):
3.) В нужной строке пишем нашу формулу, перед ней нажимаем «Tab», формула встает на нужное место, после формулы опять нажимаем «Tab», курсор встанет на правый край строки, и мы теперь можем ввести номер формулы.
Можно использовать автоматическую нумерацию формул, Ворд предоставляет такую возможность.
Алгоритм наших действий предполагается следующий при этом:
1.) Пишем нужную формулу.
2.) На месте для номера формулы ставим две круглые скобки:(), курсор помещаем внутри этих скобок.
3.) В панели управления последовательно выбираем позиции: Ссылки — Вставить название:
4.) Откроется вот такое окно, в котором надо проставить следующие параметры нумерации после чего нажать ОК:
Видео:Редактор формул Word, часть 1Скачать

Как создать сайт в программе Frontpage — Уроки Frontpage
Видео:MS Word - Вставка символов и оформление формулСкачать

Как в word сделать нумерацию формул
Word: автоматическая нумерация формул
Как вставить нумерацию формул в MS Word
Очень важно вставить номер уравнения, если вы работаете над диссертацией и / или любой научной статьей, состоящей из множества уравнений. Самый простой и, вероятно, лучший способ сделать это — написать рукопись латексом. Если это не вариант, вы можете выполнить следующие шаги:
- У меня есть рукопись, в которую я хочу вставить несколько уравнений по порядку.
Начнем с одного уравнения.
- Выбираем уравнение, а потом переходим во вкладку справочников
- Мы нажимаем на опцию «Insert Caption» и выбираем «label» как уравнение. При желании мы можем исключить метку из заголовка.
- Мы также можем редактировать формат нумерации.
Мы можем выбрать включение номера главы, где глава начинается с нумерации заголовка 1, и использовать разделитель как «точку». Здесь я решил исключить номер главы из нумерации.
- Теперь мы вставляем таблицу с 3 столбцами и форматируем размер ячейки согласно нашему re
Создание, нумерация и перекрестные ссылки в уравнениях в Microsoft Word | Информационные системы и технологии
Начало работы
С помощью редактора формул, поставляемого с Microsoft Word, формулы можно вставлять в Word, PowerPoint или любое приложение, поддерживающее связывание и встраивание объектов (OLE).
Хотя большая часть этого документа содержит инструкции, относящиеся к Word, процедуры вставки и редактирования формул в Word такие же, как и для PowerPoint.Некоторые примечания, относящиеся к PowerPoint, можно найти в конце этого документа.
Обучение работе с редактором формул
Пожалуйста, посмотрите вводное видео.
Полное описание использования редактора формул доступно в разделе « Help » в окне редактора формул.
Вставка уравнения
Пожалуйста, посмотрите видео о создании уравнения (примеры в этом видео немного отличаются от примеров в этом тексте).
Упражнение 1:
- Откройте Microsoft Word.
- Чтобы вставить уравнение, выберите Insert,Object,Microsoft Equation 3.0 и нажмите OK . Произойдет одно из двух:
- Появится выделенная область вместе с палитрами редактирования формул. Это называется редактированием на месте. Может быть очень сложно увидеть, что вводится, или
- Откроется отдельное окно с палитрами вверху. Это намного проще для ввода уравнений. Это выглядит следующим образом.
- Для выхода и возврата в документ Word вы можете выбрать Файл / Выход и вернуться в ( DocumentName ) ; чтобы обновить документ Word, но остаться в редакторе формул, вы можете выбрать File / Update.
- Редактирование на месте по умолчанию, но можно сделать редактирование окна по умолчанию.
Размещение кнопки уравнения на панели инструментов
Пожалуйста, посмотрите видео об автоматизации.
Упражнение 2:
Если вы вводите много уравнений, возможно, вам будет удобно иметь кнопку «Вставить уравнение» прямо на панели инструментов. Это можно сделать по:
- щелкнув правой кнопкой мыши на панели инструментов (или открыв меню Инструменты ) и выбрав Настроить
- Откроется окно. Щелкните вкладку Commands , если она еще не выбрана.
- Выберите Вставить слева, а затем Редактор формул справа.
- Щелкните и перетащите кнопку рядом с Редактор формул (символ квадратного корня с альфой в нем) на панель инструментов. С этого момента при нажатии на эту кнопку будет вставлено уравнение.
Введите уравнение
Чтобы ввести уравнение, просто начните печатать. Все символы с клавиатуры можно вводить напрямую. (Скобки, квадратные скобки и фигурные скобки можно вводить с клавиатуры, но они имеют фиксированный размер. Скобки, которые будут «увеличиваться», должны быть выбраны из соответствующего шаблона).
Ввод символов
Имеется 10 палитр символов, весь верхний ряд кнопок. Символы, напечатанные на кнопках, указывают на символы, доступные под каждой кнопкой. Две крайние правые палитры символов — это (1) строчные греческие буквы и (2) греческие буквы верхнего регистра.
Чтобы выбрать элемент из палитры символов, щелкните кнопку палитры, а затем щелкните нужный символ.
Ввод шаблонов
Второй ряд кнопок палитры — это палитры шаблонов.Они предоставляют заполнители для ввода информации. Например, предоставляет несколько палитр интеграции. Некоторые из них имеют местозаполнитель только для подынтегрального выражения, некоторые для подынтегрального выражения плюс нижний предел, некоторые для подынтегрального выражения плюс нижний плюс верхний пределы.
Палитра содержит шаблоны дробей и радикалов.
Чтобы вставить шаблон, выберите нужный шаблон из соответствующей кнопки палитры и заполните поля шаблона. Заполнители могут содержать символы клавиатуры, символы из палитр символов или другие шаблоны.Например, подынтегральное выражение может быть шаблоном дроби, а числитель дроби может быть шаблоном квадратного корня.
Обход уравнения
Мигающий курсор под прямым углом указывает, где вы собираетесь ввести информацию в уравнение. Горизонтальная полоса курсора отмечает базовую линию вводимых символов. Вертикальная полоса указывает высоту. Вы можете установить точку вставки, щелкнув мышью или с помощью клавиатуры.
Размещение точки вставки в уравнении с помощью клавиш.
Перемещает точку вставки
Примечание: Чтобы вставить символ табуляции в слот, нажмите CTRL + TAB.
Упражнение 3:
Чтобы ввести уравнение, запустите редактор формул и:
- Наберите «x =» с клавиатуры
- Выберите дробь из шаблона.
- Выберите круглые скобки из. (На самом деле в этом уравнении можно было бы вводить круглые скобки с клавиатуры).
- Введите «-b» с клавиатуры.
- Выберите «плюс или минус» на палитре.
- Выбрать корень из палитры.
- Наберите «b» с клавиатуры.
- Выберите верхний индекс на палитре.
- Введите «2».
- Tab, чтобы перейти на уровень ниже, и введите «-4ac».
- Нажмите табуляцию 3 раза, чтобы перейти к знаменателю, и введите «2a».
Удаление из уравнений
Когда вы вводите уравнение, вы можете вернуться назад в любой момент. Вы также можете выбрать части уравнения с помощью мыши и удалить.
Кронштейны для выращивания
Скобки, круглые скобки и фигурные скобки, которые увеличиваются вместе с заключенным текстом, должны быть выбраны из шаблона.
Матрицы
Матрицы любого размера могут быть созданы из шаблона.
Укладка и выравнивание уравнений
Пожалуйста, посмотрите видео о штабелировании и матрицах.
Уравнения можно складывать в стопку. Для этого просто нажмите клавишу Return, чтобы начать новую строку. Чтобы выровнять эту стопку по символу, например по знаку равенства, выберите «Выровнять по» в меню Формат .
Упражнение 4:
- Попробуйте ввести следующую матрицу:
Введите следующие уравнения и выровняйте их по знаку = , выбрав Формат / Выровнять по = после их ввода.Также попробуйте использовать символ выравнивания для выравнивания уравнений.
Вставка интервала в уравнение
Пробелы можно вставить в уравнение следующим образом.
| Тип помещения | Клавиши для нажатия |
|---|---|
| Нулевое пространство | Shift + пробел |
| 1-точечный интервал | Ctrl + Alt + пробел |
| Тонкое пространство (одна шестая em) | Ctrl + пробел |
| Толстое пространство (одна треть em) | Ctrl + Shift + пробел |
| Пространство Em (четырехугольник) | Без сочетания клавиш |
Редактирование существующего уравнения
Пожалуйста, посмотрите видео, редактирующее существующее уравнение.
Существующее уравнение можно редактировать, дважды щелкнув по нему или щелкнув его правой кнопкой мыши и выбрав Equation Object или Open или Edit .
Сочетания клавиш
Большинство людей не хотят постоянно перемещать руки от клавиатуры к мыши, чтобы выбрать палитры. Доступен ряд сочетаний клавиш.
Чтобы узнать больше о сочетаниях клавиш для уравнений, откройте редактор формул и выберите:
- Справка / Разделы справки редактора формул
- Выберите вкладку Указатель
- Тип клавиатура в отведенном месте и в нижней части,
- Дважды щелкните сочетание клавиш .
Вставка шаблонов в уравнение с помощью клавиш
- Шаблоны можно вставлять с помощью комбинации символов Ctrl +.
| Вставить | Шаблон | Пресс |
|---|---|---|
| () | Круглые скобки | Ctrl + 9 или Ctrl + 0 |
| [] | Кронштейны | Ctrl + [или Ctrl +] |
| <> | Подтяжки | Ctrl + |
| — | Фракция | Ctrl + F |
| / | Слэш фракция | Ctrl + / |
| ` | Верхний индекс (высокий) | Ctrl + H |
| _ | Верхний индекс (нижний) | Ctrl + L |
| Подстрочный / верхний индекс | Ctrl + J | |
| Интегральный | Ctrl + I | |
| | | | Абсолютное значение | Ctrl + Shift + T |
| √ | Корень | Ctrl + R |
| n -й корень | Ctrl + T, N | |
| ∑ | Суммирование | Ctrl + T, S |
| ∏ | Товар | Ctrl + T, P |
| Матричный шаблон 3X3 | Ctrl + T, M | |
| _ | Underscript (ограничение) | Ctrl + T, U |
Вставка символов в уравнение с помощью клавиш
- Многие символы могут быть вставлены с помощью последовательности Ctrl + K, символов .
- Примечание : Эти комбинации клавиш недоступны в Windows NT.
| Вставить | Представляя | Нажмите CTRL + K, |
|---|---|---|
| ∞ | бесконечность | I |
| → | Стрелка | A |
| ∂ | Производная (частичная) | D |
| ≤ | Меньше или равно | |
| х | раз | Т |
| ∈ | Элемент | E |
| ∉ | Не является элементом | SHIFT + E |
| С | Содержится в | С |
| ⊄ | Не содержится в | SHIFT + C |
Вставка украшений в уравнение с помощью клавиш
(Ctrl + Shift + «на некоторых клавиатурах)
См. Как сослаться на ячейку в Word стол Больше подробностей.
Все функций вы можете увидеть в раскрывающемся списке Paste function Диалоговое окно формулы :
Примечание : требуется ровно три аргумента.
Аргументы могут быть:
| Аргумент | Описание |
|---|---|
| ВЫШЕ | Ячейки выше текущего. Например, = СУММ (ВЫШЕ) |
| НИЖЕ | Ячейки ниже текущего.Например, = СУММ (НИЖЕ) |
| ЛЕВЫЙ | Ячейки слева от тока. Например, = СУММ (ЛЕВЫЙ) |
| ПРАВЫЙ | Ячейки справа от течения. Например, = СУММ (ПРАВО) |
См. Также этот совет на французском языке: Функции и формулы в Word.
🎥 Видео
Microsoft Word для начинающих от А до Я. Базовый курс видеоуроков по программе ВордСкачать

Нумерация страниц в Microsoft Word. ворд для начинающихСкачать

Как пронумеровать формулы в Word справаСкачать

как создать автонумерацию уравнений без искажений в MS Word 2013Скачать
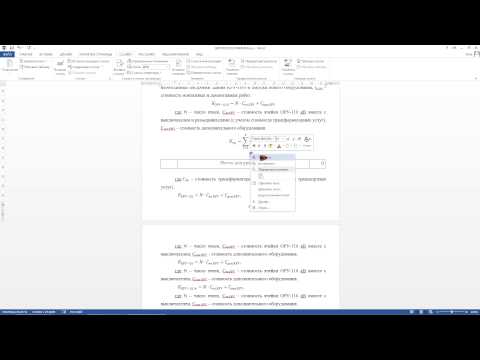
Автоматическая нумерация формул и ссылки на них из текста в MS WordСкачать

Выборы путина в 2024 году. Таро.Скачать

Как Вставить Формулу в Microsoft Word | Как Написать Уравнение в WordСкачать

PDR Начальный подъем вмятин | Выставляем геометриюСкачать

Как в ворде сделать систему уравненийСкачать

Как ввести формулу в Microsoft WordСкачать

Как вставить Формулу в вордеСкачать

Создание оглавления в WORD! Как сделать содержание в ворд за несколько минут?Скачать

Как сменить шрифт в формуле Word 2016Скачать
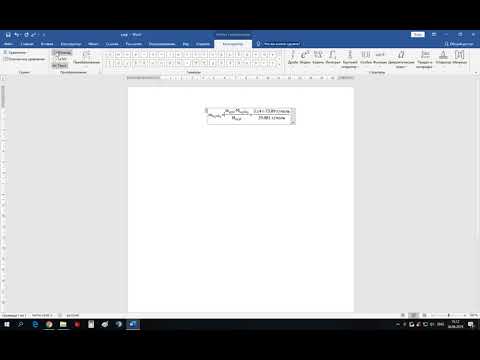
Как пронумеровать формулу по правому краю Word - Способ 2 (используем табуляцию)Скачать

Как в ворде написать матрицуСкачать

Куда пропал редактор формул Microsoft EquationСкачать


 Начнем с одного уравнения.
Начнем с одного уравнения.

 Мы можем выбрать включение номера главы, где глава начинается с нумерации заголовка 1, и использовать разделитель как «точку». Здесь я решил исключить номер главы из нумерации.
Мы можем выбрать включение номера главы, где глава начинается с нумерации заголовка 1, и использовать разделитель как «точку». Здесь я решил исключить номер главы из нумерации. 