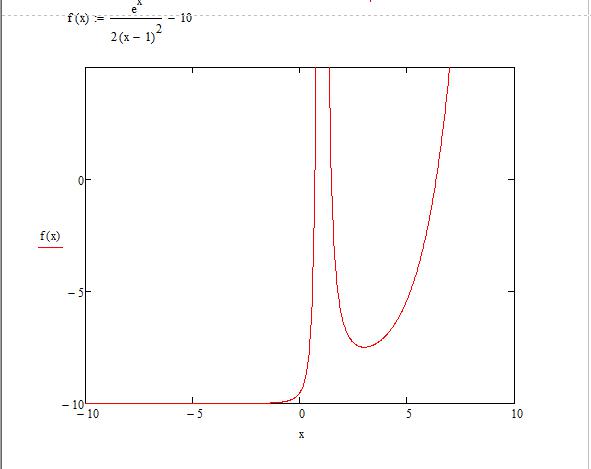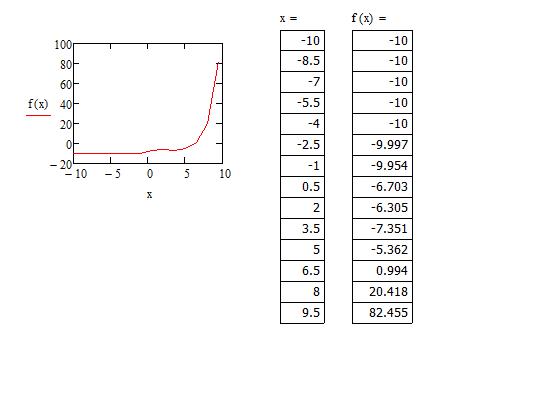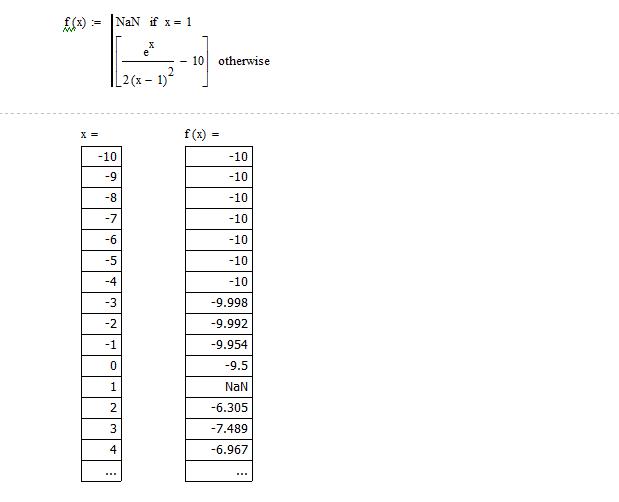Mathcad является универсальным инструментом у тех людей, которые плотно связали свою жизнь с вычислениями. «Маткад» способен производить сложные математические расчеты и мгновенно выдавать ответ на экране. Студенты или те, кто в первый раз столкнулся с этой программой, задают множество вопросов, на которые не могут дать ответ самостоятельно. Один из них, затрудняющий дальнейшее обучение: как построить график в «Маткаде»? На самом деле, это не так сложно, как может показаться. Постараемся разобраться также в том, как в «Маткаде» построить график функции, как строить несколько функций, узнаем о некоторых элементах отображение графика на экране.
- Быстрый график в Mathcad
- Построение дополнительных графиков
- График, построенный по набору значений
- Настройка отображения графика
- Графики в «Маткаде» — построение и исследование
- Типы графиков
- Построение графика функции
- Построение графика по точкам в «Маткаде»
- Табуляция графика
- Минимум и максимум функции
- Категории
- Построение графиков в MathCad
- Построение графика функции в MathCad
- Построение графика в MathCad по данным
- Форматирование графика в MathCad
- 🌟 Видео
Видео:MathCAD Построение графика быстрым способомСкачать
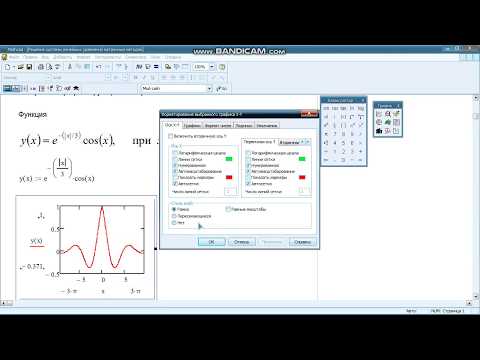
Быстрый график в Mathcad

Возьмем одну функцию и будем проводить все ниже перечисленные операции с ней. Допустим, имеем следующее техническое задание: построить график функции f(x) = (e^x/(2x-1)^2)-10 на интервале [-10;10], исследовать поведение функции.
Итак, перед тем как построить график в «Маткаде», нужно переписать нашу функцию в математическую среду. После этого просто прикинем возможный график без масштабирования и всего прочего.
Видео:Основы работы в Mathcad ГрафикиСкачать

Построение дополнительных графиков
Чтобы понять, как построить несколько графиков в «Маткаде», добавим к нашему техническому заданию небольшое дополнение: построить график производной от заданной функции. Единственное, что нам нужно — в поле графика добавить производную по переменной «x».
Видео:Плоский график функции в MathCAD 14 (10/34)Скачать

График, построенный по набору значений
Перед тем как построить график в «Маткаде» по точкам, необходимо создать диапазон значений. Сразу отметим, что график, построенный по точкам, иногда бывает неточным, так как может найтись такая точка, которая не попадет в диапазон значений, но в оригинальном графике в ней происходит разрыв. В этом примере специально будет показан этот случай.
Нам необходимо задать диапазон значений. Для этого присвоим значения переменной (x:=-10,-8.5.. 10). Когда пользователь будет задавать диапазон, ему следует знать, что двоеточие ставится через символ «;». Теперь для визуального восприятия отобразим все значения «х» и «f(x)» в программе. Для этого необходимо ввести «х=» и, соответственно, «f(x)=». Теперь заново построим график функции, только в этот раз по точкам.
Мы видим, что на графике, построенном по точкам, не отображается та точка, которая осуществляет разрыв на исходном графике. То есть можно сделать вывод о том, что построение по точкам может не учитывать значения функции, которые создают разрыв.
Видео:Построение трехмерного графика в MathCAD 14 (14/34)Скачать
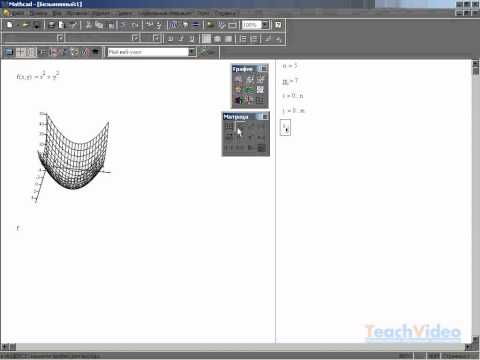
Настройка отображения графика
В этой статье мы уже затрагивали настройки графика. Окно с настройками вызывается двойным нажатием левой кнопкой мыши по графику. В окне форматирования графика есть пять разделов. «Оси X, Y» — содержит информацию про координатные оси, а также отображения вспомогательных элементов. Второй раздел «Трассировка» связан с кривыми линиями построения графика, здесь можно корректировать их толщину, цвет и другое. «Формат числа» отвечает за отображение и расчет единиц. В четвертом разделе можно добавлять подписи. Пятый раздел » По умолчанию» выводит все настройки в стандартную форму.
Видео:Работа с MathCad Prime. Построение графиков.Скачать

Графики в «Маткаде» — построение и исследование
Программа MathCAD обеспечивает стабильное поддержание своих функций уже долгие годы. В этой вычислительной среде работают экономисты, ученые, студенты и другие специалисты, владеющие прикладной и аналитической математикой. Так как математический язык понятен не всем, и не каждый способен за быстрое время его изучить, программа становится сложной для восприятия начинающих пользователей. Нагруженный интерфейс и большое количество нюансов отталкивают людей от использования этого продукта, но на самом деле разобраться в любой рабочей среде возможно — достаточно иметь желание. В этой статье разберем такую важную тему, как построение графиков функций в «Маткаде». Это несложная процедура, которая очень часто помогает при расчетах.
Видео:Mathcad Prime. Урок 2 - Построение графиковСкачать

Типы графиков
Помимо того что в MathCAD определены быстрые графики, которые вызываются с помощью горячих клавиш, существуют и другие графические приложения. Например, пользователь может в шапке программы найти раздел «Вставка», а в ней — подраздел «График», в котором можно просмотреть все доступные графики в «Маткаде»:
- График X-Y — показывает зависимость одной величины от другой. Самый распространенный тип, который позволяет быстро оценить и исследовать зависимости.
- Полярный график — использует полярные координаты. Суть графика — показать зависимость одной переменной от другой только в полярной координатной плоскости.
- График поверхности — создает поверхность в пространстве.
- Векторное поле, 3-D график разброса, столбчатая 3-D диаграмма используются для других специальных целей.
Видео:MathCAD График функции пользователя с условиемСкачать

Построение графика функции
Невозможно научиться работать с вычислительной средой без примеров, поэтому будем разбираться в MatchCAD на шаблоне.
Допустим, задана функция f(x) = (e^x/(2x-1)^2)-10 в интервале [-10;10], которую необходимо построить и провести исследование. Прежде чем приступить к построению графика функции, необходимо данную функцию перевести в математический вид в самой программе.
- После того как функция была задана, следует вызвать окно быстрого графика клавишей Shift + 2. Появляется окошечко, в котором расположены 3 черных квадратика по вертикали и горизонтали.
- По вертикали: самый верхний и нижний отвечают за интервалы значений, которые можно регулировать, средний задает функцию, по которой пользователь может построить график в «Маткаде». Крайние черные квадратики оставляем без изменения (значения автоматически присвоятся после построения), а в средний пишем нашу функцию.
- По горизонтали: крайние отвечают за интервалы аргумента, а в средний нужно вписать «х».
- После проделанных шагов нарисуется график функции.
Видео:MathCAD Построение графика функции и ее производнойСкачать
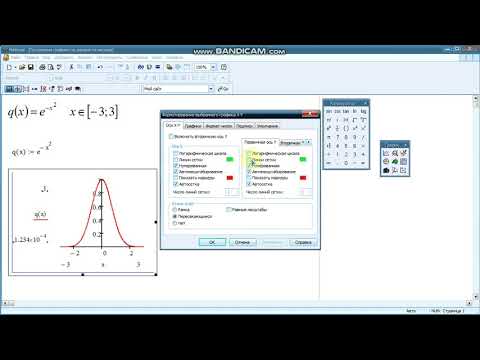
Построение графика по точкам в «Маткаде»
Иногда тяжело задать функцию или посчитать ее значение, поэтому для ее построения используют метод диапазонов. В техническом задании может быть дан только диапазон значений, по которому необходимо воспроизвести изображение.
- Зададим диапазон значений для аргумента, в рассматриваемом случае x:=-10,-8.5.. 10 (символ «..» ставится при нажатии на клавишу «;»).
- Для удобства можем отобразить получившиеся значения «х» и «у». Для первого случая используем математическую формулировку «х=», а для второго — «f(x)». Наблюдаем два столбика с соответствующими значениями.
- Построим график, используя сочетание клавиш Shift + 2.
Заметим, что та часть графика, которая устремлялась вверх, исчезла, а на месте нее образовалась непрерывная функция. Все дело в том, что в первом построении функция претерпевала разрыв в некой точке. Второй график был построен по точкам, но, очевидно, что точка, которая не принадлежала графику, не отображена здесь — это одно из особенностей построения графиков по принципу точек.
Видео:Полярный график в MathCAD 14 (13/34)Скачать
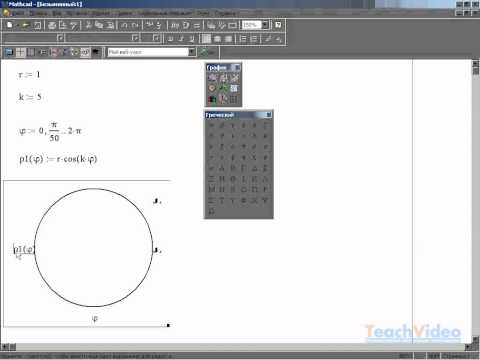
Табуляция графика
Чтобы избавится от ситуации, где функция претерпевает разрыв, необходимо протабулировать график в «Маткаде» и его значения.
- Возьмем известный нам интервал от -10 до 10.
- Теперь запишем команду для переменного диапазона — x:=a,a + 1 .. b (не стоит забывать, что двоеточие — результат нажатия клавиши «;»).
- Смотря на заданную функцию, можно сделать вывод о том, что при значении «х=1» будет происходить деление на ноль. Чтобы без проблем протабулировать функцию, стоит исключить эту операцию так, как показано на картинке.
- Теперь можно наглядно отобразить значения в столбиках, как мы это делали с построением по точкам. Табуляция выполнена, теперь все значения с шагом в одну единицу соответствуют своим аргументам. Обратите внимание, что на «х=1» значение аргумента не определенно.
Видео:Mathcad. Как задать функциюСкачать
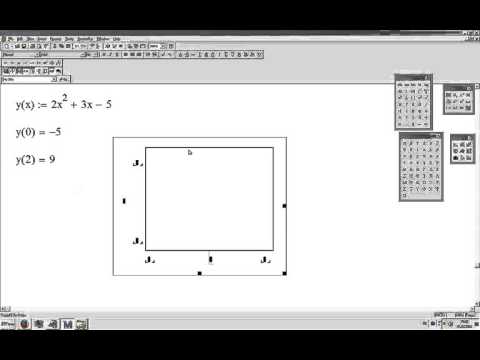
Минимум и максимум функции
Чтобы найти минимум и максимум функции на выбранном участке графика в «Маткаде», следует использовать вспомогательный блок Given. Применяя этот блок, необходимо задать интервал поиска и начальные значения.
Видео:MathCAD Построение графика по данным из массиваСкачать
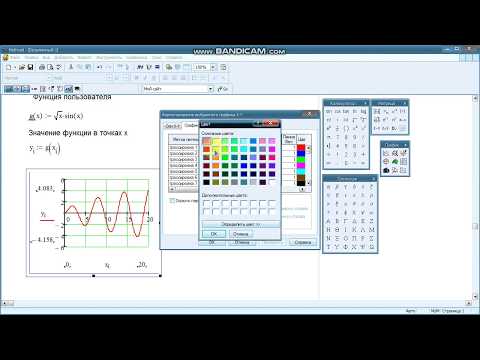
Категории
- 3ds Max (12)
- AutoCAD (9)
- Mathcad (9)
- Microsoft Excel (10)
- Microsoft Word (18)
- Mudbox (3)
- Windows (24)
- Главная (1)
- Железо (14)
- Компас 3D (5)
- Компьютерные курсы (3)
- Программирование (8)
- PHP (5)
- Python (3)
- Программы (21)
- Прочее (19)
Видео:Построение двумерных графиков в Mathcad ExpressСкачать

Построение графиков в MathCad
При решении задач в MathCad часто возникает необходимость построить график, будь то график функции или график по каким либо расчетным данным. В этой статье мы разберем как строятся графики в MathCad. В этой статье мы не будем рассматривать само решение задач, его Вы можете найти в других статьях, ссылка в конце статьи.
Видео:9. MathCad. Работа с графикойСкачать

Построение графика функции в MathCad
1.1. Рассмотрим построение на примере функции sin, для этого введем в Маткад следующее (думаю как пользоваться инструментами ввода информации подробно рассматривать не надо, а если вдруг возникнут какие-либо трудности с вводом советую почитать статью Расчаты в MathCad ):
Не забываем что необходимо ставить не знак «равно» а именно знак «определения».
1.2. Теперь нам нужно создать сам график, для этого нажимаем на пункт меню Добавить, выбираем строку Графики, и в появившемся списке выбираем X—Y график
1.3. Теперь, в появившемся поле графика заполняем наименование осей (в нашем варианте названиями будут f(x) и х)
После ввоза названий полей кликаем в любой области вне поля графика
В итоге мы получаем готовый график функции синуса:
Видео:Как построить график кусочно-заданной периодической функции в Mathcad Prime?Скачать

Построение графика в MathCad по данным
2.1. Для начала введем данные графика, для этого вводим определитель (у меня это w и r) и добавляем матрицу нужным размером (в моем случае 6х1, это 6 строк, 1 столбик) и вводим в нее свои данные для графика. Вот что получилось у меня:
2.2. Теперь повторяем действия указанные в пункте 1.2. этой статьи (т.е. добавляем график)
2.3. Как и в пункте 1.3. этой статьи заполняем название осей, только на этот раз у нас будут определители наших данных
2.4. При необходимости совместить два графика на одном делаем следующее: добавляем еще один блок данных, ставим курсор после определителя w в графике и нажимаем поставить запятую (напоминаю, что запятая на русской раскладке и на английской раскладке это разные клавиши, и так как мы работаем в Маткаде используя английскую раскладку нам нужна запятая именно английской раскладки), после этого вводим определитель во вторую (появившеюся) строку на нашем графике.
Теперь у нас получилось два пересекающихся графика (конечно же то как он будет выглядеть зависит от данных)
Видео:Дискретные переменные в MathCAD 14 (9/34)Скачать

Форматирование графика в MathCad
Созданный график по умолчанию очень бледный и Вам наверное захочется сделать его немого поярче.
3.1. На графике нажимаем ПКМ (правой клавишей мыши) и в контекстном меню выбираем пункт Формат…
В открывшемся диалоговом окне переходим на вкладку Графики
Тут мы видим табличку строка трассировка 1 соответствует первой кривой нашего графика, трассировка 2 соответственно второй. Столбик Линия соответствует типу линии на нашем графике (сплошная, прерывистая, точка-тире и т.п.). Столбик Линия Вес соответствует толщине нашей линии. И Цвет соответственно цвету. Я в своем примере изменю только толщину линии, и по второму графику тип линии с точек на пунктир для этого в двух верхних строках столбика Линия Вес поставлю цифру 2 и в столбике Линия поменяю тип линии, после чего нажму Применить
Вот что получилось:
Я думаю не надо объяснять как изменять размер графика, если это необходимо.
🌟 Видео
Как построить график по точкам в MathcadСкачать
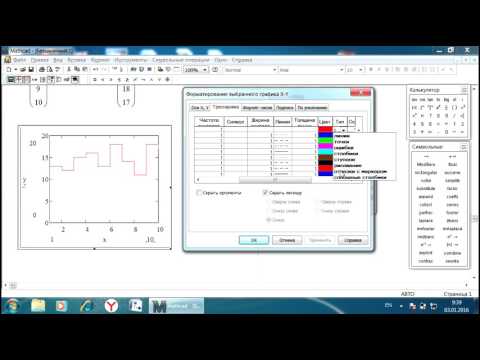
Как строить графики переходных процессов в программе маткадСкачать

Числовое решение. Функция root в MathCAD 14 (28/34)Скачать