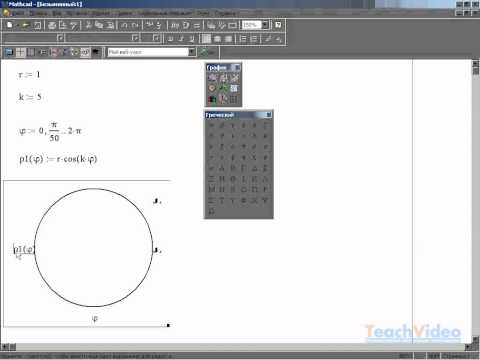Mathcad является универсальным инструментом у тех людей, которые плотно связали свою жизнь с вычислениями. «Маткад» способен производить сложные математические расчеты и мгновенно выдавать ответ на экране. Студенты или те, кто в первый раз столкнулся с этой программой, задают множество вопросов, на которые не могут дать ответ самостоятельно. Один из них, затрудняющий дальнейшее обучение: как построить график в «Маткаде»? На самом деле, это не так сложно, как может показаться. Постараемся разобраться также в том, как в «Маткаде» построить график функции, как строить несколько функций, узнаем о некоторых элементах отображение графика на экране.
- Быстрый график в Mathcad
- Построение дополнительных графиков
- График, построенный по набору значений
- Настройка отображения графика
- Как построить график в mathcad 15
- Построение графиков в MathCad
- Как в MathCad построить несколько графиков на одном рисунке (в одной координатной плоскости)
- Несколько графиков в одном масштабе
- Графики в разных масштабах
- 📽️ Видео
Видео:Mathcad. Как задать функциюСкачать
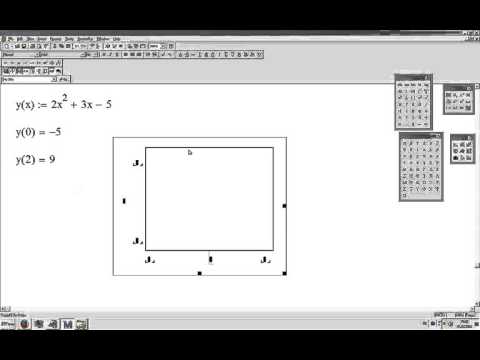
Быстрый график в Mathcad

Возьмем одну функцию и будем проводить все ниже перечисленные операции с ней. Допустим, имеем следующее техническое задание: построить график функции f(x) = (e^x/(2x-1)^2)-10 на интервале [-10;10], исследовать поведение функции.
Итак, перед тем как построить график в «Маткаде», нужно переписать нашу функцию в математическую среду. После этого просто прикинем возможный график без масштабирования и всего прочего.
Видео:MathCAD Построение графика быстрым способомСкачать
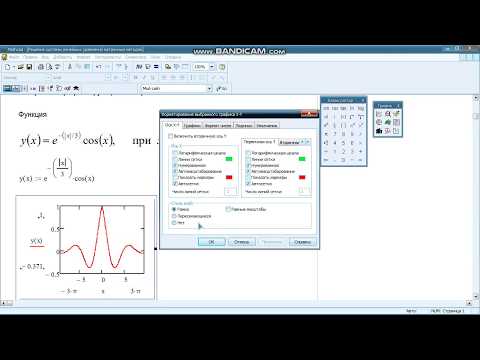
Построение дополнительных графиков
Чтобы понять, как построить несколько графиков в «Маткаде», добавим к нашему техническому заданию небольшое дополнение: построить график производной от заданной функции. Единственное, что нам нужно — в поле графика добавить производную по переменной «x».
Видео:Основы работы в Mathcad ГрафикиСкачать

График, построенный по набору значений
Перед тем как построить график в «Маткаде» по точкам, необходимо создать диапазон значений. Сразу отметим, что график, построенный по точкам, иногда бывает неточным, так как может найтись такая точка, которая не попадет в диапазон значений, но в оригинальном графике в ней происходит разрыв. В этом примере специально будет показан этот случай.
Нам необходимо задать диапазон значений. Для этого присвоим значения переменной (x:=-10,-8.5.. 10). Когда пользователь будет задавать диапазон, ему следует знать, что двоеточие ставится через символ «;». Теперь для визуального восприятия отобразим все значения «х» и «f(x)» в программе. Для этого необходимо ввести «х=» и, соответственно, «f(x)=». Теперь заново построим график функции, только в этот раз по точкам.
Мы видим, что на графике, построенном по точкам, не отображается та точка, которая осуществляет разрыв на исходном графике. То есть можно сделать вывод о том, что построение по точкам может не учитывать значения функции, которые создают разрыв.
Видео:Плоский график функции в MathCAD 14 (10/34)Скачать

Настройка отображения графика
В этой статье мы уже затрагивали настройки графика. Окно с настройками вызывается двойным нажатием левой кнопкой мыши по графику. В окне форматирования графика есть пять разделов. «Оси X, Y» — содержит информацию про координатные оси, а также отображения вспомогательных элементов. Второй раздел «Трассировка» связан с кривыми линиями построения графика, здесь можно корректировать их толщину, цвет и другое. «Формат числа» отвечает за отображение и расчет единиц. В четвертом разделе можно добавлять подписи. Пятый раздел » По умолчанию» выводит все настройки в стандартную форму.
Видео:Числовое решение. Функция root в MathCAD 14 (28/34)Скачать

Как построить график в mathcad 15
Видео:Mathcad Prime. Урок 2 - Построение графиковСкачать

Построение графиков в MathCad
1. Построить график функции f(x) согласно варианту из таблицы №1. Найти и записать приближенные корни уравнения f(x)=0 с помощью трассировки.
2. Построить два совмещенных графика f1(x) и f2(x), где f1(x)-f2(x)=f(x) на одной координатной плоскости. Найти и записать приближенные корни уравнения f(x)=0 с помощью трассировки.
3. Скопировать график функции f(x), на нем изменить стиль осей с ограничения на пересечение.
4. Найти точные корни уравнения f(x)=0, используя функцию root.
Задание 1. Построить график функции . Найти и записать приближенные корни уравнения f(x)=0 с помощью трассировки.
1. Выбираем на Панели инструментов графики (Graph) 
2. Вводим в метку оси y – функцию , а в метку оси x – неизвестную переменную x, нажимаем Enter – появится график функции.
3. Там, где функция пересекается с осью ox, там находятся корни уравнения. Отформатируем график для нахождения приближенных значений корней. Для этого:
3.1. щелкаем по графику левой кнопкой мыши, изменяем минимальные и максимальные пределы изменения по x (-5;5), по y (-3;3) и нажимаем Enter;
3.2. два раза щелкаем мышью по графику – появится диалоговое окно Formatting Currently Selected X-Y Axes. Окно содержит 4 корешка: Оси X-Y (X-Y Axes), Следы (Traces), Ярлыки (Labels), По умолчанию (Defaults).
3.3. в корешке Оси X-Y (X-Y Axes) расположены пункты для выбора форматирования осей графика:
Мерн. линейка (Log Scale) – нумерует оси в логарифмической последовательности;
Линии сетки (Grid Lines) – выводит вспомогательные линии сетки;
Пронумеровать (Numbered) – выводит нумерацию осей;
Автомасштаб (Autoscale) – устанавливает автоматический масштаб;
Показать маркеры (Show Markers) – устанавливает режим показа меток;
Авторешетка (Auto Grid) – устанавливает число вспомогательных линий сетки =2.
Число клеток решетки (Number Of Grid) – установка числа вспомогательных линий сетки.
Стиль осей (Axes Style) – позволяет выбрать стиль изображения осей графика:
Блочный (Boxed) – выводит график в рамке без осей;
Скрещив. (Crossed) – выводит график с осями;
Нет (None) – выводит график без осей и рамки.
Равные веса (Equal Scale) – устанавливает одинаковый масштаб по оси x и y.
Для нашего графика ставим галочки по каждой оси: Линии сетки (Grid Lines), Пронумеровать (Numbered), устанавливаем Число клеток решетки (Number of Grids) по оси x – 10, по оси y – 6, выбираем стиль осей — Блочный (Boxed).
3.4. в корешке Traces (Следы) находятся пункты для форматирования линий графика.
Подпись (Legend Label) – условный номер линии графика;
Символ (Symbol), Линия (Line), Цвет (Color), Тип (Type), Ширина (Weight) – устанавливают характеристики линии на графике.
Скрыть аргументы (Hide Arguments) – убирает с экрана подписи осей x и y;
Скрыть легенду (Hide Legend) – убирает с экрана подпись линии графика.
Для нашего графика меняем Цвет (Color) на голубой (blue) и ширину (Weight) делаем =2.
4. С помощью трассировки находим приближенные корни уравнения. Для этого щелкаем правой кнопкой по графику, выбираем команду Трассировка (Trace). С появлением окна X-Y-Trace щелкаем по кривой левой кнопкой мыши в точке пересечения кривой графика и оси x – в окне появляются значения x,y, где x – приближенный корень уравнения.
5. Оформить задание 1 как показано на рис. 1.
Рис. 1. График функции f(x)
Задание 2. Построить два совмещенных графика f1(x) и f2(x), где f1(x)-f2(x)=f(x) на одной координатной плоскости. Найти и записать приближенные корни уравнения f(x)=0 с помощью трассировки.
1. Разобьем функцию на две, перенеся в правую часть, получим . Построим на одном графике две функции y= и y= . Для этого выбираем кнопку X-Y-Plot – появится пустой шаблон графика.
2. Вводим в метку оси y — , затем ,, затем , а в метку оси x – неизвестную переменную x, нажимаем Enter – появится совмещенный график двух функций.
3. Там, где функции и пересекаются, там находятся корни уравнения. Отформатируем график аналогично, как в прошлом задании. С помощью трассировки найдем приближенные корни уравнения.
4. Оформить задание 2 как показано на рис. 2.
Рис. 2. Совмещенный график функций
Задание 3. Скопировать график функции f(x), на нем изменить стиль осей с ограничения на пересечение.
1. Выделяем график функции , обведя вокруг него рамку. В меню Правка (Edit) выбираем команду Копировать (Copy). Устанавливаем курсор там, где будет располагаться копируемый график. Выбираем в меню Правка (Edit) команду Вставить (Paste).
2. Два раза щелкаем мышью по графику – появится диалоговое окно Formatting Currently Selected X-Y Axes. В корешке Оси X-Y (X-Y Axes) галочку сменим с Блочный (Boxed) на Скрещив. (Crossed)
3. Оформить задание 3 как показано на рис. 3.
Рис. 3. График функции с осями
Задание 4. Найти точные корни уравнения f(x)=0, используя функцию root.
Видео:Как построить график кусочно-заданной периодической функции в Mathcad Prime?Скачать

Как в MathCad построить несколько графиков на одном рисунке (в одной координатной плоскости)
В предыдущей статье мы рассказывали как легко строить графики в MathCad-е. Это действительно несложно, однако иногда при решении задач по ТОЭ или ОТЦ возникает необходимость построить сразу два или больше графика на одной координатной плоскости — так визуально удобно наблюдать взаимодействие нескольких величин. Для этого можно использовать два основных способа
Несколько графиков в одном масштабе
Допустим, известны зависимости тока и напряжения на каком-либо элементе цепи i(t)=sin(t), u(t)=5cos(t).
Как и в предыдущем случае, запускаем MathCad и в любом месте записываем формулы:
В верхнем меню выбираем пункт Insert(Вставить) > Graph > X-Y Plot
На место красного маркера вписываем левую часть каждого уравнения. После того, как введено первое выражение «i(t)», нужно нажать клавишу «<" (она же — "запятая" в латинской раскладке, или буква "б" в кириллической). Появится место для ввода второго выражения:
Указываем на горизонтальной оси переменную «t» и получаем вполне симпатичный график:
Главный недостаток такого способа как раз вытекает из того, что здесь единая система координат, а значит масштаб подгоняется под величину с наибольшими значениями в положительной или отрицательной областях. Из-за этого величины, имеющие существенно меньшие значения, могут теряться на графика. Вот, например, тот же график, но в формуле напряжения у косинуса множитель не 5, а 50. Линия тока практически превращается в прямую:
В таком случае лучше использовать второй способ
Графики в разных масштабах
Для этого нужно вызвать форму оформления графика (через меню или дважды щелкнув на любой его точке). В этой форме ставим галочку в поле «Вторичная ось Y»:
Нажимаем «Применить» и видим, что справа появилась возможность записывать формулы:
Впишем туда выражение для напряжения. Сразу видно, что MathCad подогнал графики каждый под свой масштаб:
Дело теперь за малым — оформить работу. Увеличим машстаб для тока до максимального значения 1.5, чтобы кривая не упиралась в оси — это выглядить не очень красиво. И добавим координатную сетку:
Надеемся, что наши советы помогут вам быстро и качественно построить графики любых наборов данных.
📽️ Видео
MathCAD График функции пользователя с условиемСкачать

mathcad график кусочно-заданной функцииСкачать

MathCAD Построение графика поверхности быстрым способомСкачать
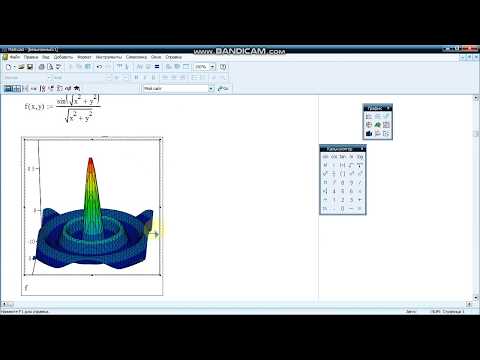
MathCAD Построение графика по данным из массиваСкачать
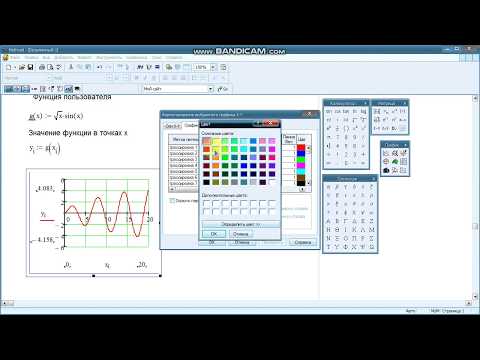
Работа с MathCad Prime. Построение графиков.Скачать

MathCAD Решение уравнений с помощью функции root 1 вариантСкачать

Найти корень уравнения на заданном интервале (MathCad)Скачать

MathCAD Построение графика функции и ее производнойСкачать
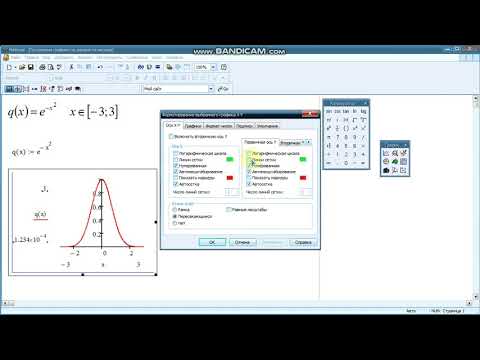
Как построить график по точкам в MathcadСкачать
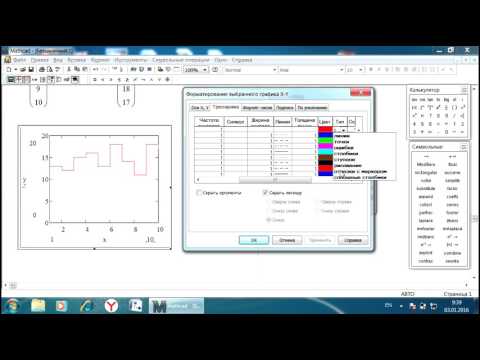
Как строить графики переходных процессов в программе маткадСкачать

9. MathCad. Работа с графикойСкачать

Полярный график в MathCAD 14 (13/34)Скачать