Иногда при оформлении таблиц в программе «Excel» приходится добавлять в ячейки математические формулы. Эти формулы не используются в расчетах, а несут функцию декоративных элементов таблицы. Можно конечно прописать формулы в строчку обычным шрифтом, но это будет не очень красиво.
- Рассмотрим добавление формулы на лист «Excel» на примере формулы площади круга: Пи*D^2/4.
- Графика точных наук: изображения формул в Excel
- Как вставить уравнение в Excel
- Как построить график в Excel по уравнению
- Что это такое
- А нужно ли это
- Как построить график уравнения регрессии в Excel
- Подготовительные работы
- Как пользоваться
- Анализ
- Как построить график квадратного уравнения в Excel
- Как построить график линейного уравнения
- Вывод
- 💥 Видео
Видео:Как найти корни уравнения в Excel с помощью Подбора параметраСкачать

Рассмотрим добавление формулы на лист «Excel» на примере формулы площади круга: Пи*D^2/4.
Как видите, выглядит она не очень презентабельно.
Попробуем отобразить ее в виде математической функции.
Устанавливаем курсор в нужную ячейку.
Во вкладке «Вставка» панели инструментов кликаем по значку «Уравнение».
При нажатии на значок «Уравнение» выпадает целый список готовых распространенных формул. Среди который есть и площадь круга, правда в ином формате.
Для того что бы записать формулу в том формате, который нам требуется, вставляем из списка уже готовое уравнение площади круга, а затем изменяем его при помощи пункта «Вставить новое уравнение»

После выбора пункта «Вставить новое уравнение» открывается конструктор с помощью которого можно изменить вид полученной формулы.

Видео:Зонтик в Excel. Тренируемся создавать графики в ExcelСкачать

Графика точных наук: изображения формул в Excel
Здравствуйте, уважаемые читатели. В последнее время мне приходит много вопросов о том, как можно оформить в Экселе целую научную работу. Пишут студенты, аспиранты, иногда – преподаватели. Все знают, как записать текст в ячейку, эффективно отформатировать его, провести расчеты с помощью формул и функций. Для большей информативности вставить диаграммы, а получившийся документ вывести на печать.
Но возникает вопрос: как нам в Экселе написать уравнение или формулу, чтобы она была картинкой, и описывала то, что мы считаем? Если написать ее как текст в ячейке – способов форматирования недостаточно, чтобы записать правильную дробь, корень n-й степени или, например, интеграл. И как же быть?
Выход есть. Начиная с Excel 2010, разработчики предлагают нам средство для рисования формул и уравнений. Оно называется редактором уравнений и позволяет записать формулы вот такого вида:
Видео:решаем квадратные уравнения в ExcelСкачать

Как вставить уравнение в Excel
Чтобы вставить уравнение или формулу, найдите на ленте команду: Вставка – Символы – Уравнение . Если кликнуть на стрелке вниз – откроется перечень самых популярных уравнений, их можно вставить одним нажатием мыши.
Если же нужной формулы в списке нет, нажимайте кнопку «Уравнение». На листе появится текстовый объект в рамке, а на ленте две новые вкладки:
- Средства рисования – Формат . Служит для оформления графического объекта с формулой
- Работа с уравнениями – Конструктор . Предназначена для создания макета формулы.
Перейдите на вкладку «Конструктор», чтобы начать верстку формулы. Сам процесс заключается в подборе структур для последующего заполнения ее данными. Структура представляет собой ячейки, оформленные под выбранный тип данных. Каждая ячейка структуры обведена пунктирной линией, и в нее можно вставить значение, или другую структуру. Принцип построения формул предлагаю разобрать на примере, построим вместе формулу с рисунка выше:
- В левой части уравнения – степень. В разделе «Индекс» выберем «Верхний индекс»;
- Далее у нас знак равно и сумма единицы бесконечным множеством дробей. Давайте вставим все знаки, кроме дробей. Вот, что получилось:
Знак бесконечности и символы сравнения берем из на ленте: Работа с уравнениями – Конструктор – Символы ;
- Везде, где должны быть правильные дроби – вставим их макеты ( Структуры – Дробь – Вертикальная простая дробь ). Заполним те данные, которые уже можем заполнить;
- В числителях двух последних дробей – степени. Вставим их так же, как и в п.1.:
- Осталось лишь заполнить недостающие данные и формула (в данном случае, ряд Тейлора) готова:
Как видите, все очень просто. Конечно, такие формулы не будут участвовать в расчетах, они лишь визуализируют какие-то вычисления, законы, и нужны для оформления рабочего пространства. Наверняка, Вы оцените мощь инструмента при работе с тригонометрическими расчетами, например.
Давайте подведем итог. В блоке статей о графических объектах Эксель мы с вами:
- Научились строить геометрические фигуры
- Нарисовали схемы SmartArt
- Сделали красивый текст с помощью WordArt
- Научились вставлять картинки на лист несколькими способами
- Написали уравнение с помощью редактора уравнений.
Этих знаний графических объектов достаточно, чтобы быть уверенными в своих силах при вставке и форматировании рисунков. Поэтому, в следующих постах я буду рассматривать уже другую тематику, и планирую в ближайшее время рассказать, как настраивать пользовательский интерфейс. Тогда и увидимся, до встречи!
Видео:MS Excel - Ввод формулСкачать

Как построить график в Excel по уравнению
Как предоставить информацию, чтобы она лучше воспринималась. Используйте графики. Это особенно актуально в аналитике. Рассмотрим, как построить график в Excel по уравнению.
Видео:Решение системы уравнений в ExcelСкачать

Что это такое
График показывает, как одни величины зависят от других. Информация легче воспринимается. Посмотрите визуально, как отображается динамика изменения данных.
Видео:Excel график функцииСкачать

А нужно ли это
Графический способ отображения информации востребован в учебных или научных работах, исследованиях, при создании деловых планов, отчетов, презентаций, формул. Разработчики для построения графиков добавили способы визуального представления: диаграммы, пиктограммы.
Видео:Как решить квадратное уравнение в экселеСкачать

Как построить график уравнения регрессии в Excel
Регрессионный анализ — статистический метод исследования. Устанавливает, как независимые величины влияют на зависимую переменную. Редактор предлагает инструменты для такого анализа.
Подготовительные работы
Перед использованием функции активируйте Пакет анализа. Перейдите: 
Выберите раздел: 
Далее: 
Прокрутите окно вниз, выберите: 
Отметьте пункт: 
Открыв раздел «Данные», появится кнопка «Анализ».
Как пользоваться
Рассмотрим на примере. В таблице указана температура воздуха и число покупателей. Данные выводятся за рабочий день. Как температура влияет на посещаемость. Перейдите: 
Выберите: 
Отобразится окно настроек, где входной интервал:
- Y. Ячейки с данными влияние факторов на которые нужно установить. Это число покупателей. Адрес пропишите вручную или выделите соответствующий столбец;
- Х. Данные, влияние на которые нужно установить. В примере, нужно узнать, как температура влияет на количество покупателей. Поэтому выделяем ячейки в столбце «Температура».
Анализ
Нажав кнопку «ОК», отобразится результат. 
Основной показатель — R-квадрат. Обозначает качество. Он равен 0,825 (82,5%). Что это означает? Зависимости, где показатель меньше 0,5 считается плохим. Поэтому в примере это хороший показатель. Y-пересечение. Число покупателей, если другие показатели равны нулю. 62,02 высокий показатель.
Видео:Решение системы линейных алгебраических уравнений (СЛАУ) в Excel МАТРИЧНЫМ МЕТОДОМСкачать

Как построить график квадратного уравнения в Excel
График функции имеет вид: y=ax2+bx+c. Рассмотрим диапазон значений: [-4:4].
- Составьте таблицу как на скриншоте;
- В третьей строке указываем коэффициенты и их значения;
- Пятая — диапазон значений;
- В ячейку B6 вписываем формулу =$B3*B5*B5+$D3*B5+$F3;


При вычислении формулы прописывается знак «$». Используется чтобы ссылка была постоянной. Подробнее смотрите в статье: «Как зафиксировать ячейку».
Выделите диапазон значений по ним будем строить график. Перейдите: 
Поместите график в свободное место на листе.
Видео:Урок 4. Формулы Excel для начинающихСкачать

Как построить график линейного уравнения
Функция имеет вид: y=kx+b. Построим в интервале [-4;4].
- В таблицу прописываем значение постоянных величин. Строка три;
- Строка 5. Вводим диапазон значений;
- Ячейка В6. Прописываем формулу.


График — прямая линия.
Видео:Как в excel построить графикСкачать

Вывод
Мы рассмотрели, как построить график в Экселе (Excel) по уравнению. Главное — правильно выбрать параметры и диаграмму. Тогда график точно отобразит данные.
💥 Видео
Урок 7. Диаграммы в Excel для начинающихСкачать

Решение уравнений с помощью ExcelСкачать

Построение графика функции в ExcelСкачать

рисуем графиками в ExcelСкачать

Как Вставить Уравнение в Эксель ► Уроки ExcelСкачать

Как построить график функции в excel | Построение графика функции в эксельСкачать

Аппроксимация в ExcelСкачать

Парная регрессия: линейная зависимостьСкачать

как ... построить график функции в ExcelСкачать
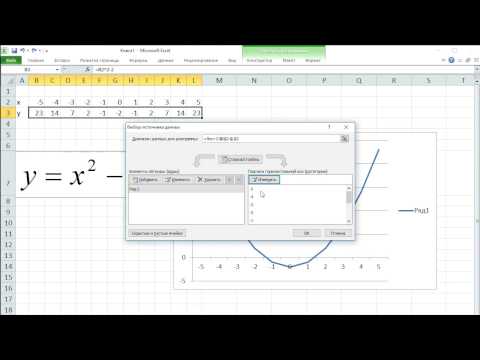
#MicrosoftExcel Строим в Экселе график функции по системе из трёх уравненийСкачать










