В программе ворд часто записывают разнообразие математические формулы, а иногда нужно сделать целую систему уравнений. Так как с её написанием нередко возникают трудности, поэтому рассмотрим подробную инструкцию, как в программе ворд сделать систему уравнений.
Первый шаг. Откроем новый лист для работы в программе ворд. На верхней панели перейдем во вкладку «Вставка», с самой правой части нажмем на иконку «Формула», чтобы на экране появилось специальное поле.
Второй шаг. Активируем специальное поле, после переходим на верхнюю панель настроек и в блоке «Структура» находим иконку «Скобка».
Третий шаг. После нажатия на иконку, выйдет дополнительное подменю, в нем прокручиваем почти до конца и находим раздел «Наборы условий и стопки», где находим специальную скобку.
Четвертый шаг. На экране отразится специальная форма для введения системы уравнений.
Пятый шаг. Напишем для примера любую систему уравнений, в т.ч. используем степень из меню структура.
В итоге в программе мы получим систему уравнений.
- Видео как написать систему уравнений в ворде.
- Как сделать совокупность в ворде
- Вставка математических знаков
- Доступные наборы символов
- Система уравнений в Ворде. Как написать систему уравнений в Ворд?
- Как сделать многоуровневый список в Word
- Как создать многоуровневый список из обычного
- Как создать полноценный многоуровневый список с нуля
- Как сделать многоуровневый список с собственным стилем
- Как вручную отредактировать нумерацию многоуровневого списка
- Создание уравнений и формул
- Проверьте, как это работает!
- 🎬 Видео
Видео:Как вставить Формулу в вордеСкачать

Видео как написать систему уравнений в ворде.
Видео:Редактор формул Word, часть 1Скачать

Как сделать совокупность в ворде
Видео:Как в ворде сделать систему уравненийСкачать

Вставка математических знаков
В Word можно вставлять математические символы в уравнения и текст.
На вкладке Вставка в группе Символы щелкните стрелку рядом с надписью Формула и выберите Вставить новую формулу.
В области Работа с формулами в группе Символы на вкладке Конструктор щелкните стрелку Еще.
Щелкните стрелку рядом с именем набора символов, а затем выберите набор символов, который вы хотите отобразить.
Щелкните нужный символ.
Доступные наборы символов
В группе Символы в Word доступны указанные ниже наборы математических символов. Щелкнув стрелку Еще, выберите меню в верхней части списка символов, чтобы просмотреть группы знаков.
Основные математические символы
Часто используемые математические символы, такие как > и
Видео:Выравнивание и нумерация формул в WordСкачать

Система уравнений в Ворде. Как написать систему уравнений в Ворд?
Каким образом в Ворде можно сделать систему уравнений?
Воспользоваться редактором формул: Вставка — Формула (Insert — Equation). Если версия Офиса 2007 или новее, то значок вставки формул будет правым верхним в меню Вставка (Insert). Если 2003, то это делается через меню Вставка — Объект — Формула (Редактор Формул в этом случае должен быть предварительно установлен через общее меню установки Microsoft Office, он не является изначально встроенным в Word).
Чтобы вставить систему уравнений, надо для начала вставить фигурную скобку. Нажмите непосредственно на слово «Формула» (Equation) в строке основного меню, это откроет новую строку с элементами меню формул, там будет элемент Скобка (Bracket). нажмите опять же на слово «Скобка», вывалится табличка с разными вариантами скобок, в ней нужно будет выбрать «Одиночные» скобки, это нижний блок таблицы.
Появится фигурная скобка с пунктирным квадратиком. Вот этот квадратик — это поле ввода уравнений системы. Каждое уравнение заканчивается возвратом каретки. Чтобы выйти из ввода формулы, надо мышкой ткнуть по экрану где-то сбоку, вне пределов области ввода формулы.
Видео:Как ввести формулу в Microsoft WordСкачать

Как сделать многоуровневый список в Word
Не редко при создании документов в текстовом редакторе Word возникает необходимость в многоуровневых списках. Таким списки позволяют продемонстрировать уровень вложенности или подчиненности одних элементов списка другим.
В данной статье мы рассмотрим два способа, как сделать многоуровневый список в Word, а также рассмотрим дополнительные настройки и функции, которые вам могут понадобится при создании таких списков. Материал будет актуален для всех современных версий редактора Word, включая Word 2007, 2010, 2013, 2016 и 2019.
Как создать многоуровневый список из обычного
Чаще всего для того, чтобы создать многоуровневый список пользователи сначала создают обычный список. Такой подход очень простой, интуитивно понятен и подходит для большинства случаев.
Чтобы воспользоваться данным способом вам сначала нужно создать обычный список. Для этого подготовьте несколько строк, которые будут элементами вашего списка. Данные строки должны начинаться с новой строки и располагаться одна над другой, примерно так как на скриншоте внизу.
После этого нужно выделить все подготовленные строки и нажать на одну из кнопок создания списка на вкладке «Главная». Вы можете использовать кнопки с точками (ненумерованный список) или кнопку с цифрами (нумерованный список).
После нажатия на одну из этих кнопок вы получите обычный одноуровневый список.
Теперь данный список нужно сделать многоуровневым. Для этого установите курсор в начале строки, которая должна располагаться на более высоком уровне списка, и нажмите на клавишу Tab на клавиатуре (данная кнопка находится слева, сразу над Shift и Caps Lock).
В результате строка, на которой был установлен курсор, сместится на один уровень выше. Применяя этот способ ко всем строкам можно создать многоуровневый список любой сложности. Каждое нажатие на клавишу Tab смещает элемент списка на один уровень выше. Таким образом можно разместить элемент на любом уровне многоуровневого списка.
Смещение элементов на уровень вниз выполняет аналогичным способом, только с добавлением клавиши Shift. Для этого нужно установить курсор в начало элемента списка, расположение которого нужно изменить, и нажать комбинацию клавиш Shift-Tab.
Как создать полноценный многоуровневый список с нуля
Также, текстовый редактор Word позволяет сделать многоуровневый список сразу с необходимой структурой уровней. Для того чтобы воспользоваться данным способом нужно подготовить несколько строк, который станут элементами вашего списка, точно также, как и в предыдущем случае.
После этого нужно разместить каждую из строк на подходящем для нее уровне. Для этого нужно использовать клавишу Shift. Установите курсор на начало строки и нажмите Shift для того, чтобы сместить строку на один уровень выше. При необходимости комбинация Shift-Tab (или клавиша Backspace) вернет предыдущее положение выбранной строки.
Повторите эту процедуру для всех строк, чтобы расположить их не нужных уровнях многоуровневого списка.
После того как все строки расположены в правильных позициях, можно создавать многоуровневый список. Для этого просто выделите все строки и нажмите на кнопку «Многоуровневый список», которая находится на вкладке «Главная».
После этого появится меню, в котором можно будет выбрать один из предложенных стилей для многоуровневого списка.
После выбора одного из стилей редактор Word создаст соответствующий многоуровневый список.
В дальнейшем, с помощью той же кнопки, вы можете поменять стиль списка. Также вы можете смещать строки на уровень выше или ниже с помощью клавиши Tab и комбинации Shift-Tab.
Как сделать многоуровневый список с собственным стилем
В некоторых случаях вам может быть недостаточно тех стилей для многоуровневых списков, которые предусмотрены в редакторе Word. Если такая ситуация возникла, то вы можете сделать собственный стиль для многоуровневого списка.
Для этого нужно установить курсор в список, стиль которого вы хотите изменить, нажать на кнопку «Многоуровневый список» и в открывшемся меню выбрать пункт «Определить новый многоуровневый список».
В результате откроется окно с настройками списка. Данное окно разделено на две части. Сверху расположено меню для выбора уровня списка, а снизу расположены настройки, с помощью которых можно изменить стиль выбранного уровня.
Предположим, вам нужно изменить стиль первого уровня многоуровневого списка. Для этого в верхней части окна нужно выбрать первый уровень списка (цифра 1).
Дальше нужно прейти к нижней части окна и выбрать стиль, который вам подходит.
Например, для первого уровня можно выбрать маркер, который обычно используется для ненумерованных списков.
В результате мы получим многоуровневый список, на первом уровне которого используется маркер в виде точки, а на остальных уровнях используется нумерация в виде чисел.
Обратите внимание, стиль, который вы создадите, в дальнейшем будет использоваться редактором Word в качестве стиля по умолчанию.
Как вручную отредактировать нумерацию многоуровневого списка
При работе с некоторыми документами может возникнуть необходимость в ручном редактировании нумерации многоуровневого списка. Но, даже это не проблема, так как в текстовом редакторе Word предусмотрена такая возможность.
Для того чтобы изменить порядок нумерации установите курсор на элемент списка, который нужно отредактировать, кликните по нему правой кнопкой мышки и выберите пункт «Задать начальное значение».
После этого появится окно, в котором можно будет установить начальное значение для нумерации (на скриншоте это римская 5).
Используя эту функцию на разных уровнях многоуровневого списка, можно сделать практически любую нумерацию.
Например, на скриншоте выше «Фрукты» нумеруются начиная с римской цифры 5, а «Овощи» начиная с единицы.
Создатель сайта comp-security.net, автор более 2000 статей о ремонте компьютеров, работе с программами, настройке операционных систем.
Спасибо, без Вас бы не разобрались.
Благодарю! Именно Ваша статья помогла разобраться почему у меня не работала нумерация второго уровня в многоуровневом списке. Клавиши TAB и последующая операция применения многоуровневого списка меня спасли) Хорошая статья!
Спасибо! Самое краткое и грамотное объяснение!
Видео:MS Word - Вставка символов и оформление формулСкачать

Создание уравнений и формул
Совет. Видео не на вашем языке? Попробуйте выбрать Скрытые субтитры 
Видео:Как в ворде написать матрицуСкачать

Проверьте, как это работает!
Если вам нужна формула, добавьте или напишите ее в Word.
На вкладке Вставка выберите команду Уравнение. Также можно нажать клавиши Alt+ =.
Чтобы использовать встроенную формулу, на вкладке Конструктор нажмите кнопку Уравнение.
Чтобы создать собственную формулу, на вкладке Вставка выберите команду Уравнение, а затем нажмите кнопку Рукописное уравнение.
Написать формулу можно с помощью пальца, пера или мыши.
Нажмите кнопку Вставка, чтобы перенести формулу в файл.
🎬 Видео
Как Вставить Формулу в Microsoft Word | Как Написать Уравнение в WordСкачать

Как выровнять и пронумеровать формулы в MS WordСкачать

Как в Ворде Вставить Систему Уравнений ► word вставить систему уравненийСкачать

MS Word - редактор формулСкачать

Куда пропал редактор формул Microsoft EquationСкачать

Как написать формулу в ВордеСкачать

Microsoft Word. Как вводить формулыСкачать

Как в ворде написать химическую формулуСкачать

Как в ворде написать формулу с дробью и степеньюСкачать

Как сделать матрицу 4 на 4 в вордеСкачать

Как сменить шрифт в формуле Word 2016Скачать
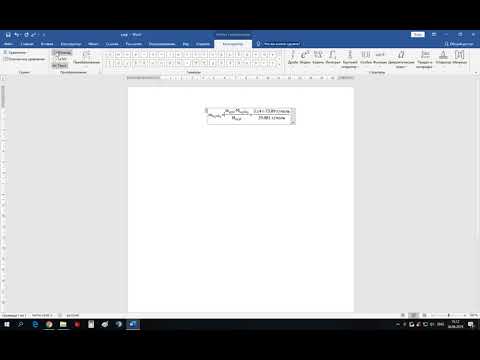
14 MS Word Вставка Уравнений и ФормулСкачать

Word для начинающих. Урок 27: Математические формулыСкачать






























